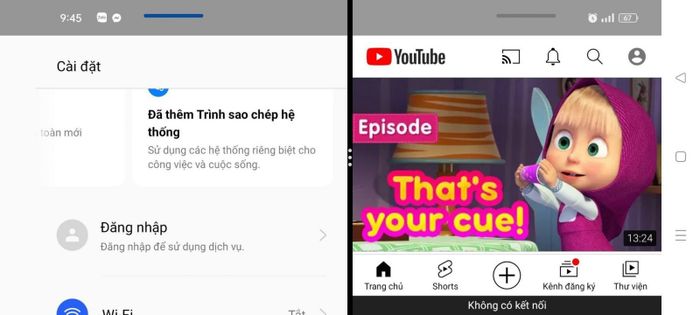 Split-screen feature is a handy tool found in Oppo smartphones, offering convenience at your fingertips.
Split-screen feature is a handy tool found in Oppo smartphones, offering convenience at your fingertips.Advantages of utilizing split-screen mode:
- Enhanced user convenience: Split-screen functionality empowers users to multitask effortlessly, whether it's watching videos while browsing the web, reading articles, or engaging in study sessions. Users can seamlessly view exercise images while seeking solutions on Google, consolidating all information simultaneously instead of toggling between multiple apps—a truly convenient feature.
- Solution for online tasks: For tasks heavily reliant on mobile phones, split-screen multitasking acts as a lifesaver, facilitating swift task completion. You can handle numerous tasks simultaneously, accessing and responding to information promptly.
2. Guide on how to split-screen on OPPO
Before splitting the screen on your Oppo phone, you need to activate this feature on ColorOS 3.1 and ColorOS 3.2 versions.
Once successfully activated, follow the instructions below to split the screen on your Oppo phone.
2.1 Splitting the screen directly on the main screen of your OPPO device
Users can open two apps simultaneously by directly manipulating the main screen of the phone as follows:
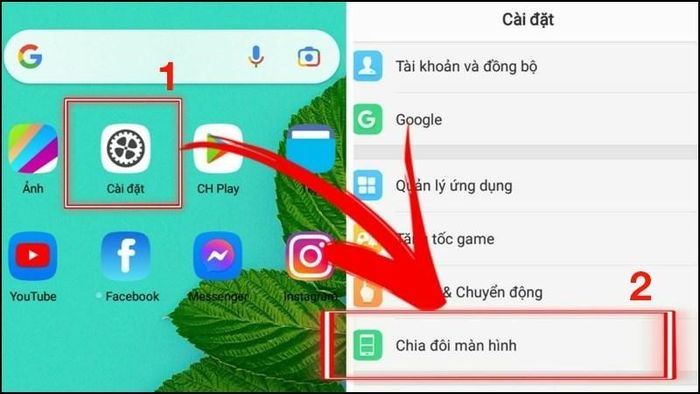 Firstly, select Settings then choose Split-screen.
Firstly, select Settings then choose Split-screen.- Step 2: Under Split-screen, enable Split-screen mode of the application as shown in the guide below.
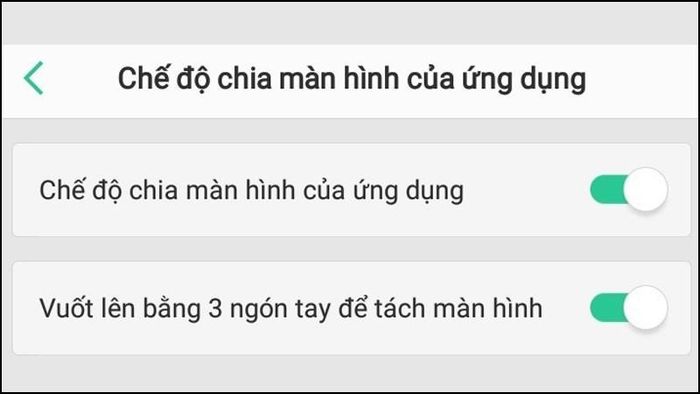 Enable split-screen mode on your phone.
Enable split-screen mode on your phone.- Step 3: Select and press the square button - multitasking button at the bottom right corner of the screen.
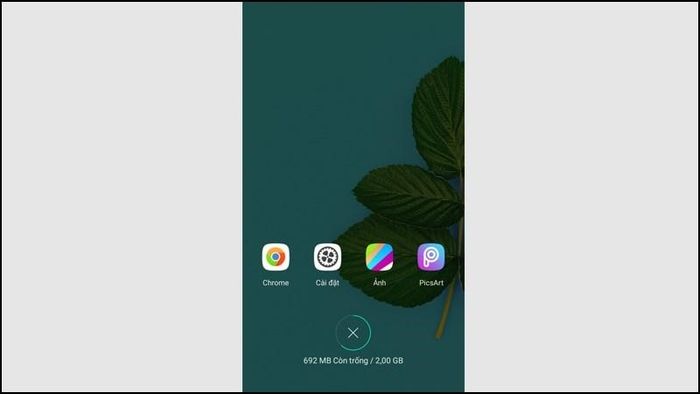 Press the square button or multitasking button at the bottom right corner of the screen.
Press the square button or multitasking button at the bottom right corner of the screen.- Step 4: Tap and hold the app you want to split-screen, then swipe up. This will display the split-screen/separate screen icon; tap on it, and a window of the app will appear at the top.
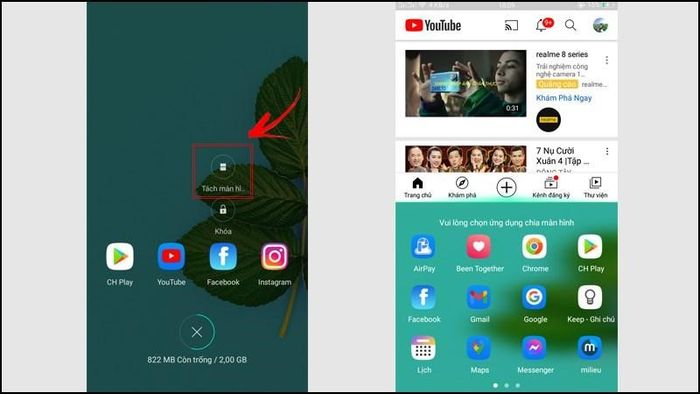 Tap on the split-screen/separate screen feature on your Oppo phone.
Tap on the split-screen/separate screen feature on your Oppo phone.- Step 5: Select another app you want to use simultaneously with the app above.
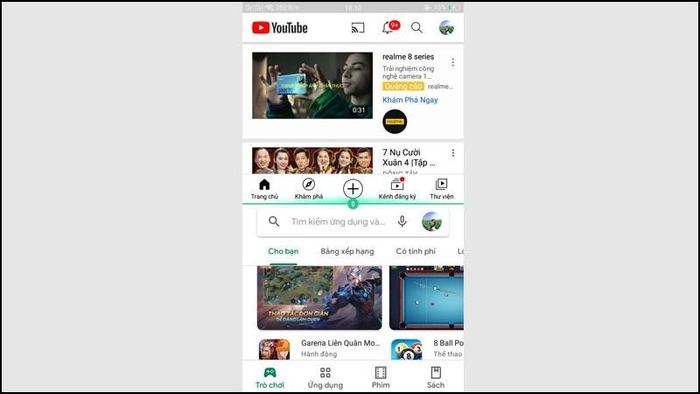 The screen displays two open apps simultaneously on the phone.
The screen displays two open apps simultaneously on the phone.2.2 Using 3 fingers to split-screen on OPPO
To split the screen on Oppo using 3 fingers, follow these steps:
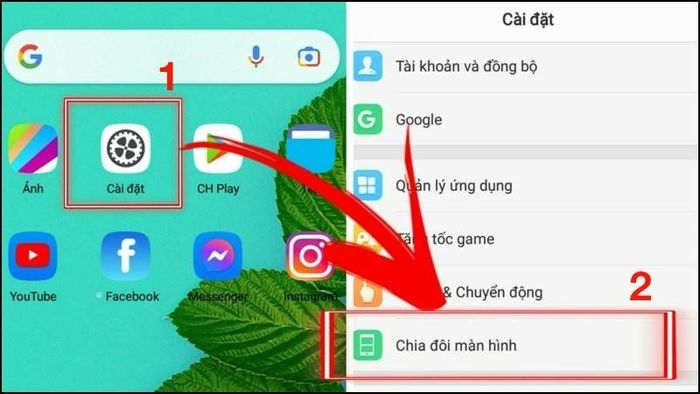 Find and select Settings then proceed to choose Split-screen.
Find and select Settings then proceed to choose Split-screen.Note: If you can't find the split-screen mode or want a quick search, tap on the magnifying glass icon 'Search' located above the screen's horizontal bar. Then, type the phrase 'Split-screen' to enable this feature.
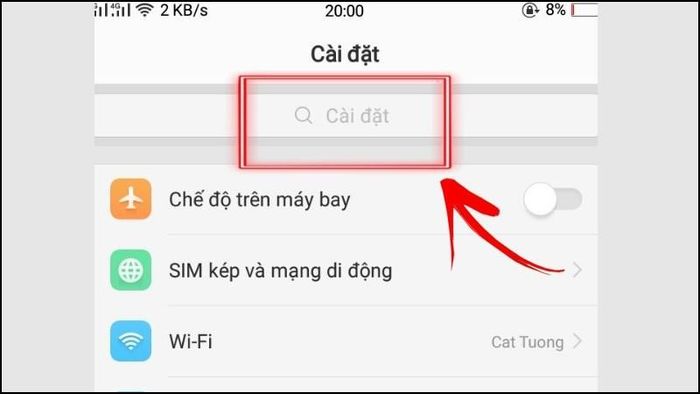 Quickly locate the split-screen section through the horizontal bar with the magnifying glass icon.
Quickly locate the split-screen section through the horizontal bar with the magnifying glass icon.- Step 2: In the Split-screen section, toggle the Swipe up with 3 fingers mode to separate the screen as shown in the image below.
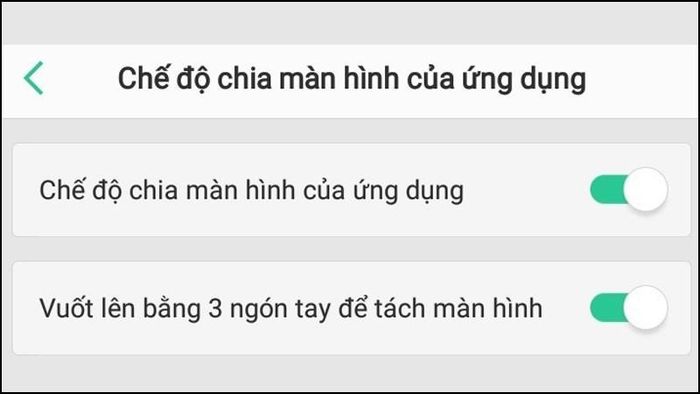 Toggle the mode as shown in the image to activate the split-screen feature.
Toggle the mode as shown in the image to activate the split-screen feature.- Step 3: Exit the main screen. Tap on any random app, then swipe up with 3 fingers to display a window at the top half of the screen.
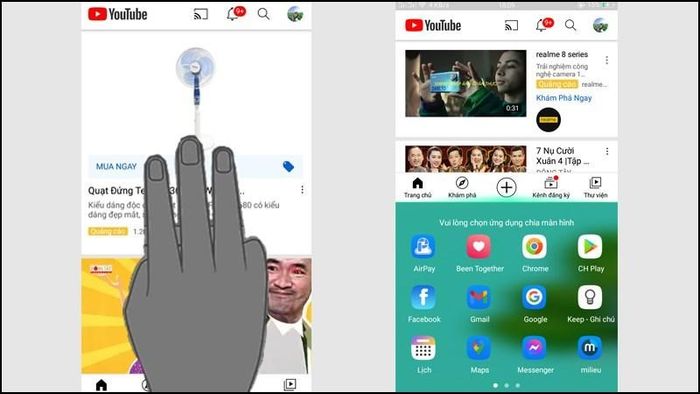 Hold down 3 fingers to open the first app.
Hold down 3 fingers to open the first app.- Step 4: Finally, select an additional app you want to use.
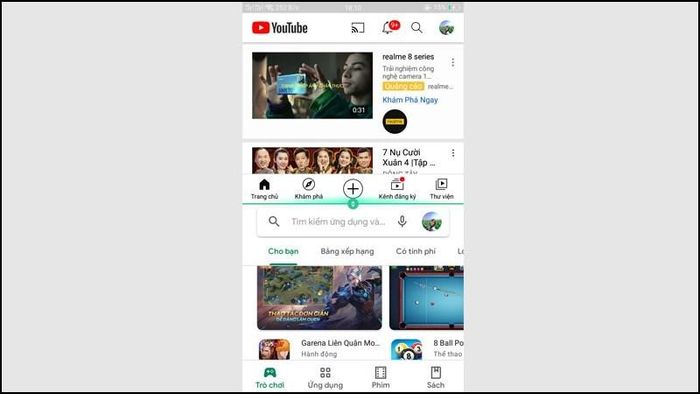 Continue selecting another app to initiate split-screen mode on your phone.
Continue selecting another app to initiate split-screen mode on your phone.3. Addressing Common Concerns
Let's address some frequently asked questions when using the split-screen feature on Oppo below.
3.1 How to exit split-screen mode?
If users no longer wish to use the split-screen feature on Oppo, simply press the multitasking button or home button on the Oppo phone to exit split-screen mode.
3.2 Can the screen size be customized when splitting?
Users can actively adjust the size of the two screens when splitting. To make this adjustment, users press and hold the double arrow icon (illustrated below) and drag it up or down to adjust the size accordingly.
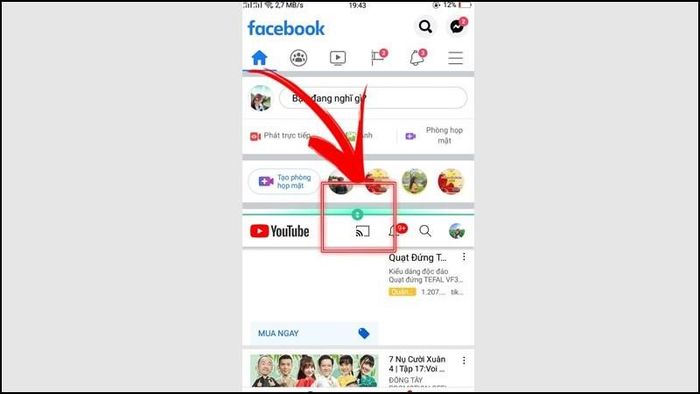 Press and hold the double arrow icon to resize the 2 apps as desired.
Press and hold the double arrow icon to resize the 2 apps as desired.3.3 What if the split-screen feature is missing on OPPO phones?
This issue may stem from low internal memory (RAM) or insufficient storage, causing the phone to be unable to use split-screen mode. Not all phones support split-screen functionality, so it's advisable to check your phone before use. Currently, Oppo phones that support split-screen include models such as Oppo Reno6 Z 5G 128GB, Oppo Find X5 Pro 5G... In general, splitting the screen on Oppo is relatively straightforward with the detailed instructions provided in the article. With this helpful information, readers can successfully split their screens and utilize apps on their phones.
Explore authentic Oppo phone models available for purchase at Mytour
