Rotating the entire content of a Word document is a common task, but usually, you might only want to rotate a single page to fit suitable content while keeping other pages unchanged.
To achieve this, follow the steps below sequentially:
1. Break a separate section for the page you want to rotate.
To rotate a specific page horizontally in a Word document, you need to separate that page into its own section from the rest of the document. Otherwise, when you rotate it, all pages in the document will rotate as well.
Step 1: Place your cursor at the beginning of the page you want to break the section and select Page Layout -> Break -> Continuous.
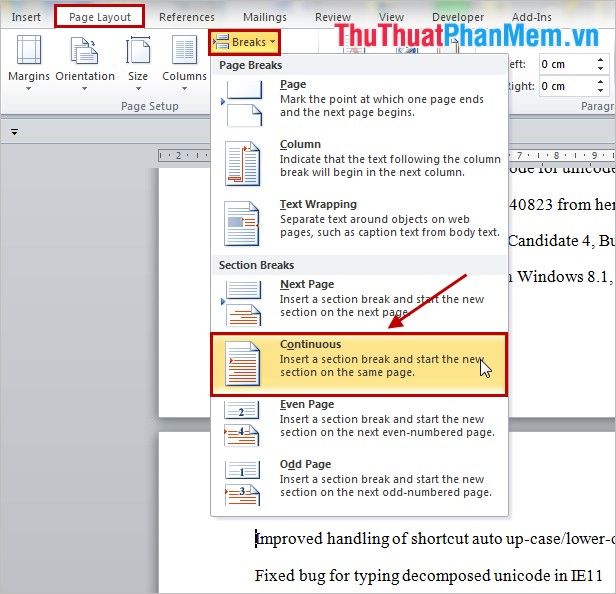
Example: If you want to rotate the second page in Word, then place your cursor at the beginning of page 2.
Step 2: Verify that you have successfully broken the section by selecting Insert -> Header -> Edit Header.
Successfully dividing the document into two separate sections indicates a successful break.
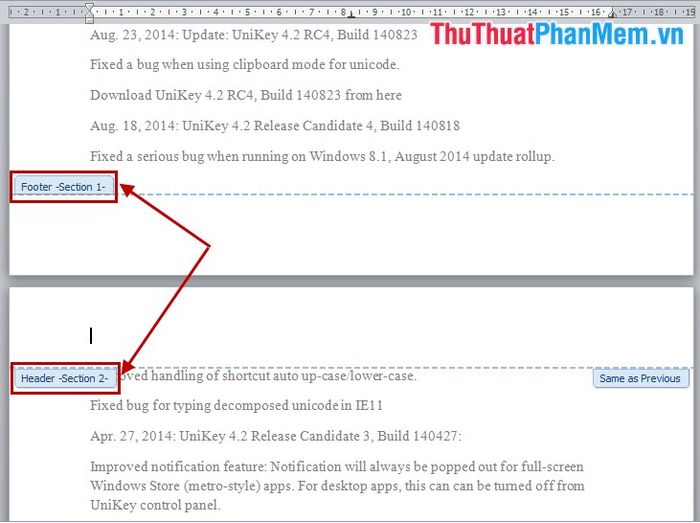
Step 3: Break the section at the beginning of the page immediately after the page you want to rotate horizontally. This ensures that the page to be rotated is within its own section.
Example: If you want to rotate the second page in Word, place your cursor at the beginning of page 3. Then select Page Layout -> Break -> Continuous to break the section.
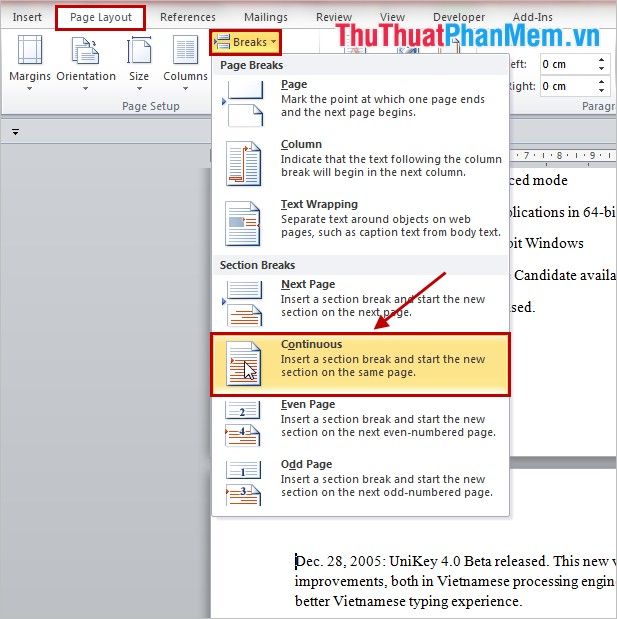
This way, you have separated the page needing rotation into its own section.
2. Rotate the paper horizontally.
Place your cursor anywhere on the page that has been separated into its own section and select Page Layout -> Orientation -> Landscape to rotate the paper horizontally.
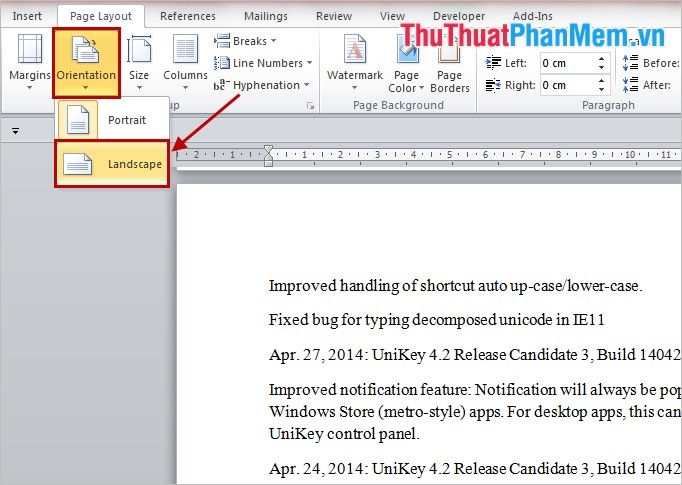
After rotating the paper horizontally, the result will be as follows:
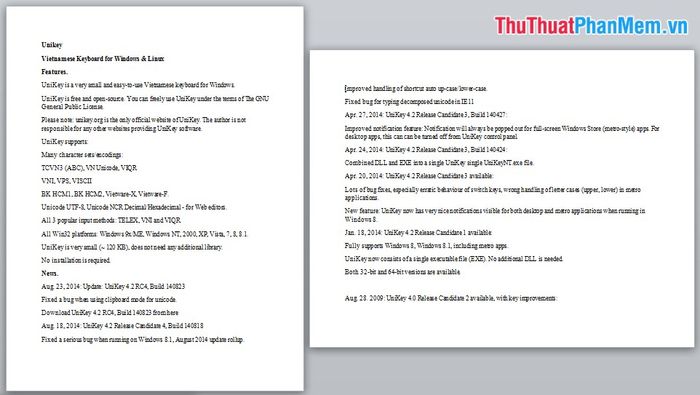
This way, you can easily rotate one or more specific pages in Word without affecting other pages in the Word document. Wishing you success!
