In PowerPoint, we primarily deal with text content and often need to rotate text boxes to fit them into the required space. Rotating text in PowerPoint is quite simple. If you're unsure how to do it, follow the instructions in the following article.
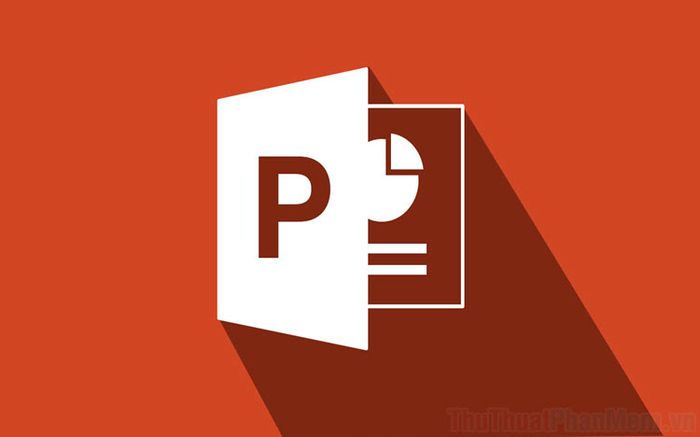
1. Rotating Text Directly in PowerPoint
If you wish to rotate text in various directions and with a high degree of freedom, you can simply rotate directly within the Text Box dialog box.
Step 1: On the main interface of PowerPoint, select the Insert tab and choose Text Box to create a text box.
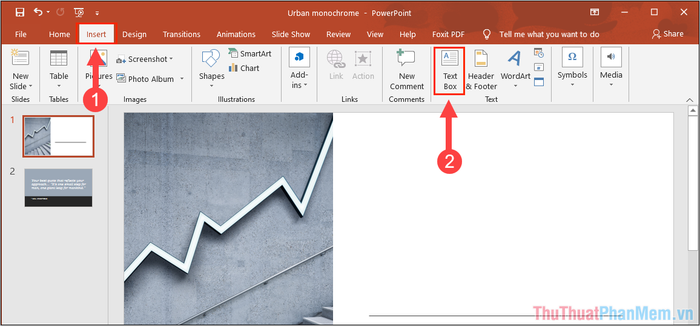
Step 2: After completing your text, you'll notice the Rotate icon on the text box dialog box. Simply click on it to rotate.
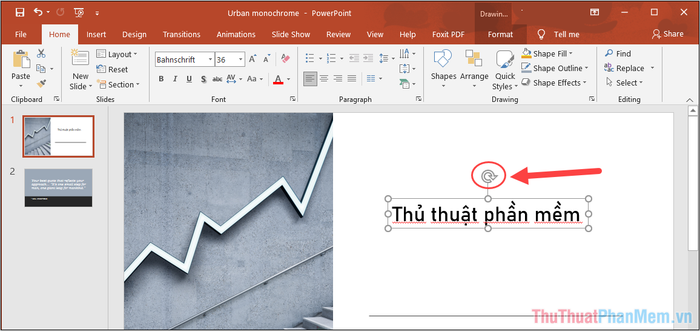
Step 3: During the text rotation process, you can press the Shift key to rotate at common even angles such as: 15 degrees, 45 degrees, 90 degrees, 180 degrees, and so on.
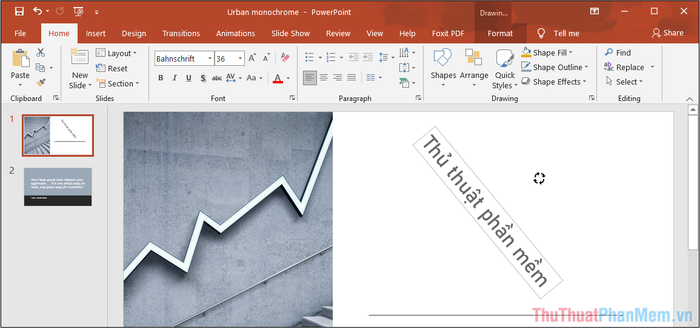
Step 4: There you have it! You've completed rotating text directly within PowerPoint's text box dialog box.
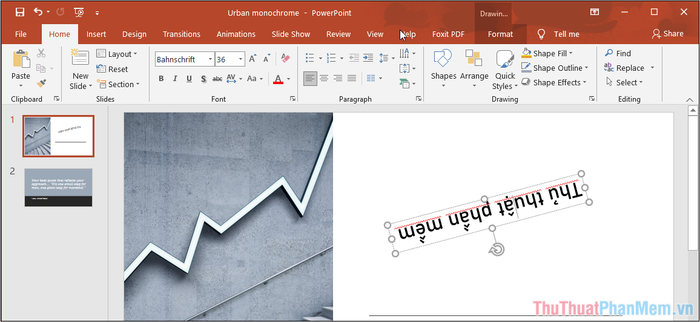
2. Rotating Text Using Format in PowerPoint
In PowerPoint, we have the Format tab with the ability to adjust the formatting of various content, including rotating text.
Step 1: On the main interface of PowerPoint, select the Insert tab and choose Text Box to create a text box.
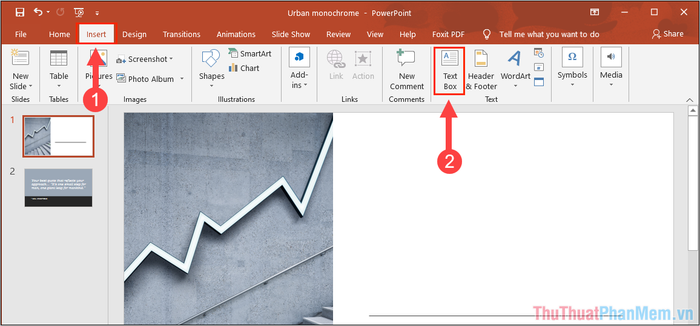
Step 2: Then, select the Format tab to set the formatting for the Text Box.
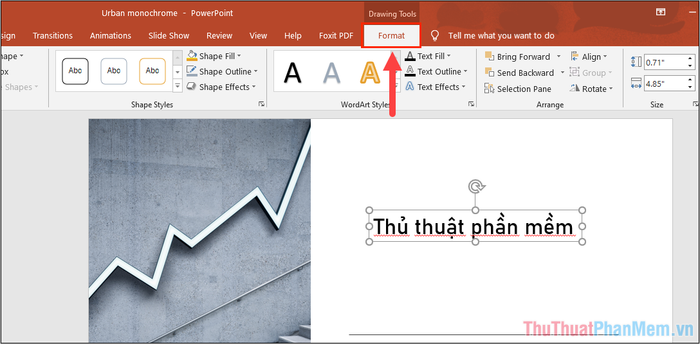
Step 3: Here, select the Rotate option to view the system's preset rotation modes:
- Rotate Right 90: Rotate clockwise 90 degrees
- Rotate Left 90: Rotate counterclockwise 90 degrees
- Flip Vertical: Flip vertically
- Flip Horizontal: Flip horizontally
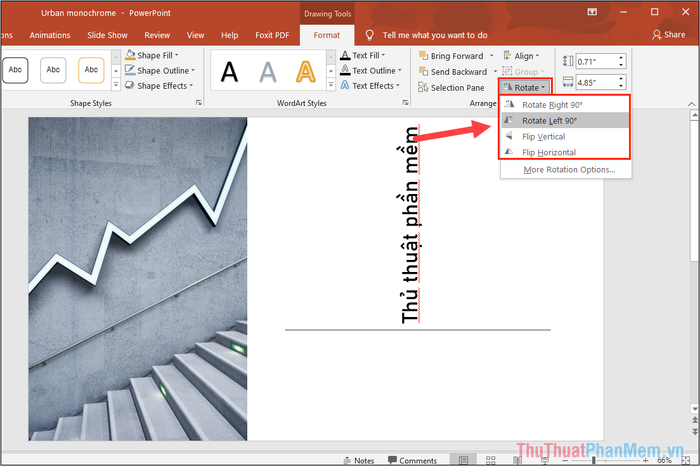
Step 4: If you need to rotate in multiple directions and various degrees, select More Rotation Options…
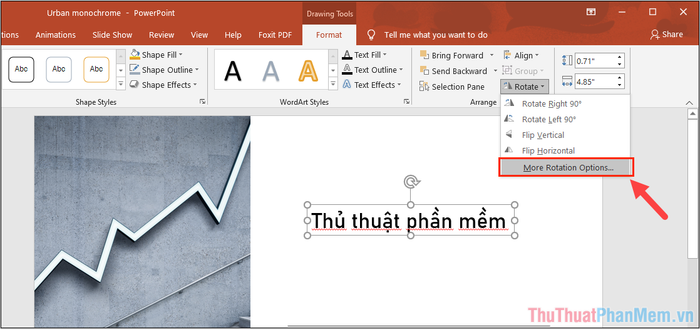
Step 5: Then, enter the desired angle into the Rotation setting box to automatically rotate the system to the correct angle.
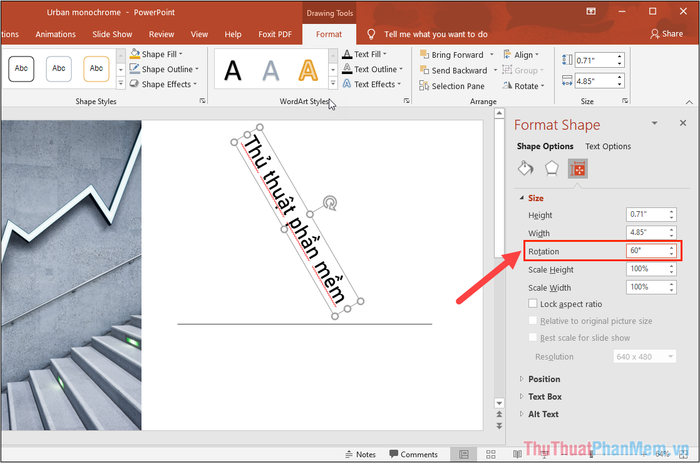
Thus, you've completed rotating text in PowerPoint quickly and efficiently.
In this article, Software Tips has guided you on how to rotate text in PowerPoint swiftly with basic operations. Have a great day ahead!
