Imagine your web browser suddenly crashes, and you lose all those important websites you were browsing for work or school. Fear not, as there's a way to bookmark all your open tabs so you can easily retrieve them later. This Mytour article guides you through the process of bookmarking all tabs in your browser window for Chrome, Edge, Firefox, and Safari.
Key Information
- Bookmarking all open tabs is only possible on your computer; these steps won't work for Android, iPhone, or iPad.
- The process for bookmarking all open tabs is nearly identical across each browser.
- Simply go to the 'Menu' icon or right-click a tab and select 'Bookmark all tabs' - that's pretty much all you need to do.
Procedure
Chrome
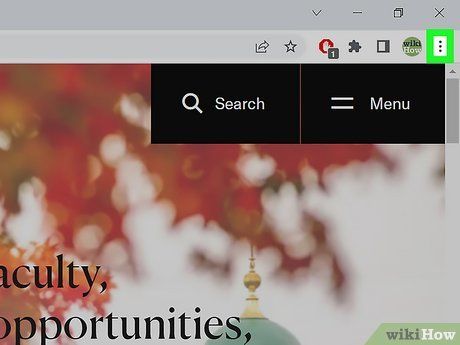
Click the ⋮ icon. This vertical three-dot menu icon is located in the top right corner of your browser window and will display a dropdown menu.
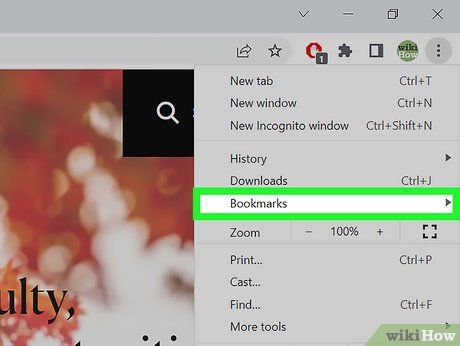
Hover over Bookmarks. A menu will appear on the left.
- This menu differs on Android, iPhone, or iPad, so you'll need to use the desktop browser for this action.
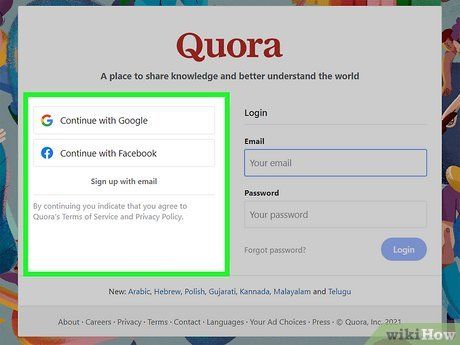
Click Bookmark all tabs. This option is usually the second item in the menu.
- You can also use the keyboard shortcut Ctrl/Cmd + Shift + D.
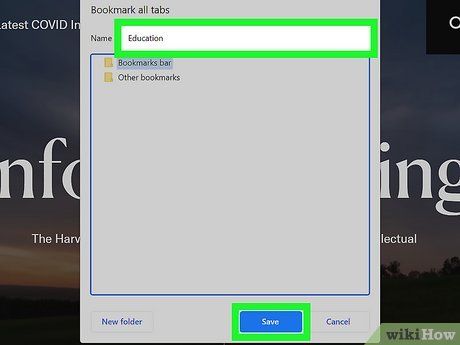
Name your bookmark folder, then click Save. You can also select a different location to save the bookmark folder if you prefer. Once done, click Save, and your open tabs will be bookmarked in that folder.
Safari
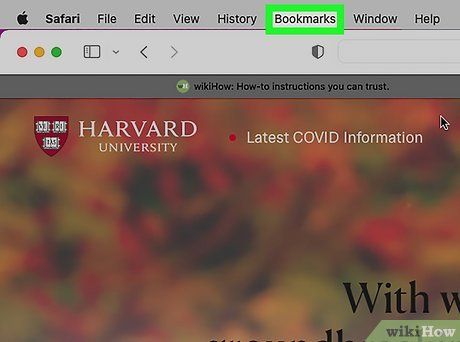
Click Bookmark. It's located in the menu at the top of your screen next to the Apple icon, and clicking it will prompt a dropdown menu.
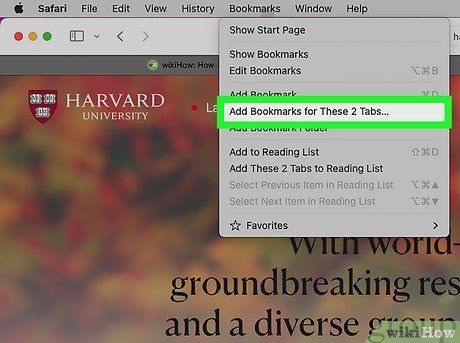
Click Add Bookmarks for These Tabs. You'll see a number indicating how many tabs you have open.
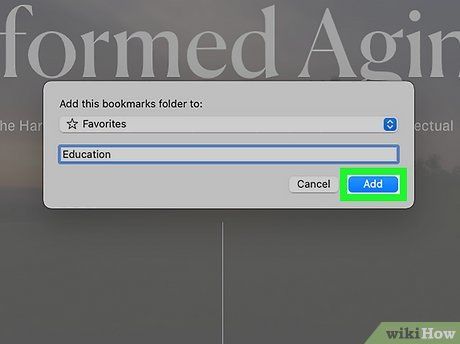
Name your bookmark folder, then click Add. You can also select a different location to save the bookmark folder if you prefer. Once done, click Add, and your open tabs will be saved as bookmarks in that folder.
Edge
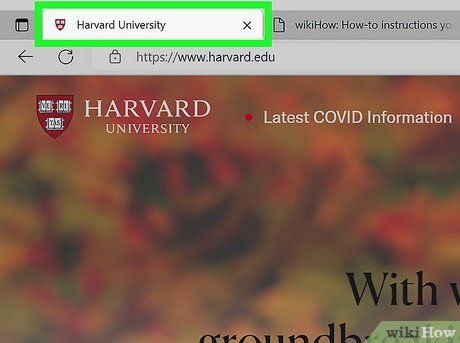
Right-click on a tab. Given that Edge is the default browser on many new Windows devices, this step is likely what you're seeking.
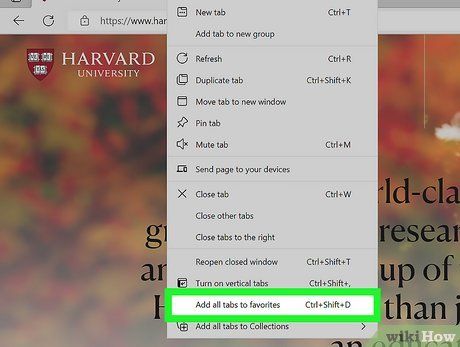
Click Add all tabs to favorites. In Edge, bookmarks are referred to as favorites, so this action will add all currently open tabs to your favorites list.
- You can also use the keyboard shortcut Ctrl/Cmd + Shift + D.
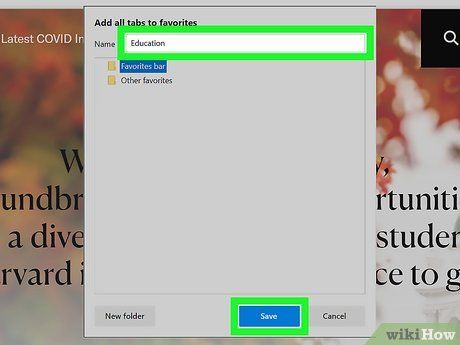
Name your bookmark folder, then click Save. If you prefer, you can choose a different location to save the bookmark folder. Once completed, click Save, and your open tabs will be saved as bookmarks in the specified folder.
Firefox
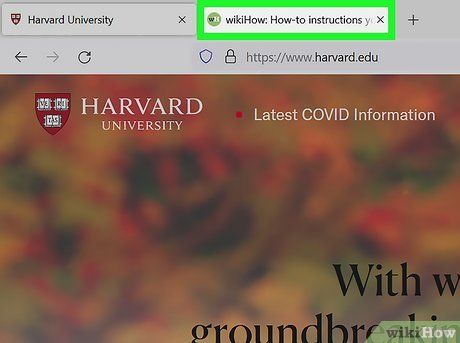
Right-click on any open tab. This will trigger a menu to appear near your cursor.
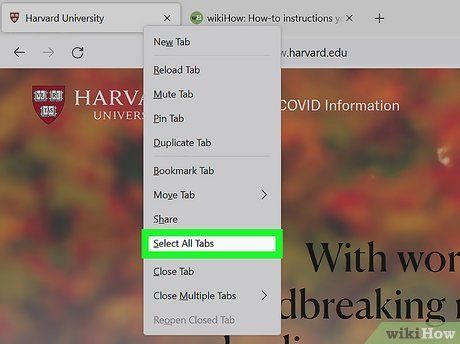
Click Select all tabs. This action will highlight all tabs currently open in your browser window.
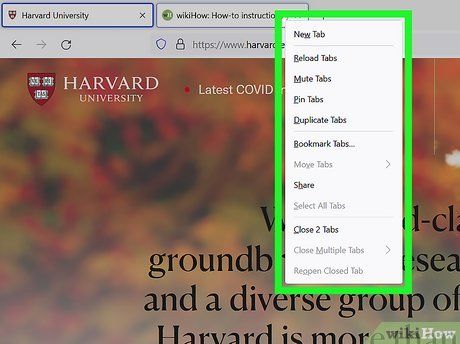
Right-click on a tab once more. You can choose to right-click on a different tab or the same one again.
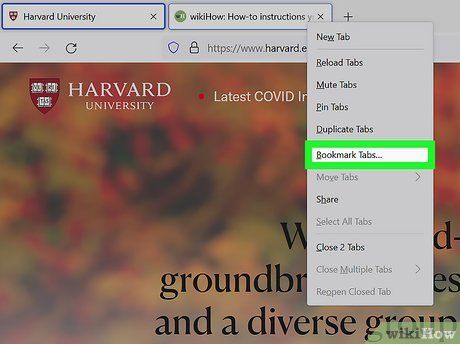
Click Bookmark tabs. A new window will appear in the center of your screen.
- You can also use the keyboard shortcut Ctrl/Cmd + Shift + D to bookmark all open tabs.
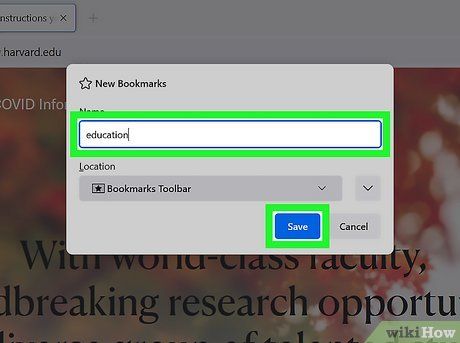
Provide a name for your bookmark folder, then click Save. If you prefer, you can select a different location to save the bookmark folder. Once finished, click Save, and your open tabs will be bookmarked in that folder.
Tips
-
If you prefer to bookmark pages individually instead of as a group, the process is slightly different and may take a bit more time.
-
Once you've bookmarked items in another web browser, you can easily import them to your computer without any hassle. Simply open Chrome and navigate to Bookmarks > Import.
