Storing an Email as a PDF file provides convenience for printing, sending, or transmitting over the Internet without worrying about losing formatting or distorting information within the Email.
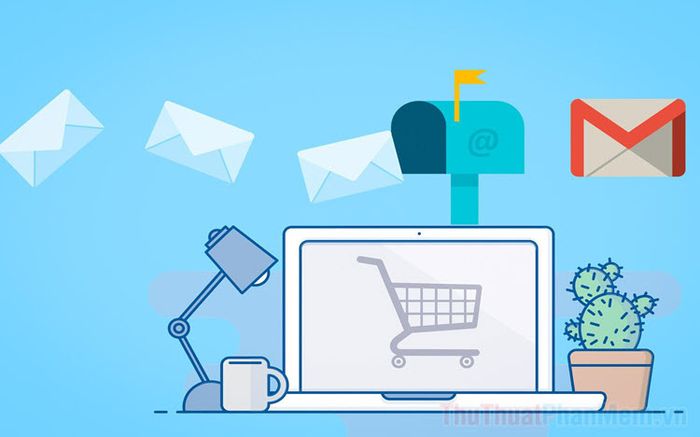
The feature to save an Email as a PDF is not available in most Email systems. You will need to employ some small tricks to save them as PDF files. In this article, Software Tricks will guide you on how to quickly save an Email as a PDF file.
1. How to Save Email as PDF in the Web Browser
Utilize the browser's printing feature to efficiently and swiftly convert your emails into PDF files.
Step 1: Open the desired email to be saved as a PDF. In this instance, we'll use the Gmail platform.
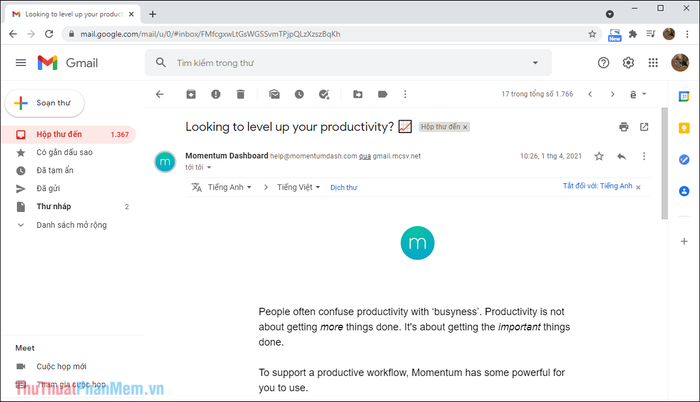
Step 2: On the main Email interface, select the Print option located in the header.
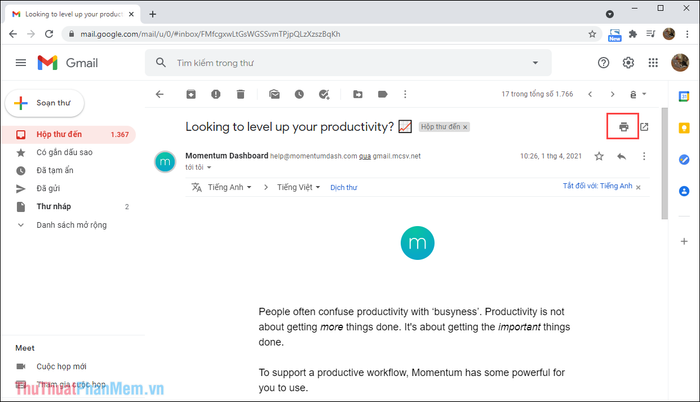
If the Print icon is not visible, access the Options and navigate to the Print section.
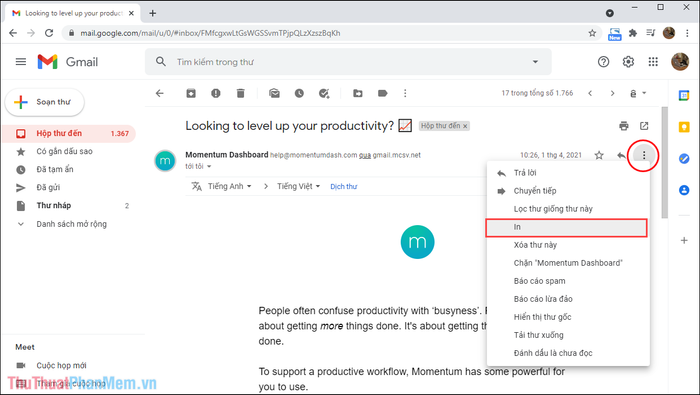
Step 3: When the print window appears, select the Destination Printer option and switch it to Save as PDF.
Any print mode supports saving as PDF, so you can leverage this feature in any scenario. Wherever you can print, you can export PDF files on your computer.
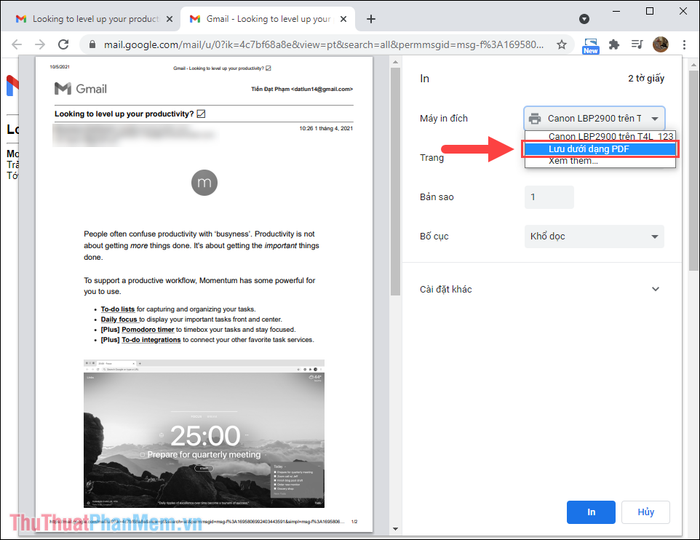
Step 4: Subsequently, simply press Save to let the browser's printer handle the data automatically.
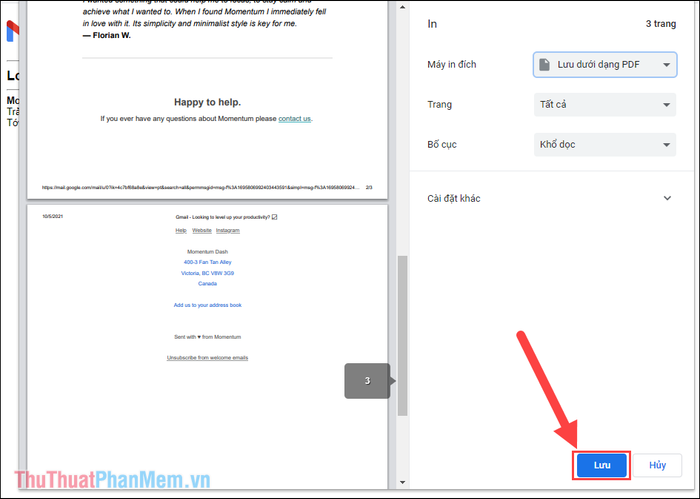
Step 5: Now, just choose the folder to store the Email file as a downloaded PDF on your computer.
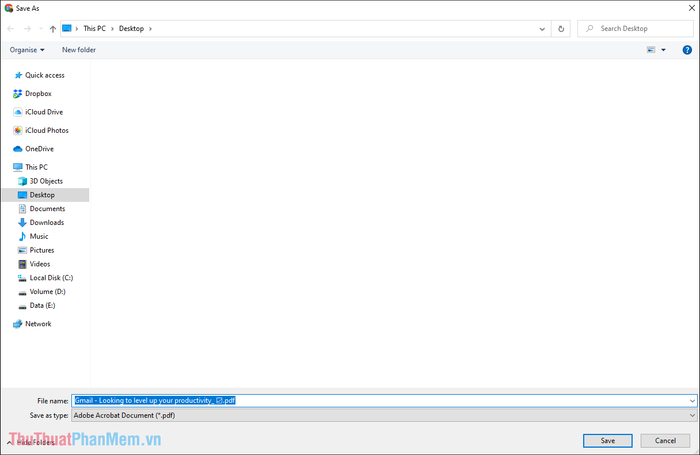
Step 6: Congratulations! You have successfully downloaded the Email to your computer in the widely used PDF format. With this format, feel free to send it to anyone or store it anywhere on your computer.
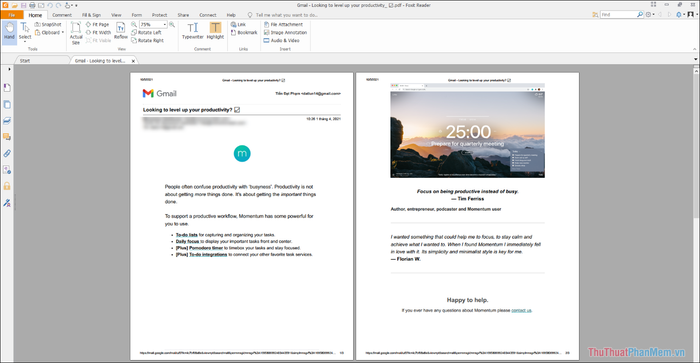
2. Saving Email as PDF using online tools
In addition to utilizing built-in browser features, you can also use online intermediary tools to convert the Email format to PDF and download it to your computer.
Step 1: Open the Email you want to save in the browser and select Options => Download Email.
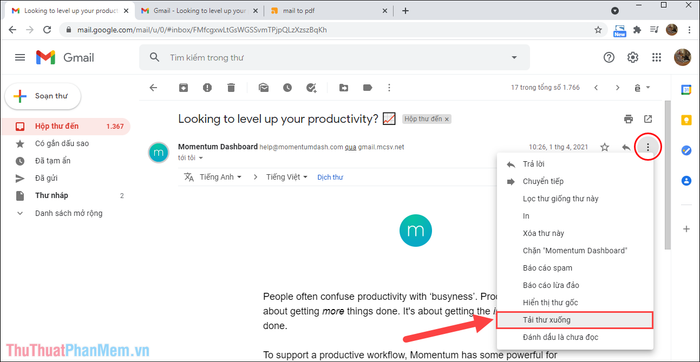
Step 2: Then, choose a folder and press Save to download the Email file to your computer. When downloading the Email file, it will be in the .eml format by default, and you should keep the default format.
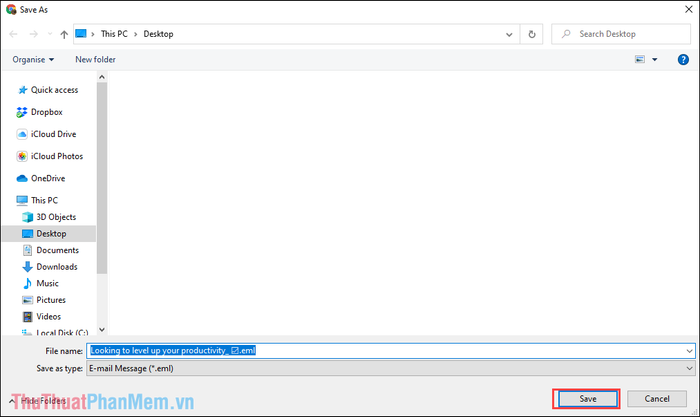
Step 3: Next, visit the PDFen.com website and select Upload to upload the Email file to the conversion system.
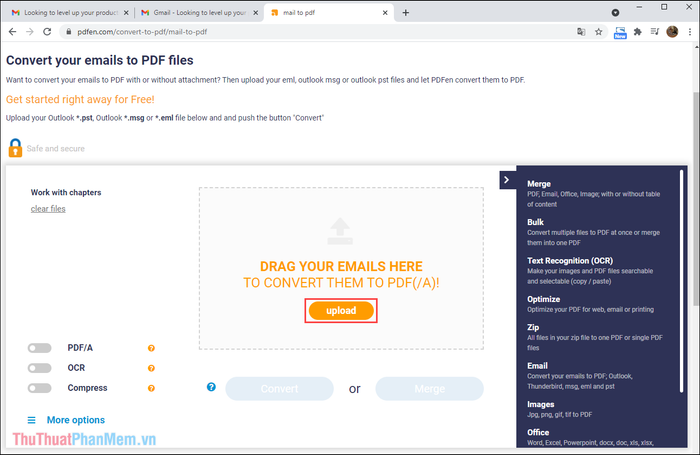
Step 4: Once the Email file is uploaded to the system, choose Convert to start converting the file to PDF format.
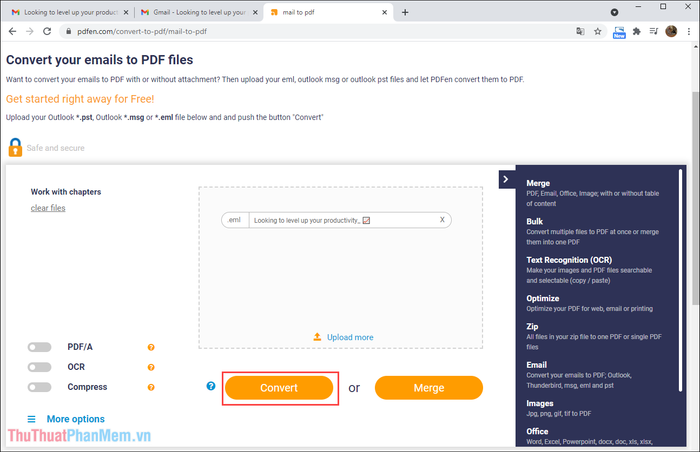
Step 5: Finally, just wait for the process to complete and press Download to retrieve the converted PDF file to your computer.
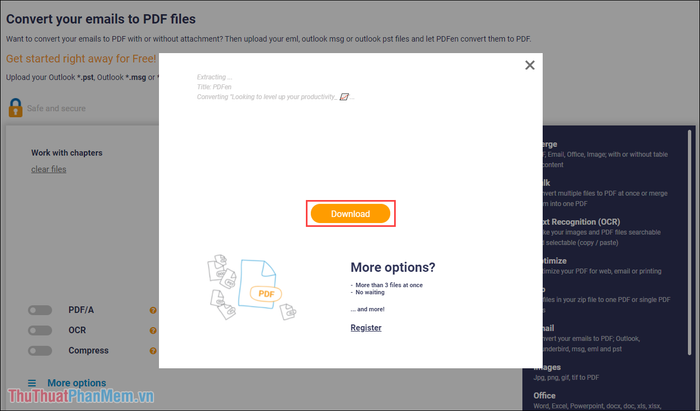
In this article, Software Tips has guided you on converting Email files to PDF for storage. Wishing you all the best in your endeavors!
