Twitter offers a quick search and insertion feature for GIFs in posts and comments. However, when it comes to saving a GIF, it's not as straightforward. That's where Mytour steps in to guide you through the process.

1. How to save Twitter GIFs on your computer
Since you can't directly save GIFs from Twitter to your computer, we need to turn to a third-party tool. RedKetchup's Twitter Downloader allows you to quickly and safely download videos and GIFs from Twitter.
Step 1: Open Twitter and locate the post (or comment) with the GIF you want to download.
Step 2: Right-click on the GIF image, then choose Copy GIF address.
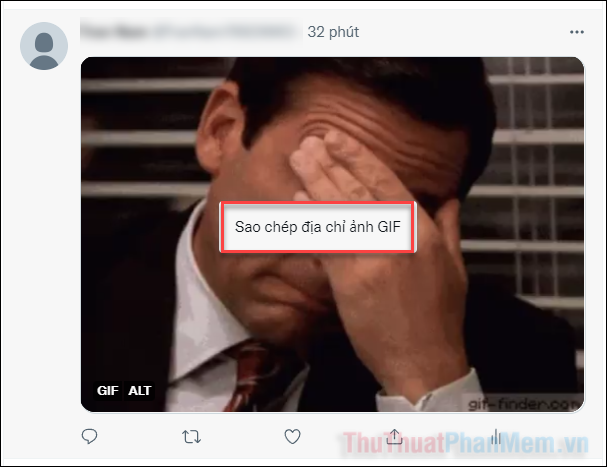
Step 3: Open a new browser tab and visit the RedKetchup Twitter Downloader page.
Here, right-click on the Twitter Link bar, then select Paste to input the copied GIF address.
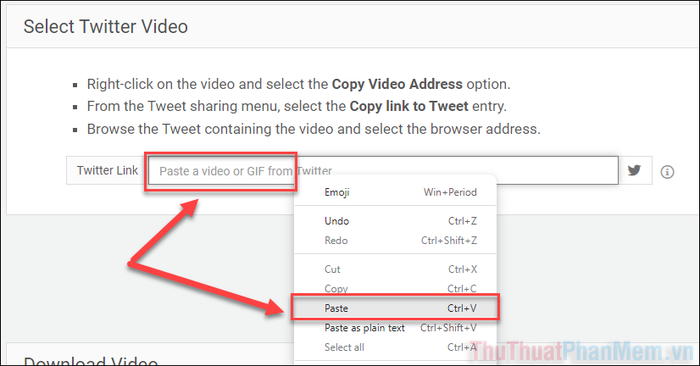
Step 4: Once the address is pasted in the empty field, click on the Twitter icon right next to it.
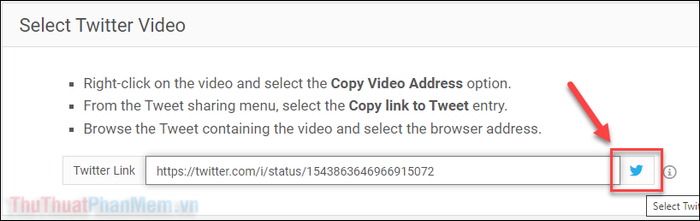
Step 5: Scroll down to the Download Video section, choose Download As, and select GIF.
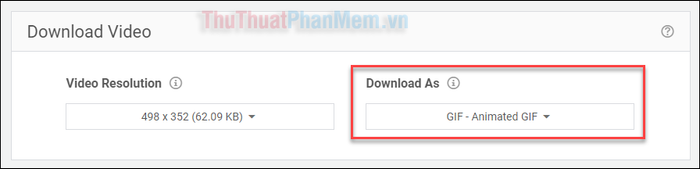
Step 6: Move on to the Capture Video Frames section, here press Capture Frames.
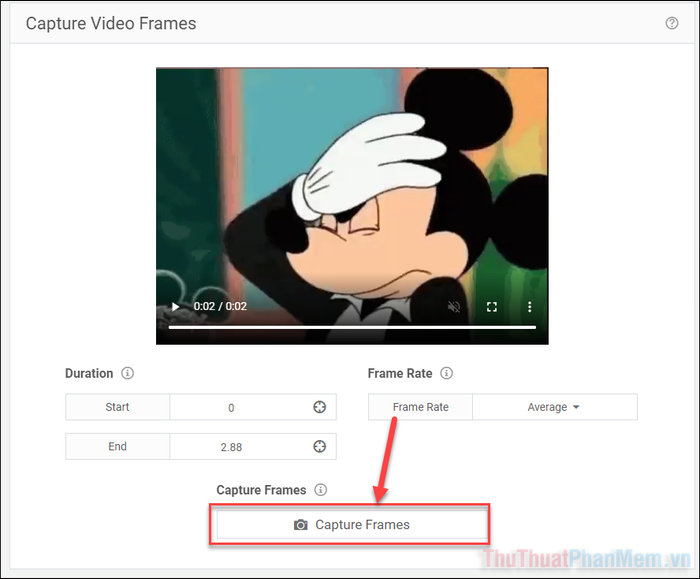
Step 7: Wait for the Capture Frames process to complete; now you can click Download to save the GIF.
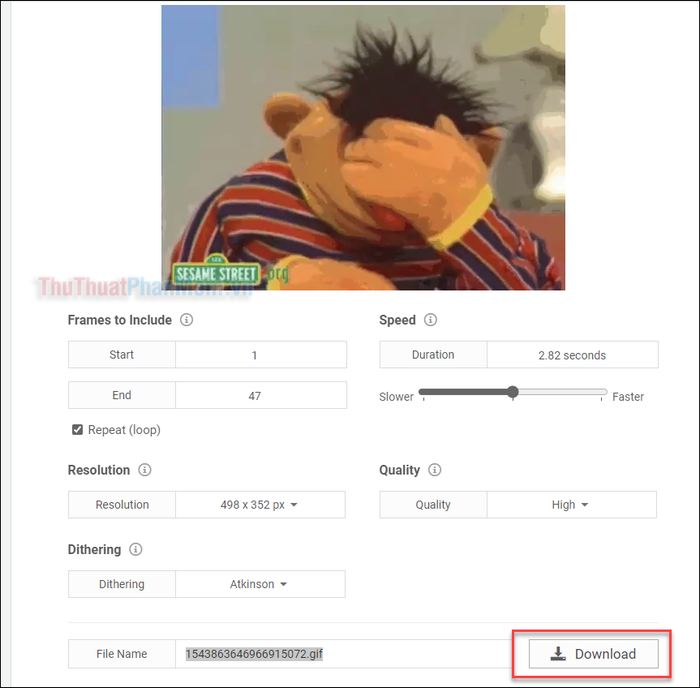
Usually, the GIF will be downloaded directly to your PC. But if you see the screen below, click on the Download icon in the top left corner.
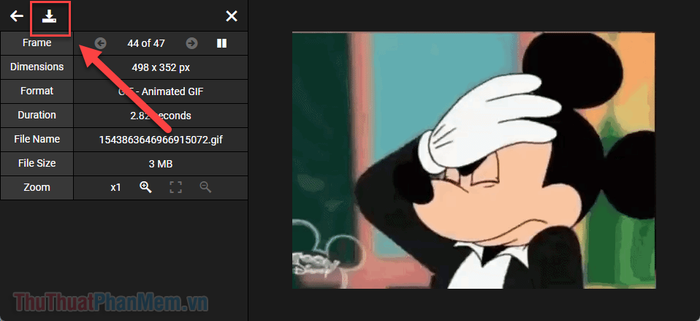
And that's how you download GIFs from Twitter to your PC. What about if you're using a phone?
2. How to download Twitter GIFs on your phone
There are some apps that help you download GIFs from Twitter to your device. However, they may not be entirely safe and may contain numerous ads. Mytour recommends using RedKetchup's Twitter Download tool for a safer experience.
Step 1: Open the Twitter app on your phone, find the post/comment containing the GIF you want to download.
Tap on the Share >> Copy link button.
Step 2: Open the browser you use on your phone, go to the website https://redketchup.io/twitter-downloader.
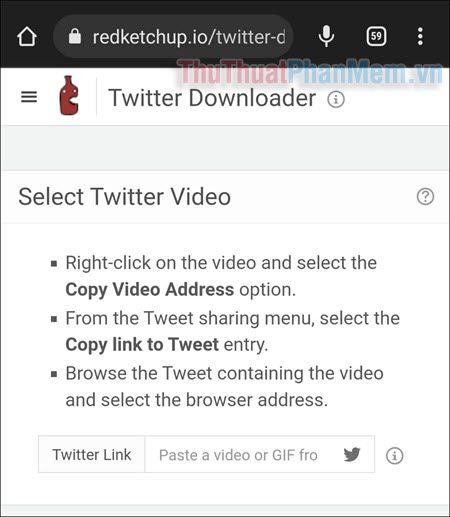
Step 3: On the main interface, long-press the Paste a video or GIF... box, choose Paste.
Once the link is pasted into the blank space, click on the Twitter Blue Bird icon.
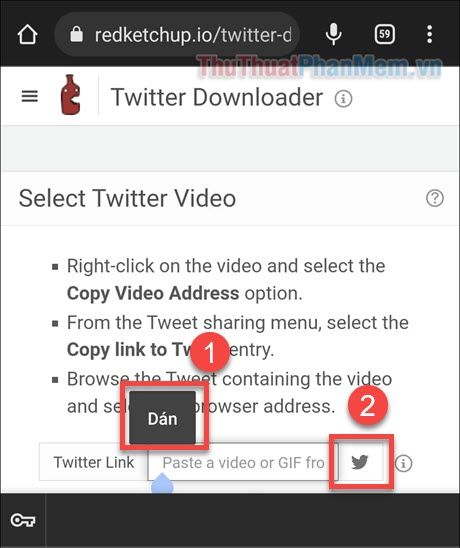
Step 4: The video will then be automatically extracted from the Twitter post. Scroll down and choose Download As GIF – Animated GIF.
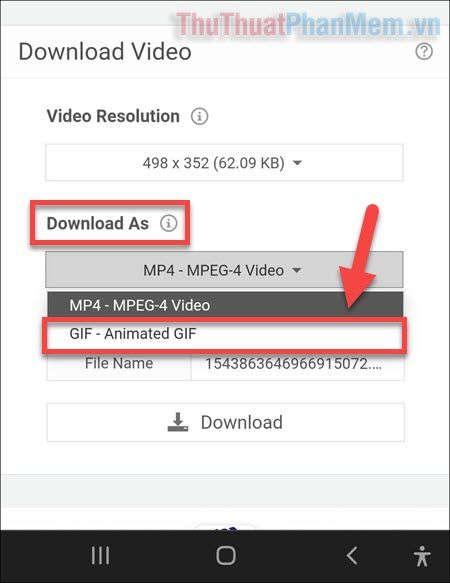
Step 5: Continue scrolling down, press Capture Frames.
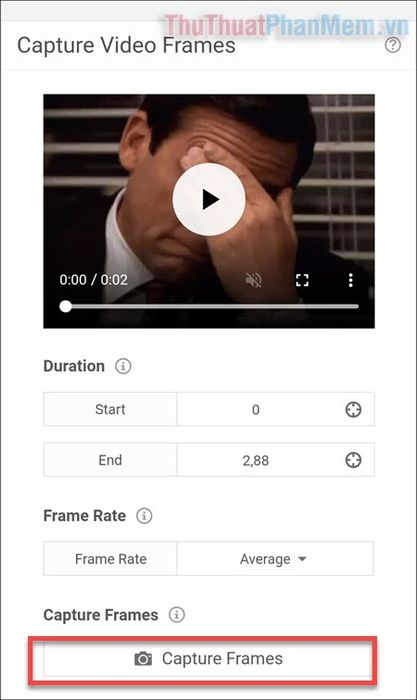
Step 6: After the Capture Frames process is complete, you can now click Download at the bottom of the page to save the GIF.
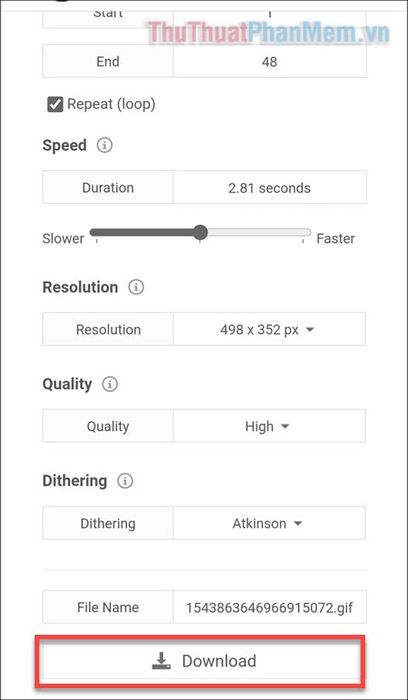
Step 7: Once again, click on the Download Icon in the top right corner to complete the process.
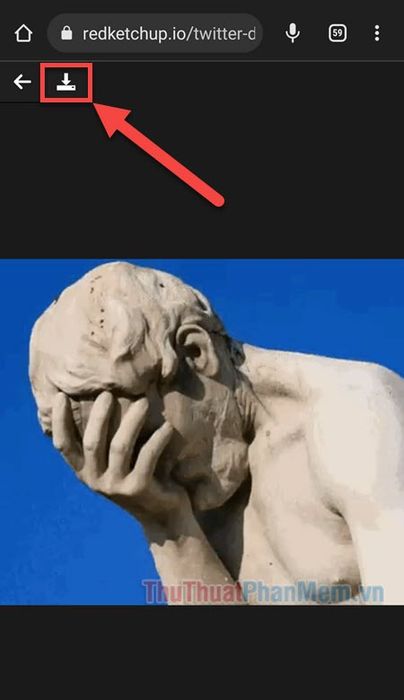
So, now you know how to download GIFs from Twitter on both PC and mobile devices. If you find the article helpful, feel free to leave your feedback in the comments section! Wishing you success.
