Scheduling a shutdown on Windows 10 is a smart feature allowing you to turn off your PC or laptop after a specific period without direct intervention. So how can you schedule a shutdown on Windows 10 in a straightforward and easy way? Explore it with Mytour Blog in the following article.
Learn more:
1. Schedule Shutdown on Windows 10 using the Run dialog
If you want to schedule shutdown on Windows 10 using the Run dialog, follow these steps:
- Step 1: Press the shortcut keys “Windows + R” to open the “Run” dialog.
- Step 2: Then, enter “shutdown -s -t 2000” into the Run dialog. Here, 2000 is the time to schedule shutdown on Win 10, measured in seconds. Feel free to customize this value as needed and click OK to confirm.
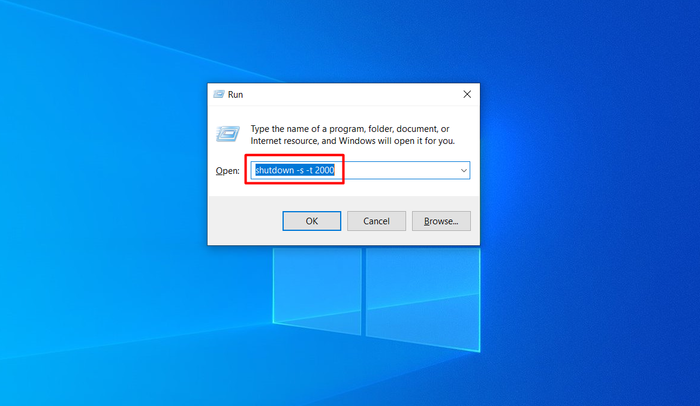 How to schedule shutdown on Windows 10 using the Run dialog (Source: Mytour)
How to schedule shutdown on Windows 10 using the Run dialog (Source: Mytour)2. Schedule Shutdown on Win 10 using Command Prompt
Mytour Blog will now guide you through a simple way to schedule shutdown on Windows 10 using Command Prompt with 2 steps:
- Step 1: In the “Start Menu”, type “Command Prompt” in the search bar. Then, click “Run as administrator”.
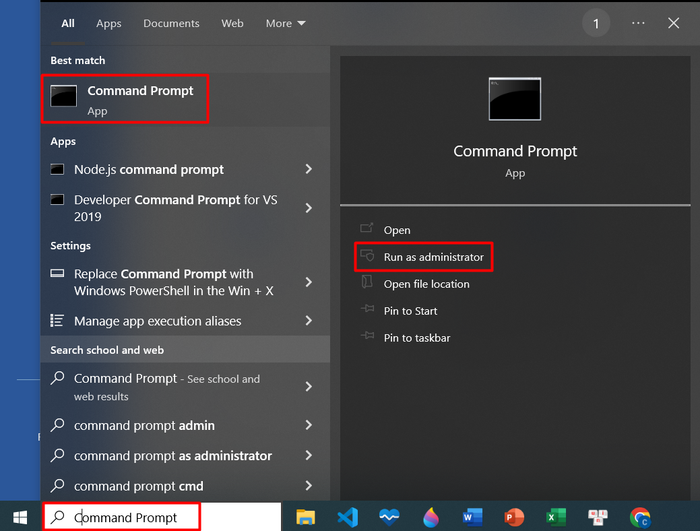 Open the Command Prompt app from Start Menu (Source: Mytour)
Open the Command Prompt app from Start Menu (Source: Mytour)- Step 2: Below the line: “C:\Windows\system32>”, type “shutdown -s -t 2000”. Here, 2000 is the time to schedule shutdown, measured in seconds, so feel free to customize it. Finally, press “Enter” to complete the process.
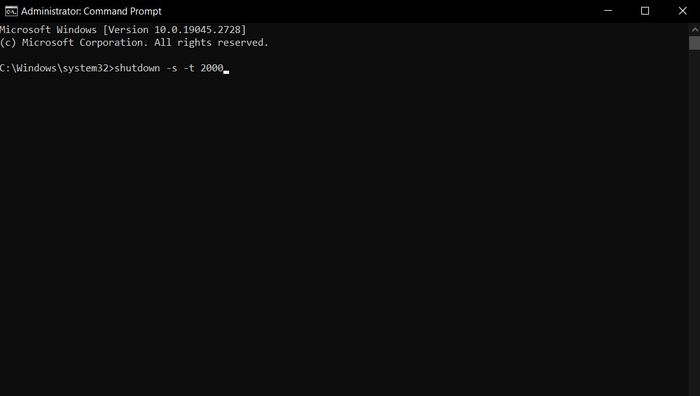 Enter “shutdown -s -t 2000” after the line “C:\Windows\system32>” to schedule shutdown on Win 10 (Source: Mytour)
Enter “shutdown -s -t 2000” after the line “C:\Windows\system32>” to schedule shutdown on Win 10 (Source: Mytour)3. How to schedule shutdown using Windows PowerShell
If you want to schedule shutdown using Windows PowerShell on Win 10, Mytour Blog suggests the following simple steps:
- Step 1: In the “Start Menu”, type “Windows PowerShell” in the search bar and then press “Open”.
- Step 2: Below the line: “PS C:\Users\Administrator>”, type “shutdown -s -t 2000”. After that, follow the same process as using Command Prompt to complete the setup.
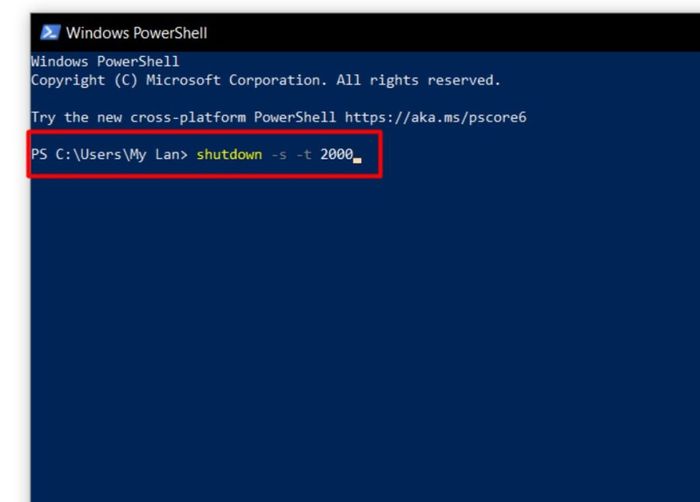 Enter “shutdown -s -t 2000” after the text “PS C:\Users\Administrator>” to schedule shutdown on Windows 10 (Source: Mytour)
Enter “shutdown -s -t 2000” after the text “PS C:\Users\Administrator>” to schedule shutdown on Windows 10 (Source: Mytour)4. Create a Shortcut for Automatic Shutdown
If you want to create a Shortcut for easy scheduling shutdown on Windows 10, refer to the following guide from Mytour Blog:
- Step 1: On the desktop, right-click, choose “New”, and then select “Shortcut”.
 Right-click, choose “New”, then select “Shortcut” (Source: Mytour)
Right-click, choose “New”, then select “Shortcut” (Source: Mytour)- Step 2: Enter the path “C:\Windows\System32\Shutdown.exe” into the “Type the location of the item” field to open the “Shutdown.exe” file. Then, click “Next” to name the Shortcut and press “Finish”.
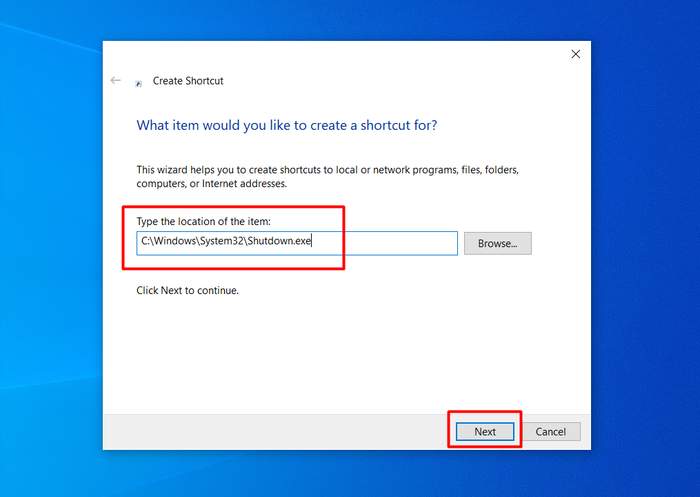 Open the “Shutdown.exe” file (Source: Mytour)
Open the “Shutdown.exe” file (Source: Mytour)- Step 3: On the Desktop, right-click the newly created Shortcut, choose “Properties”. Then, enter “-s -t 2000” in the Target field (2000 is the number of seconds to schedule shutdown on Windows 10, so feel free to customize).
Note: You can also add -c “text” after the command “-s -t 2000” to display a message when shutting down (e.g., Goodbye).
 Open the “Properties” of the Shortcut and enter the scheduled shutdown time (Source: Mytour)
Open the “Properties” of the Shortcut and enter the scheduled shutdown time (Source: Mytour)Explore and buy high-quality, genuine laptops at great prices on Mytour:
5. Schedule Shutdown using Task Scheduler
Mytour Blog will detail 8 steps for scheduling shutdown using Task Scheduler on Win 10 for your reference.
- Step 1: In the “Start Menu”, type “Task Scheduler” in the search bar and then press “Open”.
 Open the “Task Scheduler” dialog and select “Create Basic Task” (Source: Mytour)
Open the “Task Scheduler” dialog and select “Create Basic Task” (Source: Mytour)- Step 3: Enter a name and description in the “Name” and “Description” fields (content as desired) and then click “Next”.
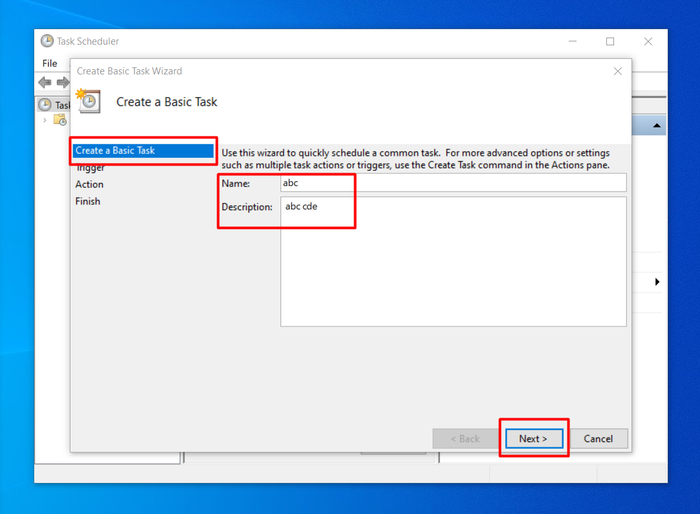 Enter the name and description in the “Name” and “Description” fields, then click “Next” (Source: Mytour)
Enter the name and description in the “Name” and “Description” fields, then click “Next” (Source: Mytour)- Step 4: In the Create a Basic Task section, choose the Trigger and select “Daily, Weekly,…” (the time you want to schedule shutdown on Windows 10). Then, click “Next”.
 Select the Trigger and choose “Daily, Weekly,…” (Source: Mytour)
Select the Trigger and choose “Daily, Weekly,…” (Source: Mytour)- Step 5: Enter the specific date and time you want to shut down the computer in the “Start” and “Recur every” fields, then click “Next”.
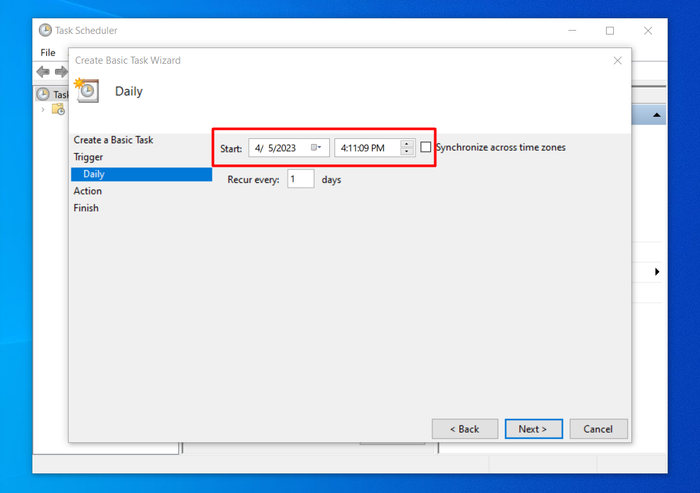 Enter the specific time to schedule a computer shutdown in the “Start,” “Recur every” fields (Source: Mytour)
Enter the specific time to schedule a computer shutdown in the “Start,” “Recur every” fields (Source: Mytour)- Step 6: Continue selecting “Action” in the “Create a Basic Task” section with three options as follows:
- Start a program: Run the application immediately.
- Send an e-mail (deprecated): Send a notification to your email.
- Display a message (deprecated): Show a message on the computer screen.
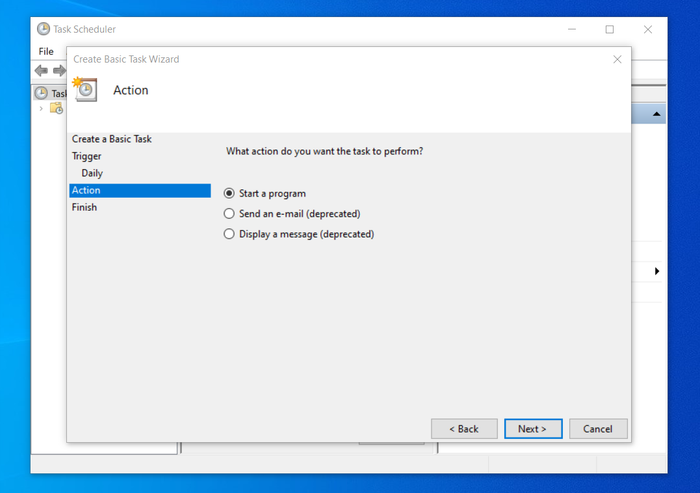 Choose one of the three options in the “Action” section (Source: Mytour)
Choose one of the three options in the “Action” section (Source: Mytour)- Step 7: Click “Browse” to navigate to the “C:WindowsSystem32” directory and select “shutdown.exe”. In the “Add arguments” field, enter the command “-s -t 2000” (2000 is the time to schedule shutdown on Windows 10 in seconds).
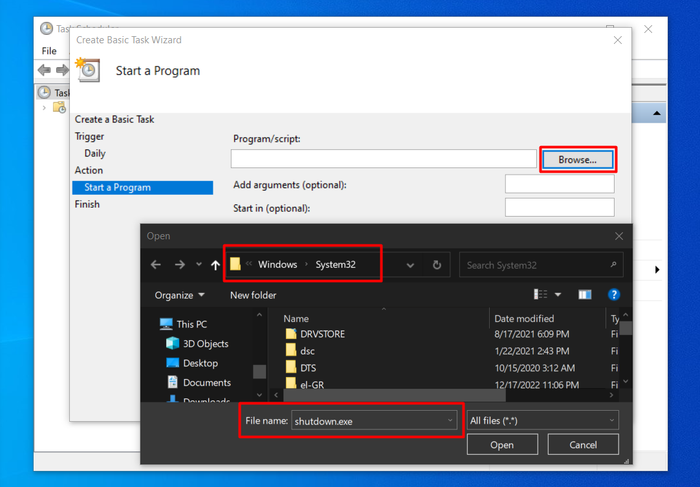 Navigate to the “C:Windows System32” directory, select “shutdown.exe” to schedule a computer shutdown (Source: Mytour)
Navigate to the “C:Windows System32” directory, select “shutdown.exe” to schedule a computer shutdown (Source: Mytour)- Step 8: Click “Finish” to complete the setup process.
6. Scheduled Shutdown Software
6.1. Counter Timer Software
Counter Timer is acclaimed as a high-rated Windows 10 scheduled shutdown software due to its simple interface, lightweight, free of charge, and integration of various additional features. Alongside the scheduled shutdown function, this software allows users to swiftly execute commands such as Reboot PC, Shutdown PC, Log-off PC, Standby PC, and more. Currently, Counter Timer supports both Vietnamese and English languages, providing users with flexibility in their choice.
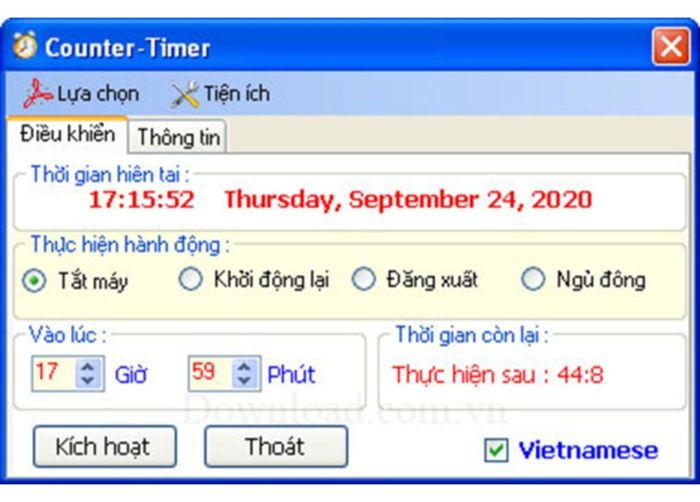 Utilize Counter Timer software for scheduling shutdowns on Windows 10 (Source: Internet)
Utilize Counter Timer software for scheduling shutdowns on Windows 10 (Source: Internet)6.2. Auto Shutdown Software
Auto Shutdown is a widely trusted software for scheduling computer shutdowns. With this software, you only need to make a few simple configurations to schedule shutdowns. Additionally, Auto Shutdown features a lightweight footprint and a straightforward interface to deliver optimal user experiences.
 Auto Shutdown is favored by many as a reliable scheduled computer shutdown software (Source: Internet)
Auto Shutdown is favored by many as a reliable scheduled computer shutdown software (Source: Internet)6.3. Shutter Software
With Shutter software, users can schedule computer shutdowns, request immediate application restart based on log-off mode, or receive notifications when a specific event (Windows Event) is about to occur. Moreover, Shutter boasts a beautifully designed and user-friendly interface. Users can even integrate a music file for notification sounds.
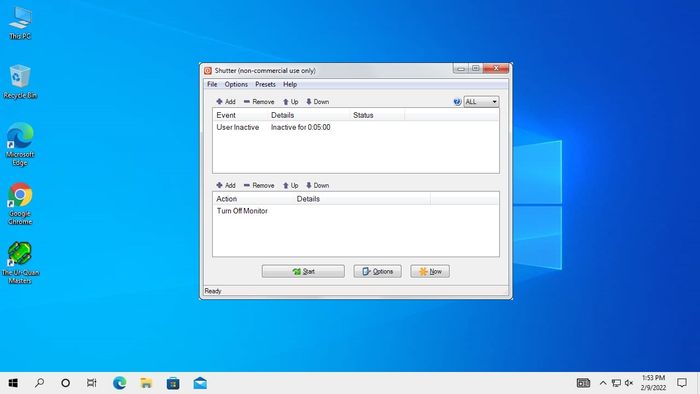 Shutter – User-friendly scheduled shutdown software on Win 10 (Source: Internet)
Shutter – User-friendly scheduled shutdown software on Win 10 (Source: Internet)7. How to Cancel a Scheduled Shutdown?
For some reason, if you want to cancel the scheduled shutdown on Win 10 earlier or later than planned and you're unsure how to do it, refer to these simple 2 steps from Mytour Blog.
- Step 1: Press the “Windows + R” key combination to open the “Run” dialog.
- Step 2: Then, enter the command “shutdown -a” to cancel the scheduled shutdown. Click OK and look at the bottom right corner of the screen for the message “Logoff is cancelled”.
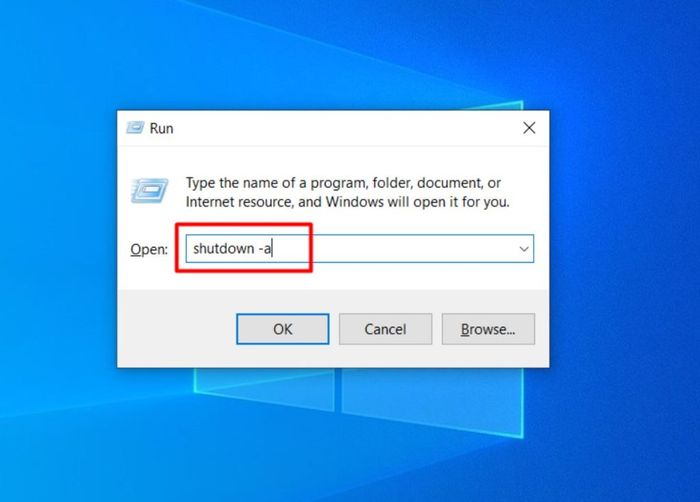 Enter “shutdown -a” in the “Run” dialog to cancel the scheduled shutdown on Win 10 (Source: Mytour)
Enter “shutdown -a” in the “Run” dialog to cancel the scheduled shutdown on Win 10 (Source: Mytour)8. Key Points to Remember When Scheduling Shutdown
When setting the shutdown time, it's essential to convert it to seconds. Here are the specific conversions:
• 5 minutes: Equivalent to shutdown -s -t 300.
• 10 minutes: Equivalent to shutdown -s -t 600.
• 15 minutes: Equivalent to shutdown -s -t 900.
• 30 minutes: Equivalent to shutdown -s -t 1800.
• 1 hour: Equivalent to shutdown -s -t 3600.
• 2 hours: Equivalent to shutdown -s -t 7200.
In this article, Mytour has shared with you simple and easy ways to schedule shutdown on Windows 10. We hope you successfully apply these methods to activate this useful feature. Also, don't forget to regularly follow Mytour Blog for updates on more useful and innovative computer and phone usage tricks!
