Screen captures are handy for saving your favorite movie scenes, documents, or troubleshooting errors via the internet. Here are two easy screen capture methods.
1. Use the 'Print Screen' key on your keyboard and the Paint program on your computer.
Step 1: Display the desired content on your computer screen.
Press the Print Screen key. It may be labeled as PrtSc or SysRq depending on the keyboard.
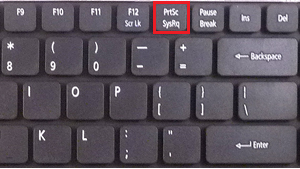
Step 2: Open the Paint program available in Windows.
You can click the Start icon on the Taskbar and type Paint in the Search programs and files box, then select Paint from the search results.
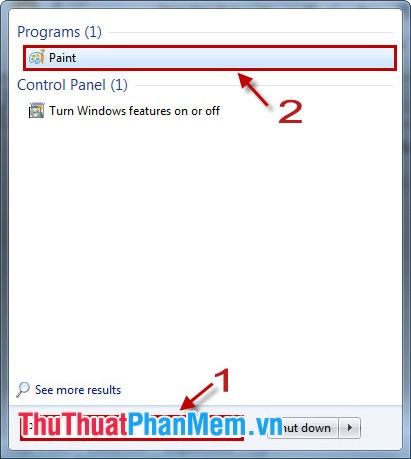
Alternatively, you can use the Windows+R key combination to open the Run dialog box. Type mspaint there.
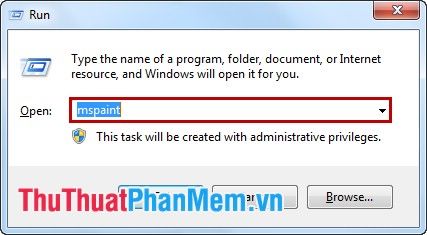
Click OK or press Enter to open Paint.
Paint interface:
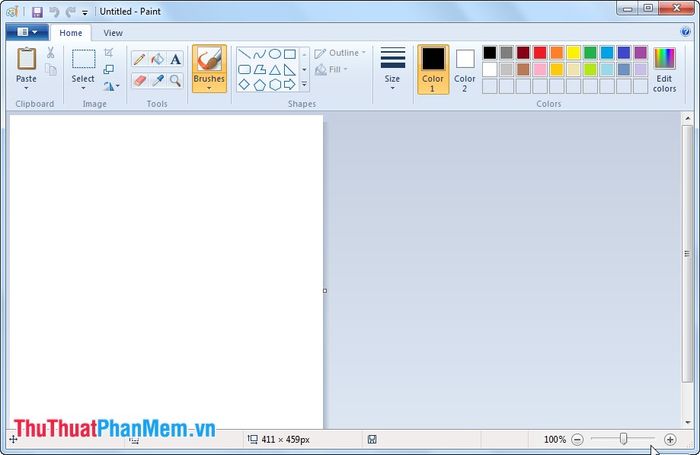
Step 3: Paste the screenshot in Paint.
In Paint, press Ctrl+V to paste the captured image.
Example of capturing the Calculator app:
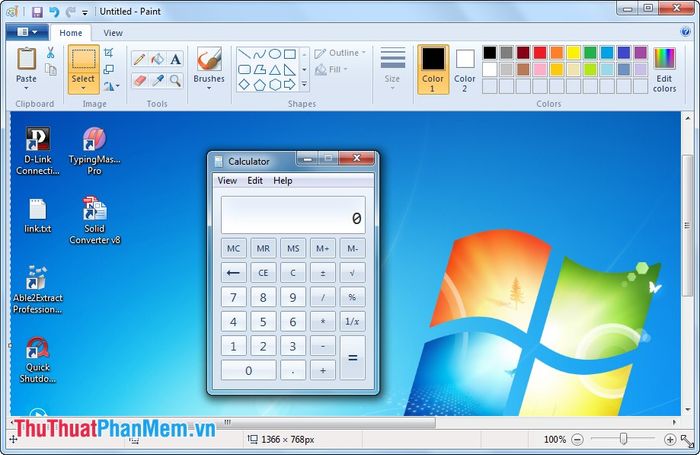
Since the Print Screen key captures the entire screen, use Paint to crop to the desired area. You can also edit the screenshot like a regular image.
Step 4: Save the screenshot from Paint.

Press Ctrl+S to open the Save dialog box. Choose the file location, edit the file name, and select the desired file format.
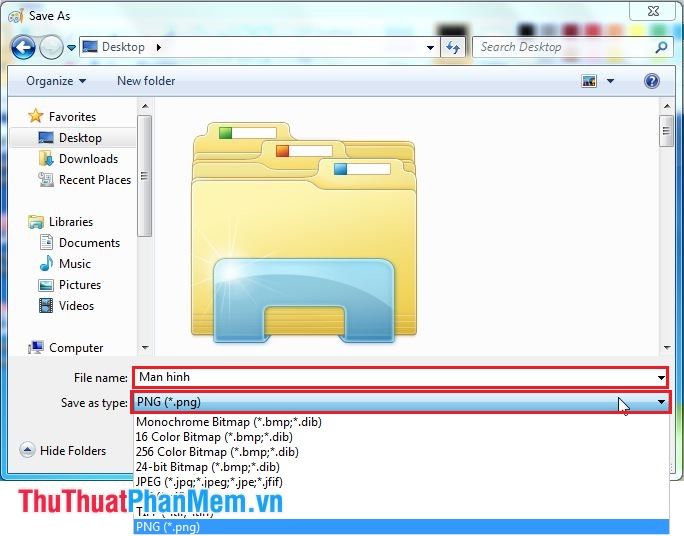
Then click Save to store the image.
This method is simple and doesn't require additional software. It's quick and easy, although manually cropping with a mouse can lead to imperfect results if you're not accustomed to it.
To overcome this limitation, consider the following alternative method for screen captures.
2. Use Snagit software for screen capturing.
Snagit is a convenient screen capture tool that supports various modes like full screen, a specific program, or a custom area. It also includes Snagit Editor for image editing post-capture. Below, you'll find a simple guide on using Snagit for screen captures.
Download and install Snagit from http://snagit.joydownload.com/.
Step 1: Launch the Snagit program.
Go to the Start menu, type Snagit in the Search programs and files box, and then select Snagit from the results.
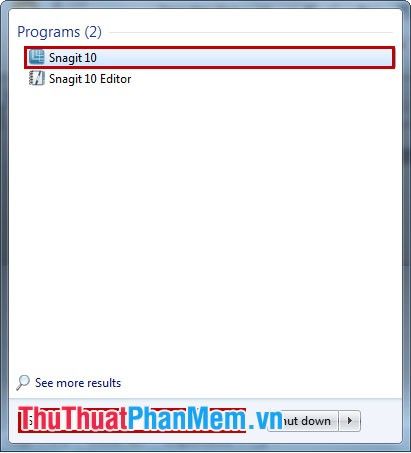
Program interface appears:
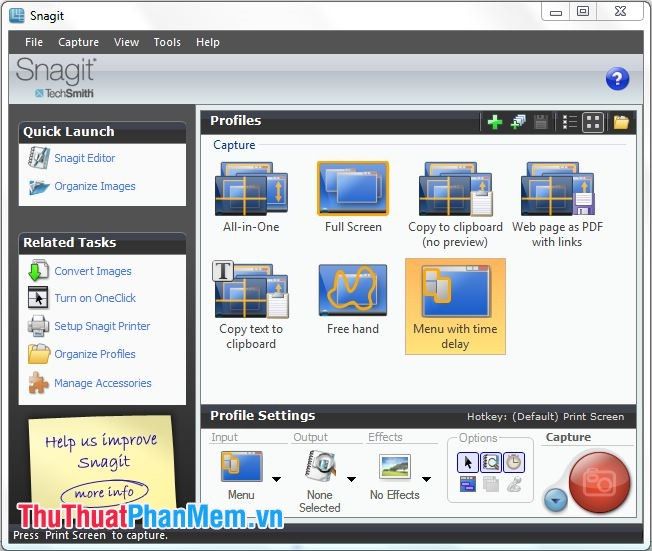
Under Profiles, there are multiple capture options. You can capture the full screen, select a custom area, capture entire web pages as PDFs with links, use freehand capture, or capture a program or menu with a time delay.
Step 2: Take a screenshot with Snagit.
After opening the program interface, select the desired screenshot type under Profiles and then click the Capture icon to start capturing.
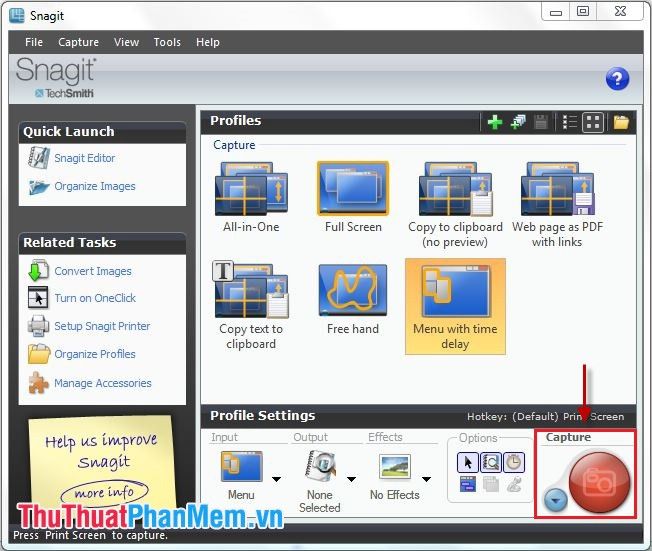
Drag the mouse to adjust the screenshot size, then release to capture. For 'Menu with time delay' captures, a countdown allows you to prepare, such as opening a program or menu, before the capture happens.
Step 3: Edit the screenshot with Snagit.
After capturing, the image automatically opens in Snagit Editor for editing.
Here, you can freely edit your image, add icons, text, or arrows with the help of Snagit Editor.
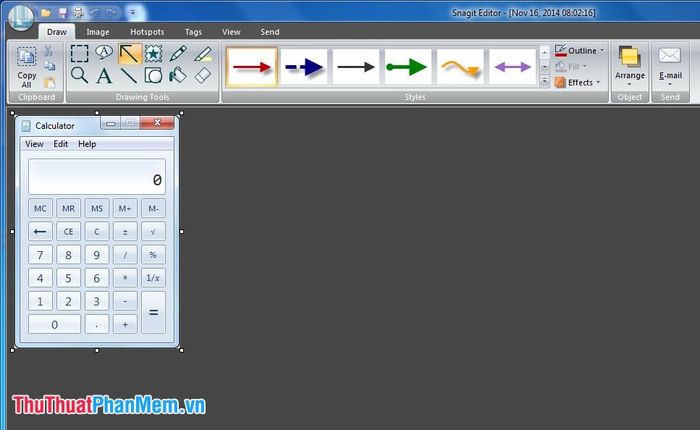
Step 4: Save the final image file.
After editing, click the Save icon.
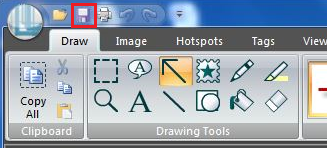
Or press Ctrl+S to open the save dialog. In the Save as dialog, select the path, name, file format, and click Save to finish.
Wishing you success!
