Add an additional layer of security to your Google Drive folders
This guide demonstrates how to modify the sharing settings to protect a Google Drive folder on PC or Mac. You can adjust the sharing settings to restrict access to the folder to specific users only. Additionally, you can control who has permission to edit or make changes to the folder. Moreover, you can utilize an extension called LockMagic to encrypt your Google Drive folders and files for enhanced security.
Key Information
- You can limit access to Google Drive folders, preventing unauthorized users from accessing them.
- The LockMagic extension provides encryption for your Google Drive folders, offering an extra layer of protection.
- Users need both a LockMagic account and appropriate permissions to access your encrypted folders.
Steps to Secure Your Folder
Limiting Access to Directories
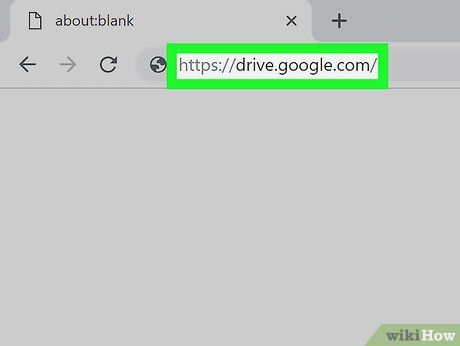
Visit https://drive.google.com using a web browser. You can choose any web browser on your PC or Mac. This will take you to the Google Drive webpage.
- If you're not automatically logged into Google Drive, click Sign In at the top right and log in with your Google account email and password.
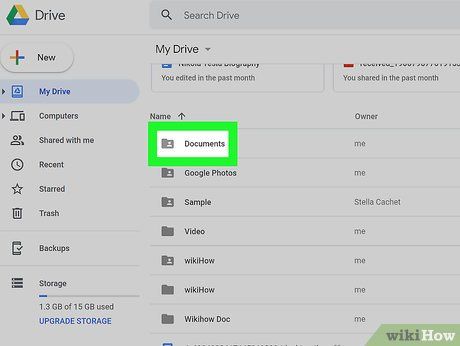
Right-click on a directory in your Google Drive. This will show a menu next to the directory.
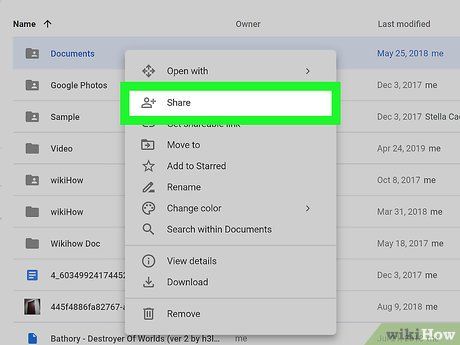
Tap on Share. This is the second option at the top of the menu when you right-click on a directory.
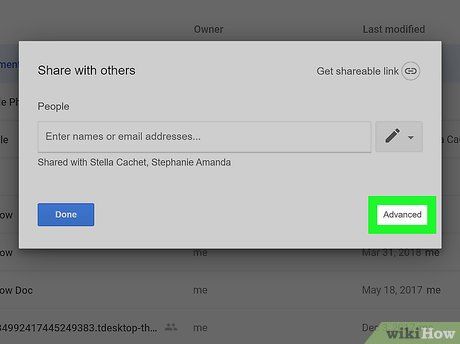
Click on advanced. This is located near the bottom right corner of the pop-up window.
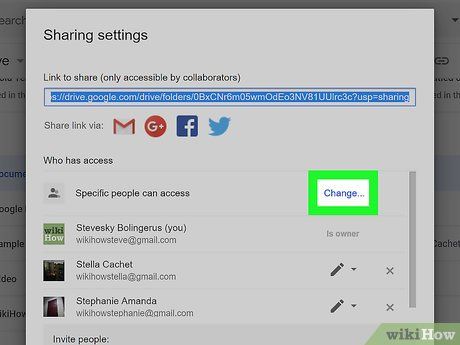
Tap on Adjust beside your current privacy setting. Look for this under the Who has access section.
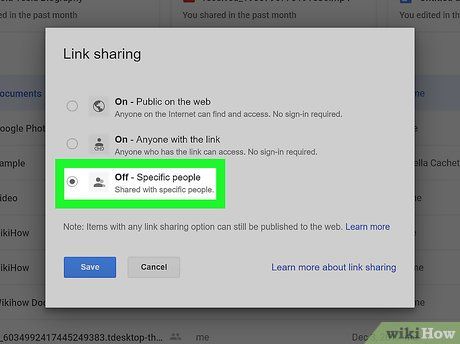
Choose OFF - restricted access to specific individuals. This deactivates link sharing. Only individuals you select can access the directory.
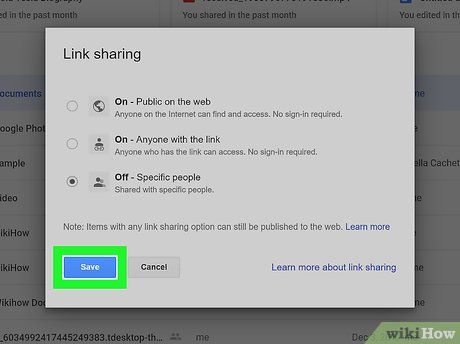
Press
Save.
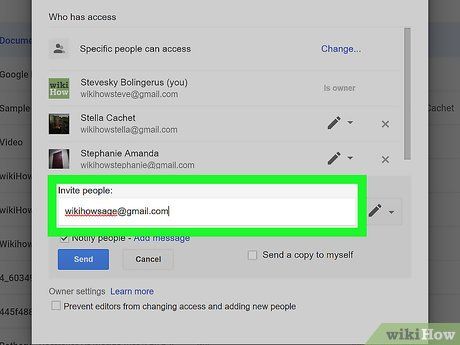
Enter user emails in the 'People' field (optional). If you wish to permit specific users to access the directory, input their email addresses or usernames linked with their Google accounts in the field labeled 'People'. It's situated towards the bottom of the Share menu.
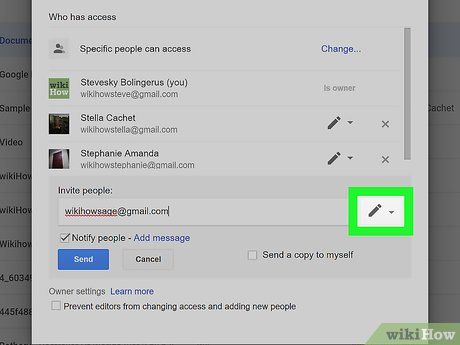

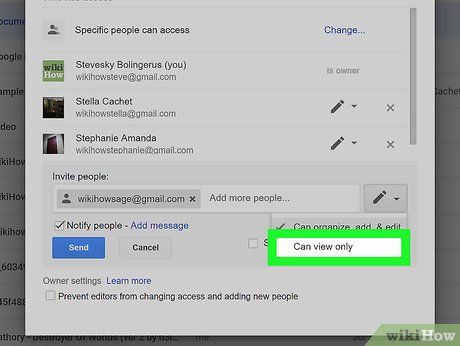
Opt for Can view only. This represents the second choice in the drop-down list once you click on the icon resembling a pencil. This prevents users with access from making alterations to the directory.
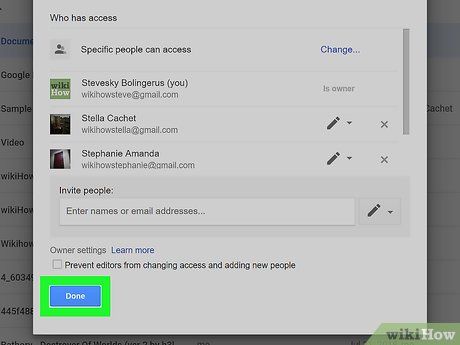
Press Finish. It's the blue button at the bottom right of the Share menu. This action saves your folder modifications.
Securing Folders
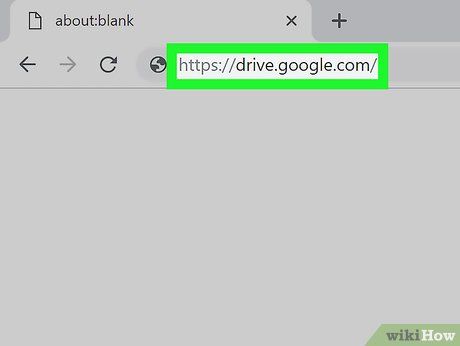
Visit https://drive.google.com using any web browser. You can choose any web browser on your PC or Mac. This will take you to the Google Drive webpage.
- If you're not automatically logged into Google Drive, click Sign In at the top right and log in with your Google account email and password.
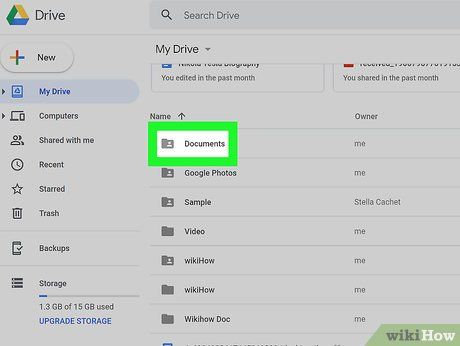
Right-click on a folder in your Google Drive. This will show a menu next to the folder.
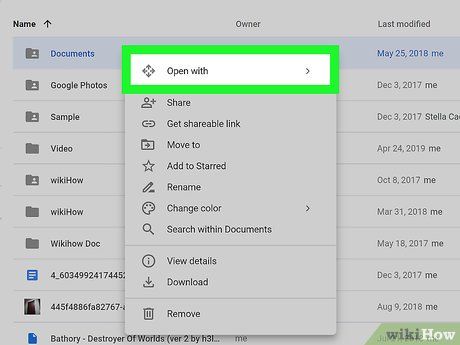
Tap Open With. It's the first choice at the top of the pop-up menu that appears when you right-click a folder in Drive.
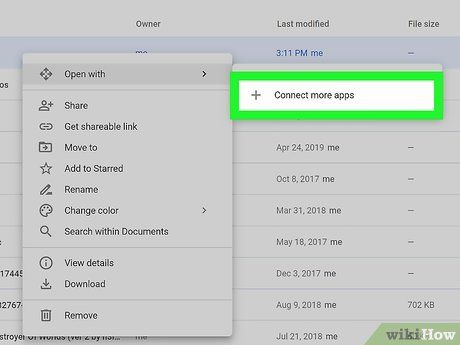
Tap + Add more apps. It's the final option in the 'Open with...' menu. This action opens a dialog where you can explore additional apps compatible with Google Drive.
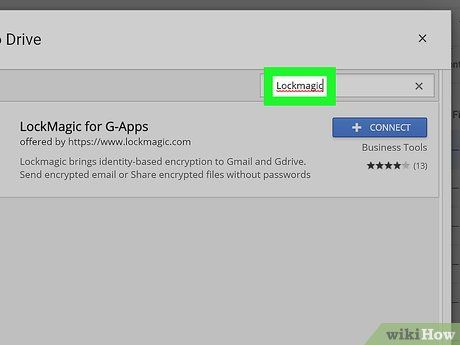
Type Lockmagic into the search bar. The search bar is located in the upper-right corner. This will show apps that match your search query.

Tap + Connect next to LockMagic for G-apps. It's the blue button beside the app. LockMagic features an icon with blue, green, and orange figures atop arrows. This action adds LockMagic to your connected apps.
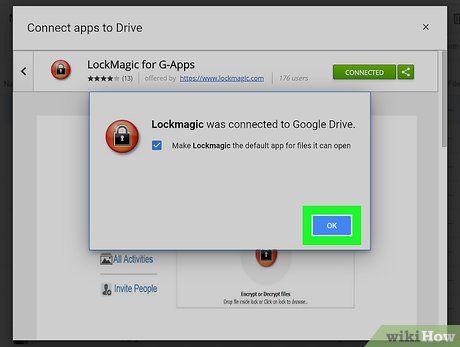
Press Ok. If you don't see a blue button prompting you to click 'Ok,' proceed to the next step.
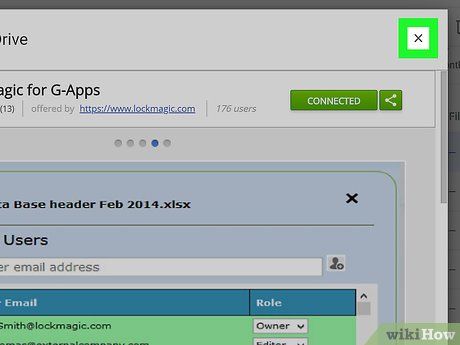
Press x. This action closes the 'Connect apps to Drive' dialog and returns you to your Google Drive.
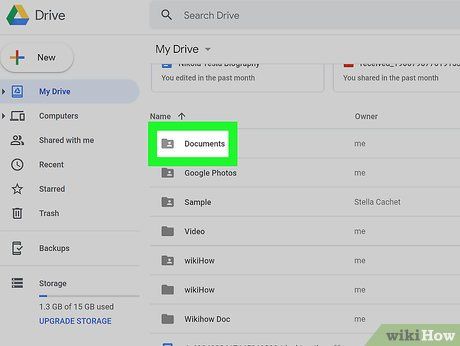
Right-click once more on a folder within your Google Drive. This action will prompt a menu to appear next to the selected folder.

Choose Open With. This option is located at the top of the menu that appears when you right-click on a folder in Google Drive.
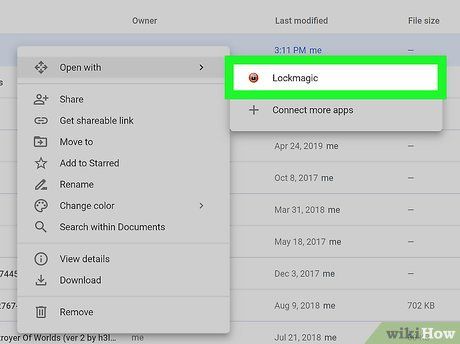
Locate and click on LockMagic. It's listed among your connected apps and is recognizable by its orange icon featuring a lock. This action directs you to the LockMagic page.
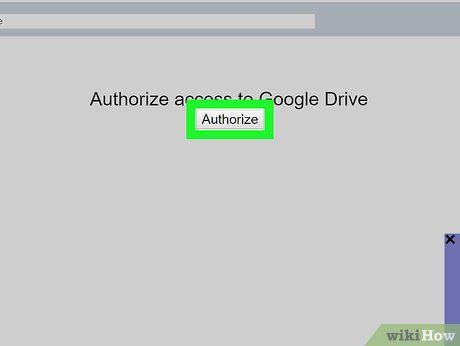
Press Authorize. Located below the bold heading at the top of your screen, this button initiates the authorization process.
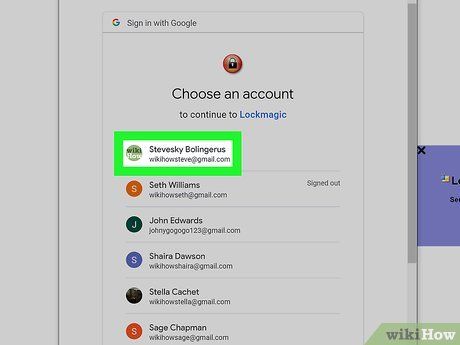
Select your desired Google account. Choose the Google account associated with the Drive folder you wish to encrypt. This action logs you into Google Drive via LockMagic.
- If your desired account isn't displayed, click Use another account beneath the account list and proceed to sign in with your preferred email address and password.
- To refresh the display of your Google Drive folder contents on the LockMagic website, click the refresh button located at the top of the screen.
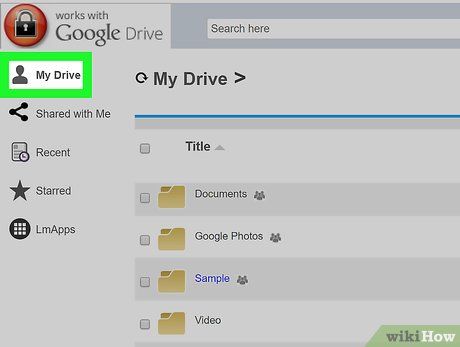
Access My Drive. Located in the upper-left corner of LockMagic, this option unveils the complete contents of your Google Drive.
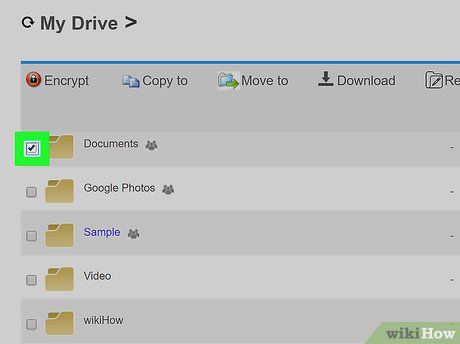

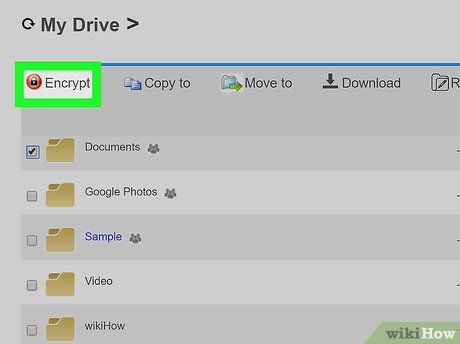
Initiate encryption by selecting Encrypt. Positioned above the list of files and folders on the left side, this action triggers a pop-up enabling you to assign permissions to users and encrypt the files.
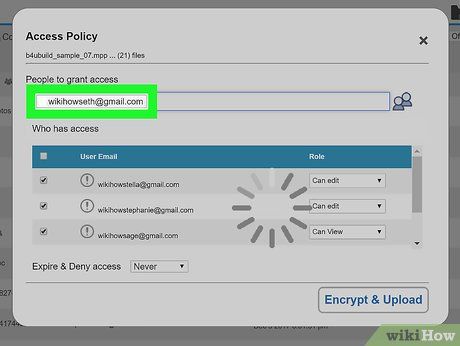
Specify the email addresses of users you wish to grant access to (optional). If there are specific users you want to allow access to the encrypted folder, enter their email addresses in the top bar. These users will need to create a LockMagic account to view or edit the files.
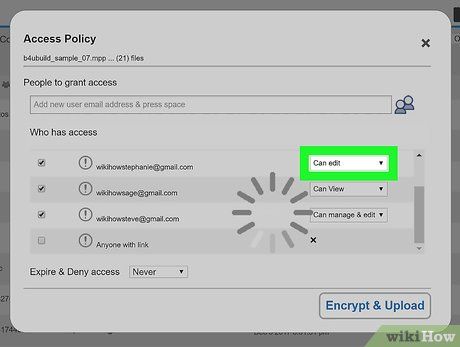
Choose permissions for users (optional). Utilizing the drop-down menu adjacent to each user's email address, determine whether you want the user to have editing privileges or solely viewing rights within the folder.

Securely encrypt and upload by clicking Encrypt and Upload. Located at the lower-right corner of the screen, this action duplicates all files in the folder while encrypting them. Depending on the number of files, this process may take a few minutes. Access to the encrypted files is restricted to users who have signed up for a LockMagic account and whom you've authorized.
- To grant access to a new user, click Actions next to the file, then Manage. Enter the person's email address and click Update policy.
- To revoke access from an authorized user, click Actions next to the file, then Block. Enter the person's name and click Block.
- To delete a file (encrypted or not), select the file(s) and click Remove at the top of the screen.
