When stepping away from your computer and wishing to avoid interference in ongoing tasks, use keyboard and mouse lock software. These applications can lock either specific sections or the entire keyboard and mouse, ensuring the protection of your PC.

Using Kid Key Lock Software
If you require an application enabling you to lock specific keys or mouse buttons, Kid Key Lock is the appropriate choice. The primary purpose of this software is to prevent unintended touches from children or pets at home, and it also caters to various other scenarios.
Step 1: Download Kid Key Lock here. After downloading the software, open the .exe file and proceed with the installation as usual. Click Next to continue.
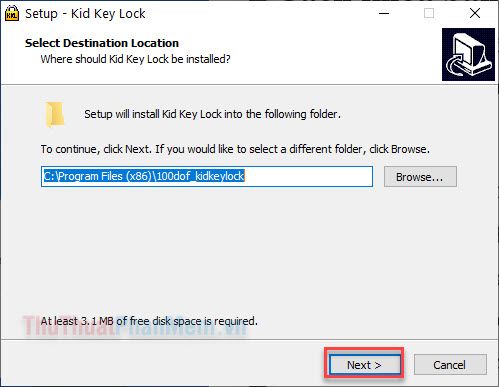
Choose Create a desktop shortcut to create a shortcut on the main screen.
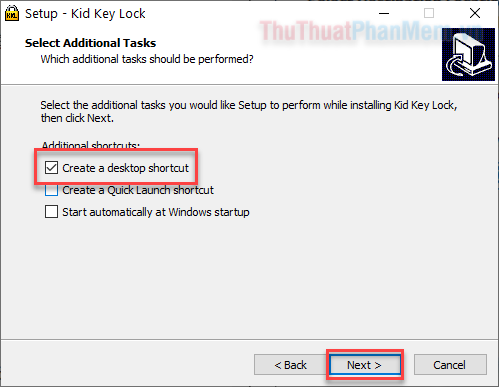
Step 2: When launching the software, you will encounter a setup interface. In the Mouse locks section, you can select mouse buttons to lock:
- Lock left mouse button: Disable the left mouse button
- Lock middle mouse button: Disable the middle mouse button
- Lock right mouse button: Disable the right mouse button
- Lock double click: Disable double-clicking
- Lock mouse wheel: Disable the mouse wheel
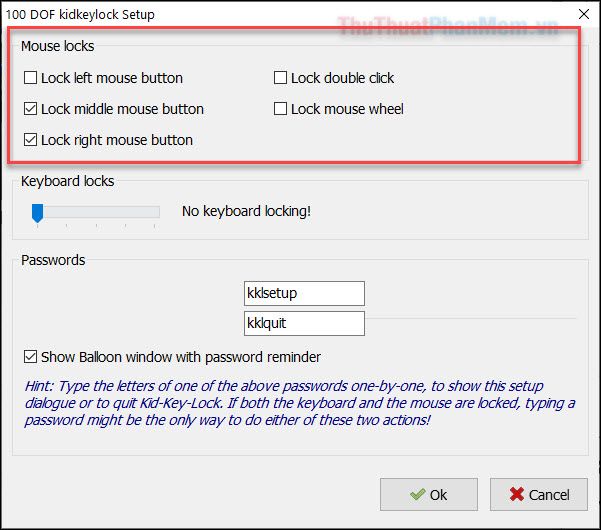
Step 3: In the Keyboard locks section, customize keyboard locking by sliding the bar to your desired level.
- Lock no keys: Do not lock any keys
- Lock system key combinations only: Lock system key combinations such as Ctrl + C, Windows + R, etc.
- Lock all keys, except character keys, <space>, <enter> and arrow keys: Lock all keys except alphabetical keys, space, enter, and arrow keys.
- Lock all keys except character keys, <space> and <enter>: Lock all keys except alphabetical keys, space, and enter.
- Lock all keys: Lock all keys.
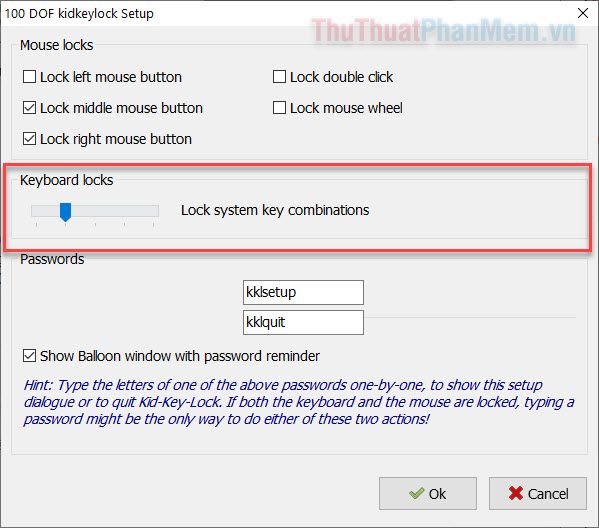
Step 4: The Passwords section displays passwords for you to control the application even when both the mouse and keyboard are locked. Simply enter the correct password provided in the box:
- Password to show setup: Password to display the setup dialog.
- Password to quit Kid-Key-Lock: Password to exit Kid Key Lock.
You can choose Show Balloon window with password reminder to display the password as a Windows notification.
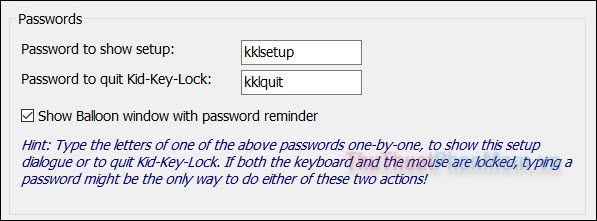
Step 5: Whenever you make changes in the control panel, press OK to apply them.
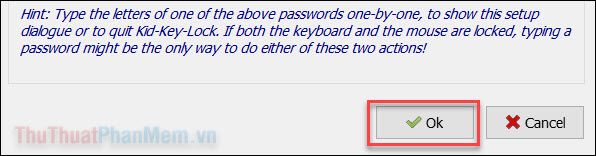
Use KeyFreeze Software
If you want to completely lock the keyboard and mouse while watching a movie or taking a break, you might like KeyFreeze. This application has only one function button: lock the entire keyboard and mouse. This way, there is no risk of accidental touches by you or others on the computer.
Step 1: Download KeyFreeze here. After that, open the setup.exe file and click Install to proceed with the installation.
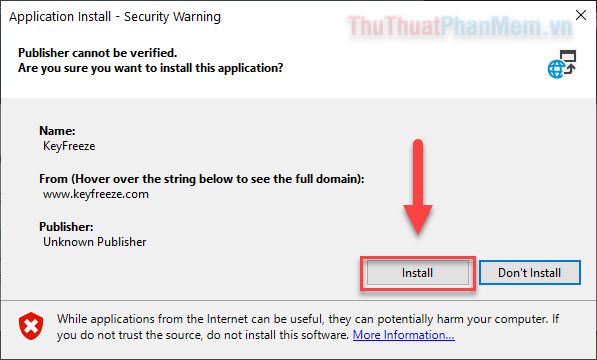
Step 2: When running KeyFreeze, you will see only one button: Lock Keyboard & Mouse. Pressing this button will initiate a 5-second countdown before locking everything.
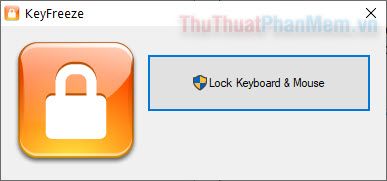
To unlock, press Ctrl + Alt + Del, then press Esc.
Conclusion
And there you have it, two simple ways to lock your keyboard and mouse for PC protection. Stay tuned to Mytour for more useful computer tips!
