RAR archives, known for their remarkable compression capabilities, are favored for safeguarding numerous files. The encryption feature adds an extra layer of protection to your data. Learn how to encrypt and shield your RAR files effortlessly to prevent unauthorized access.
Step-by-Step Guide
For Windows Users
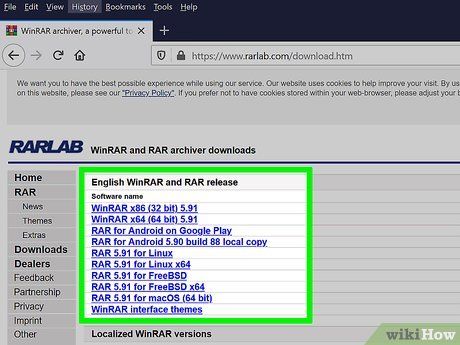
Install WinRAR Software. Utilize WinRAR to create password-protected RAR archives conveniently. While WinRAR isn't free, you can avail of a 40-day trial period. Access WinRAR at rarlab.com/download.htm.
- Refer to detailed WinRAR installation instructions here.
- Avoid opting for the 'Get WinRAR FREE with TrialPay' choice, as it may install unwanted adware.
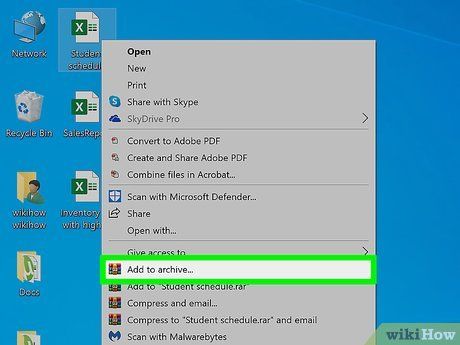
Adding Files to a Fresh RAR Archive
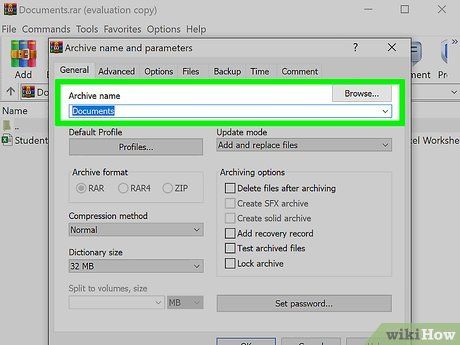
Choose a Name for Your Archive. By default, it takes the name of the original folder containing the files.
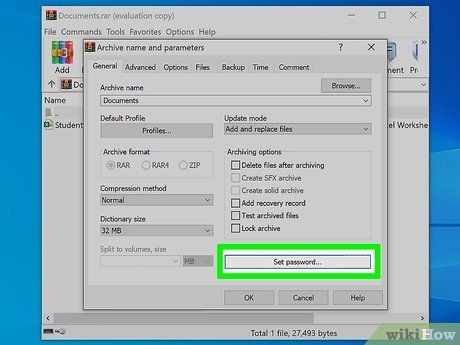
Click the .Set password... button. This button is located in the General tab within the 'Archive name and parameters' window that appears during archive creation.
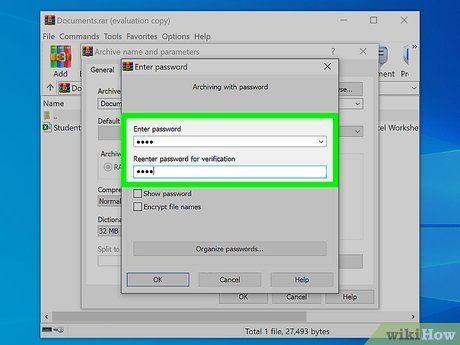
Input Your Password. Confirm it by entering it again. You can choose to display the characters as you type by checking the 'Show password' box.
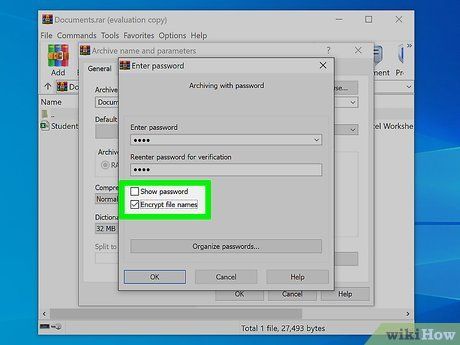
Enable the 'Encrypt File Names' Option. This ensures that file names within the RAR archive remain concealed until the correct password is provided.
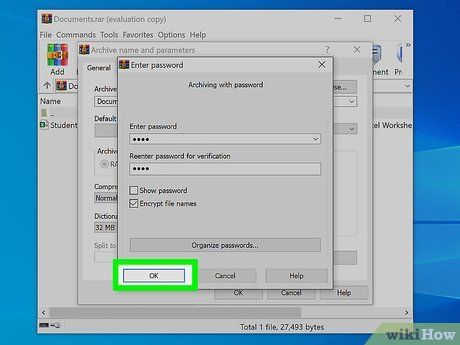
Click .OK to confirm your password. Then, click OK within the 'Archive name and parameters' window to initiate your new RAR file.
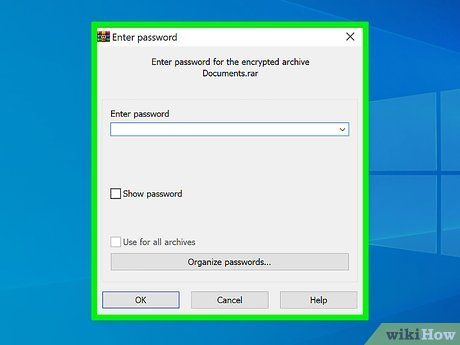
Test it. Once the RAR file is created, double-click it for a trial run. When extraction is attempted, you'll be prompted for the set password.
For Mac Users

Get SimplyRAR and Install. SimplyRAR, a lightweight archive tool, facilitates the creation of basic RAR files. Though not as robust as WinRAR, it serves the purpose well on Mac systems.
- There's a beta version of WinRAR available for Mac, but it only supports Terminal. Download it from rarlab.com/download.htm. Avoid the 'Get WinRAR FREE with TrialPay' option to prevent adware installation.
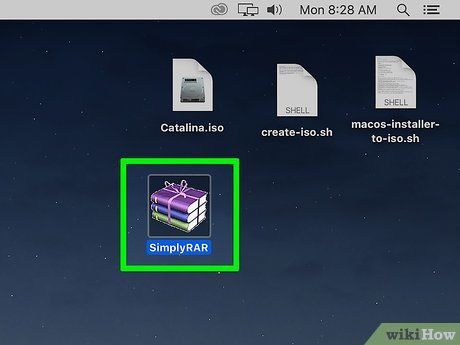
Launch SimplyRAR. A window will open up, enabling you to add files to your new RAR archive.
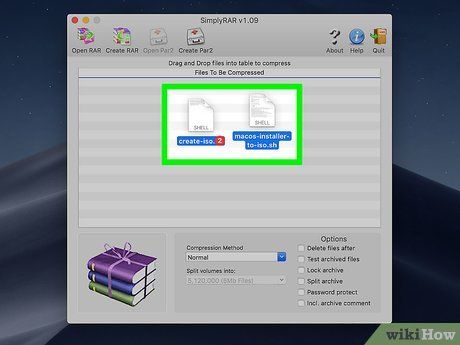
Add files to your RAR archive. Drop any desired files into the SimplyRAR window to include them in the compression and archiving process.
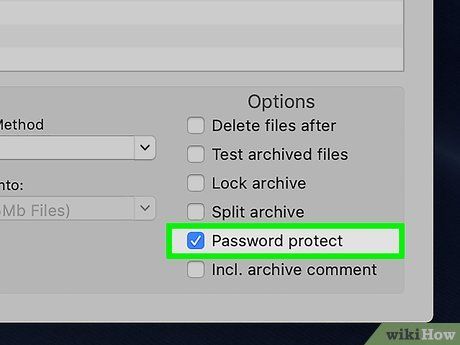
Activate the 'Password protect' option. This signals SimplyRAR to prompt you for a password during RAR file creation.
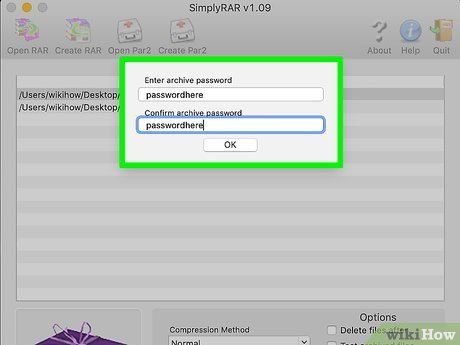
Create a password. Once the option is selected, you'll be asked to set a password. Confirmation is required by entering it twice.
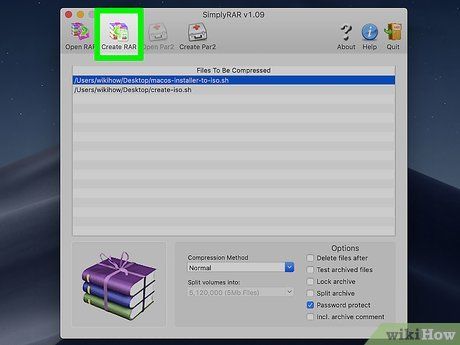
Click on 'Create RAR'. You'll be prompted to designate a filename and select a storage location.
- Note: Unlike WinRAR, there's no option to encrypt file names when adding password protection to a RAR file.

Test the RAR file. Post-creation, double-click the RAR file to ensure its functionality. Extraction attempts will trigger a password prompt.
