Do you have crucial documents that need to be sent via email? Whether you possess a scanner-equipped printer or a smartphone, here's how to accomplish it in a few easy steps! For maximum compatibility, ensure your scans are in PDF format. This guide will walk you through scanning documents using your printer's scanner, iPhone, or Android device and sending them via email to the recipient.
Essential Information
- To utilize a printer with an integrated scanner, you'll require a connected computer.
- On an iPhone, you can save your scans as PDFs using the Notes app.
- For Android users, scanning documents is possible through the Google Drive app.
Procedure
Utilizing a Printer

Connect your printer to your computer. Ensure the printer is properly connected and powered on.
- Your printer should feature a built-in scanner for document scanning.
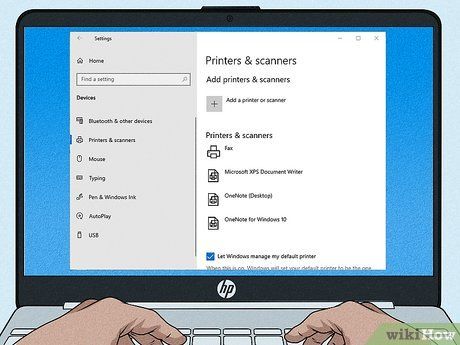
Locate your printer application on your computer.
- For Windows, go to Settings → Devices → Printers & Scanners → Manage. Then select Scanner and click Open Scanner.
- For Mac, navigate to System Preferences → Printers & Scanners → Scan → Open Scanner.

Position your document on the feeder or flatbed.
- If utilizing the feeder, ensure it's selected for scanning multiple pages simultaneously.
- For flatbed scanning, choose the appropriate option for single-page scanning.

Press Scan on your printer. The scanning process will commence.
- If there are numerous documents, expect the process to take some time.
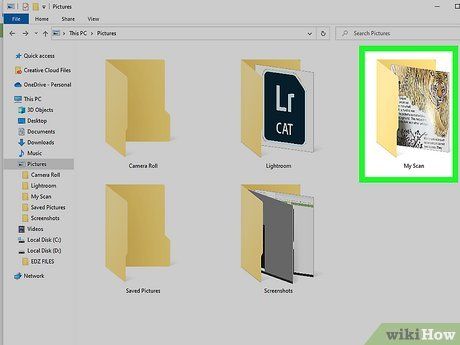
Find where your scanned documents are stored. The location may differ based on your device settings.
- For Windows, they can be found in My Scans or Pictures.
- On Mac, they are automatically saved in the Pictures folder.
- If you can't find your scans, use your printer application to view your recently scanned files. Click on Settings and locate Save in to find out where they are saved.
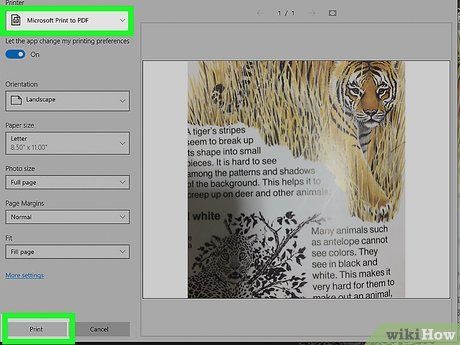
Convert your scans to PDF format. This simplifies viewing for your recipient.
- For Windows, open your scans and go to 'File' then 'Print'. From the drop-down menu under 'Printer', choose 'Microsoft Print to PDF'. Click 'Print'. This will save your scans as PDFs.
- For Mac, open your scans and go to 'File' then 'Print'. In the print menu, select 'PDF' and then 'Save as PDF'.
- Remember to save your PDF scans in a memorable location.
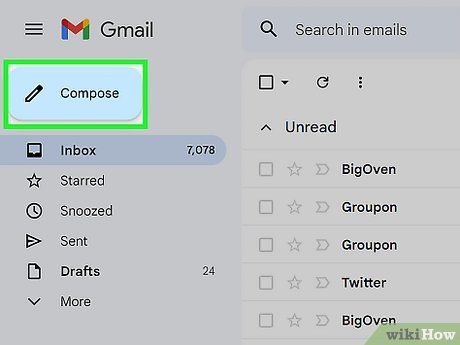
Launch your email application or website and click Compose. You'll need to create the email that will contain your scanned documents.
- Enter the recipient's email address in the 'To' field.
- Ensure you mention the attachments in the body or subject of the email.
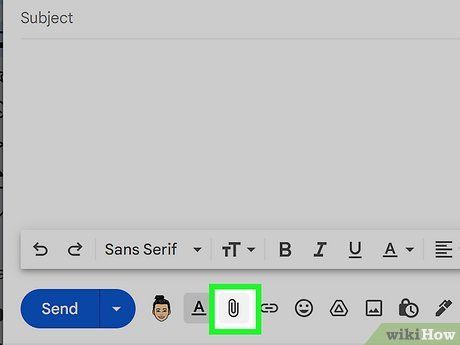
Click the 'Attach Files' button and find your scanned documents. This button usually features a paper clip icon.
- Your PDF scans will be in the location specified in the previous steps.
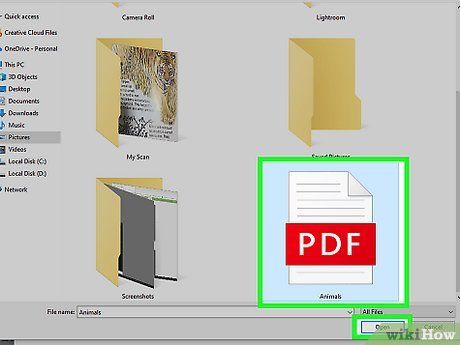
Click Open. Depending on your email app, the button may also say OK or Attach.
- You can also double-click on the located document.
- Some apps offer drag-and-drop functionality. To use this, simply drag your scanned documents into the email body, and they will be added as attachments automatically.
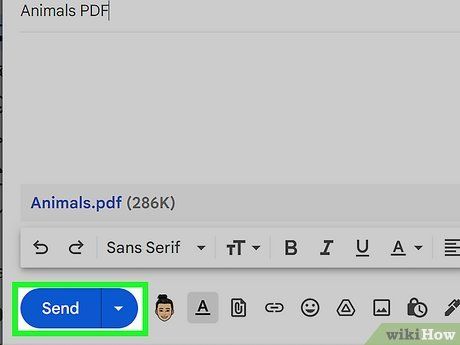
Dispatch the message.
- Upon receiving your message, the recipient must double-click or tap the attachment to access the scanned document you sent.
Utilizing an iPhone
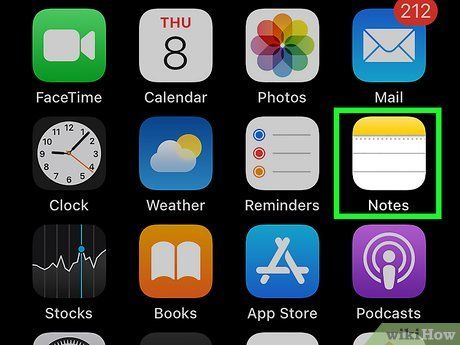

- If not already installed, you can download it from the App Store.
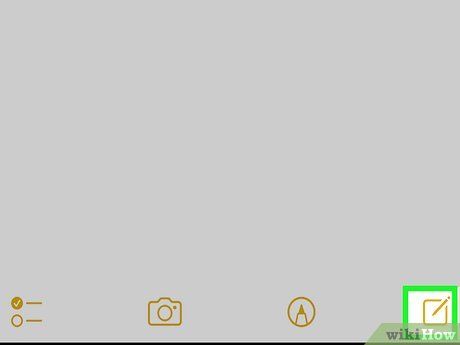
Create a new note. Initiate this action by tapping the pencil and note icon located either at the top right or bottom right corner, depending on your iOS version.
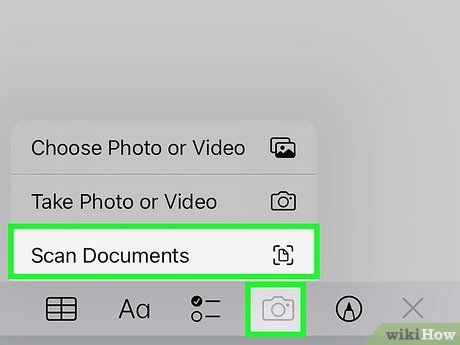
Tap the camera icon and choose Scan Documents. This action will activate your camera.
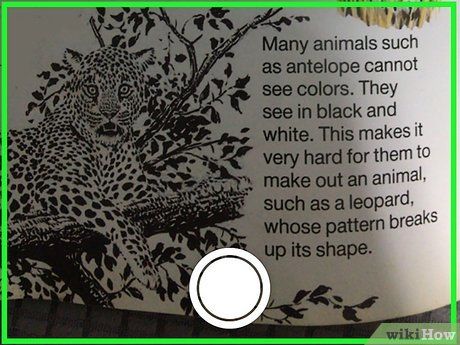
Position your camera above the document you wish to scan. You can combine multiple documents into a single PDF file as long as they are scanned during the same session.
- For optimal quality, scan your documents in a well-lit area and with steady hands.
- The camera will automatically capture a photo when it detects the scan.
- You can manually press the white camera button to take a photo.
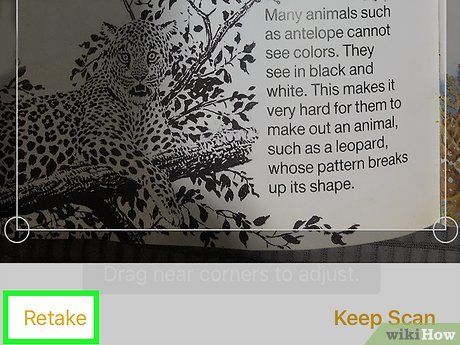
Scan any remaining documents.
- If you need to redo a scan, tap the scanned documents in the bottom left corner. Then tap Retake in the top right corner of the scan you wish to redo.
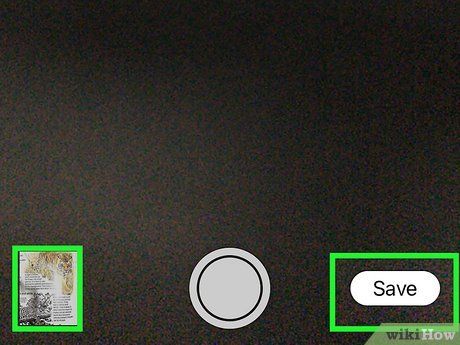
Once completed, tap Save. A number in parentheses will indicate the number of successful scans.
- The scans will automatically be saved in PDF format.
- If you scanned multiple documents during the same session, they will be combined into a single PDF file.
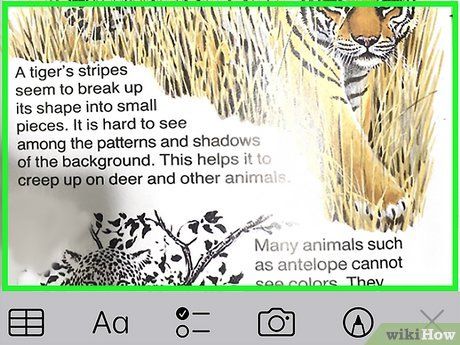
Tap the scanned document on the Notes page. This will display the document options.
- Ensure you've selected the scanned document, not the Note.
- It will be labeled as Scanned Document(s) at the top.
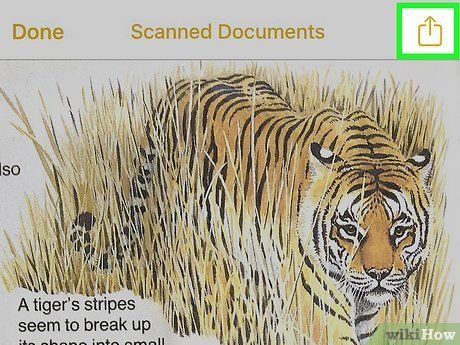
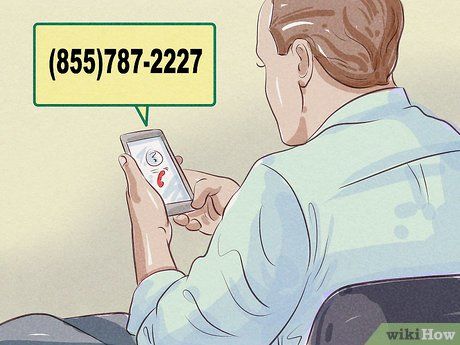
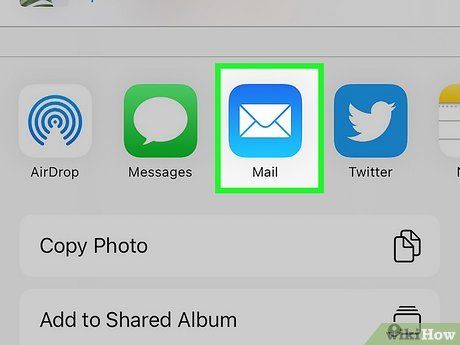
Open the Mail app. Look for the blue icon with a white envelope.
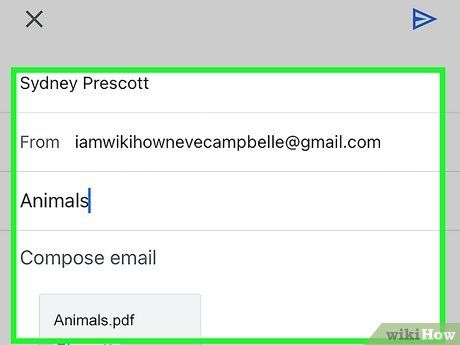
Compose your message. Add the recipient.
- Ensure to mention the attachment in the body or subject of the email.
- iPhones typically include Sent from my iPhone by default. Remove this from the bottom of your email draft if you prefer the recipient not to see it.
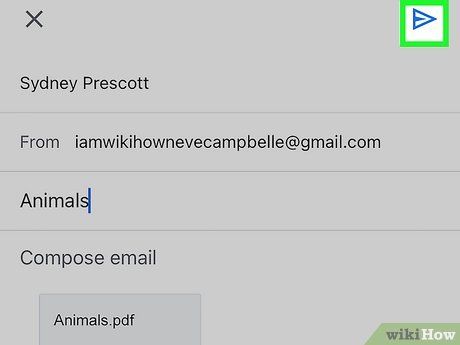
Hit Send. Look for the up-arrow within a circle icon.
- Some phones may play a sound effect after sending emails.
- To confirm, check your Sent folder in your mailbox.
- If mistakenly deleted, you can always recover deleted mail.
Using Android
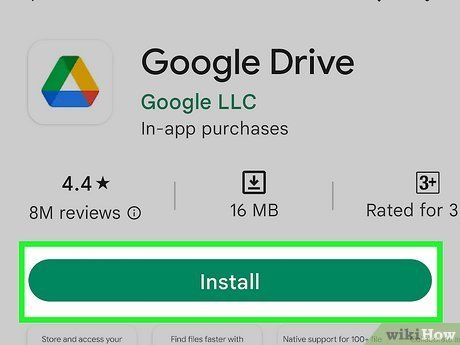
Install Google Drive from the Google Play Store. Sign in to your Google account to access Google Drive.
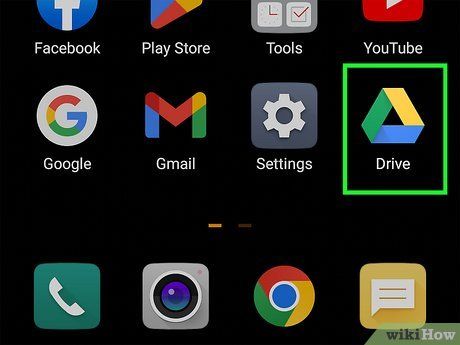
Open Google Drive. Recently viewed files can be found on your homepage.
- This is where you can upload files or save pictures.
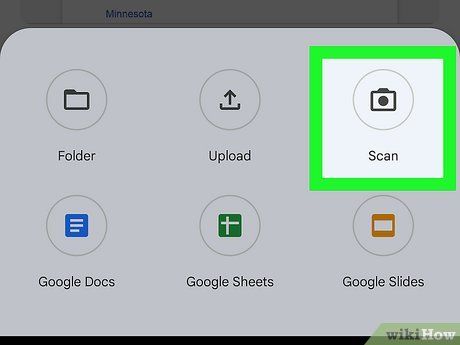
Tap the plus icon and select Scan. Look for the camera icon.
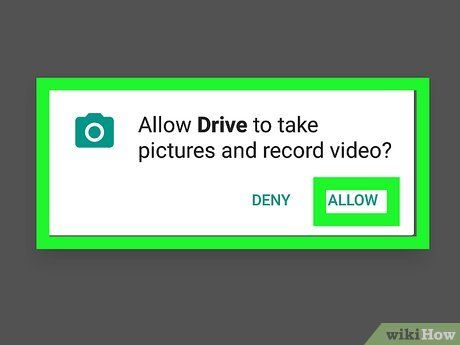
Select your permissions. Google Drive will request camera access.
- Choose either While using the app or Only this time.
- Do not opt for Don't allow as camera permission is necessary to scan documents from your phone.
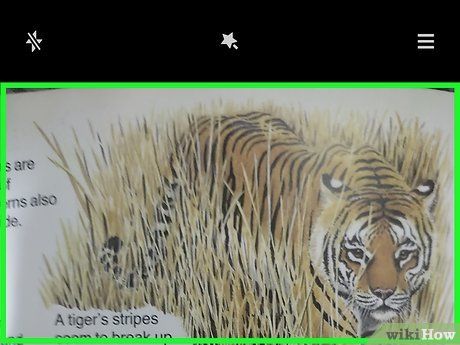
Place your camera over the document you wish to scan.
- For optimal quality, scan your documents in a well-lit environment and keep your hands steady.
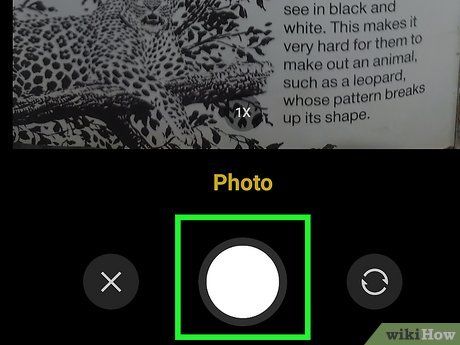
Tap the white camera button. This will capture an image of your scan.
- You can opt to Retry if you want to capture the photo again.
- Otherwise, select OK.
- Google Drive will automatically convert your image into a scan. If there's white space, it will automatically detect the borders of your document.
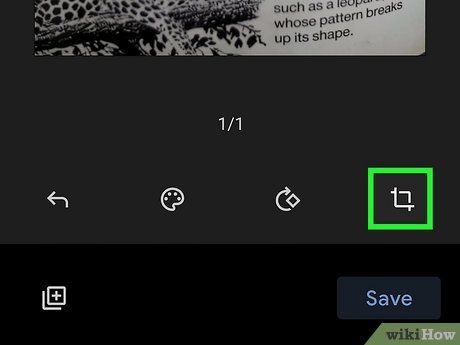

- When you're done, tap Done.
- You can also switch between landscape and portrait mode.
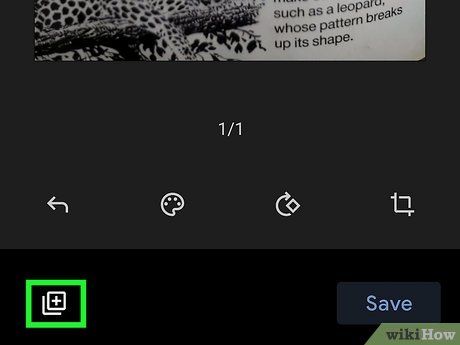
Scan any remaining documents. Tap the document icon in the bottom left corner to add more scans.
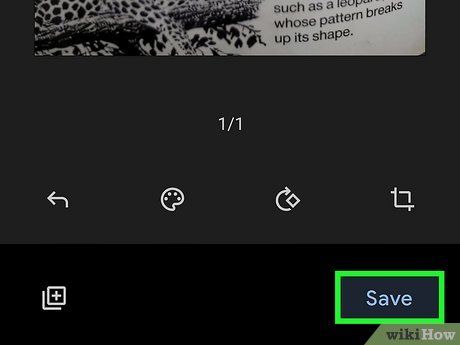
Once you're done, tap Save. You can enter a document title if desired.
- Google Drive will display the account and folder you're saving to.
- Scans will automatically be saved in PDF format.
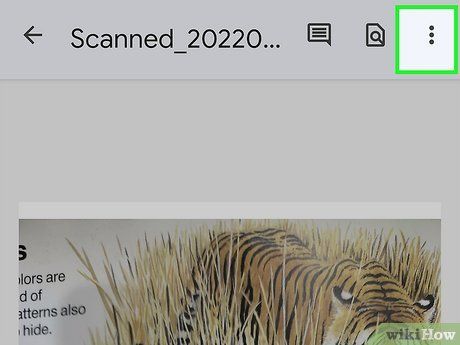
Find your scans in Google Drive and tap its Options ⋮. This will bring up a new window with options for your scanned documents.
- Scans will be in the destination set during the previous step.
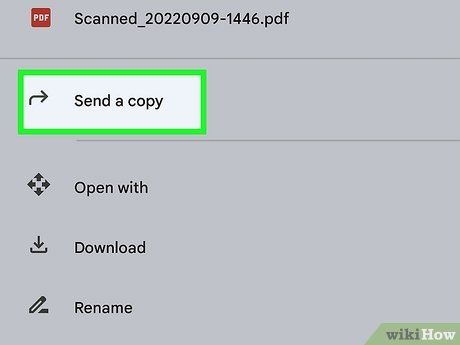
Tap Send a copy and select your preferred email app. You'll have the choice to send via Bluetooth, Gmail, Messages, or other apps from your app list.
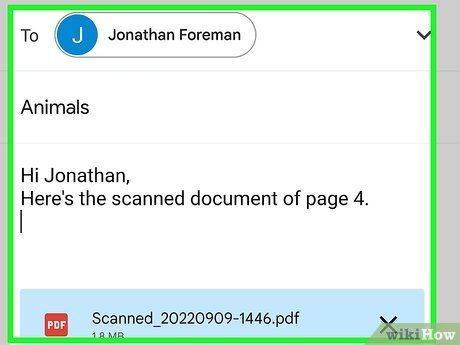
Compose your message. Add the recipient.
- Ensure to mention the attachment in the body or subject of the email.
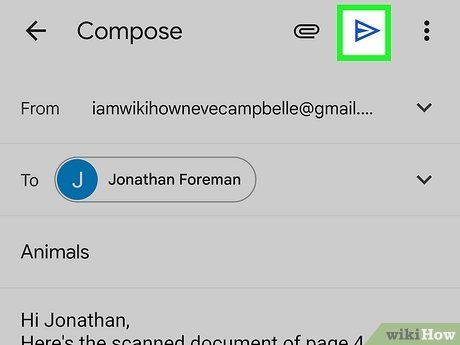
Hit Send. You'll see it as the upward arrow inside a circle.
- To ensure, peek into your Sent folder in your mailbox.
