Windows 10 comes with a feature that allows applications to run in the background even when they are not launched. While this can be useful, the feature may sometimes consume a significant amount of system resources, including CPU, RAM, internet bandwidth, and battery power. Therefore, you should put unnecessary apps to sleep mode to prevent them from running in the background.

1. Set the app to sleep mode from Settings
Step 1: Open Windows Settings by pressing Windows + I. On the main screen, select Privacy.
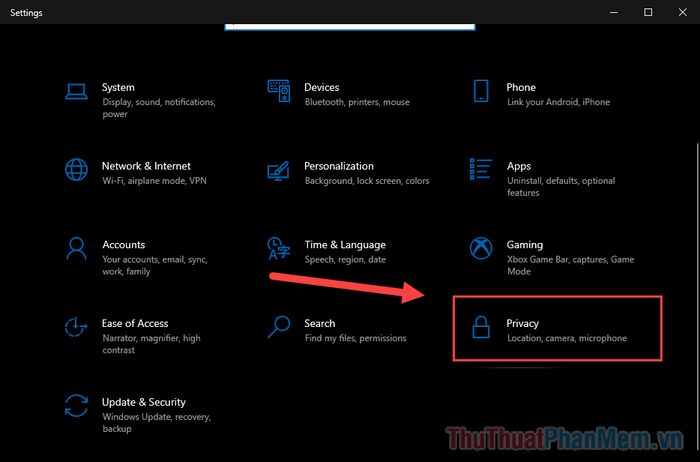
Step 2: Scroll down in the left column until you locate Background Apps.
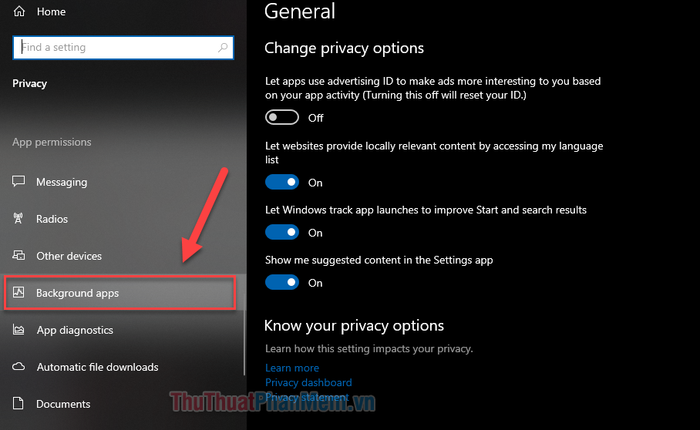
Step 3: You'll find two options here.
- Turn on/off “Let apps run in the background”. Choose this option if you want to completely disable the background app feature. All apps will go into sleep mode.
- Select which apps can run in the background (Choose which apps can run in the background). If you don't want a particular app to run in the background, toggle the switch to Off to disable it. Only apps in the On state will be allowed to operate in the background.
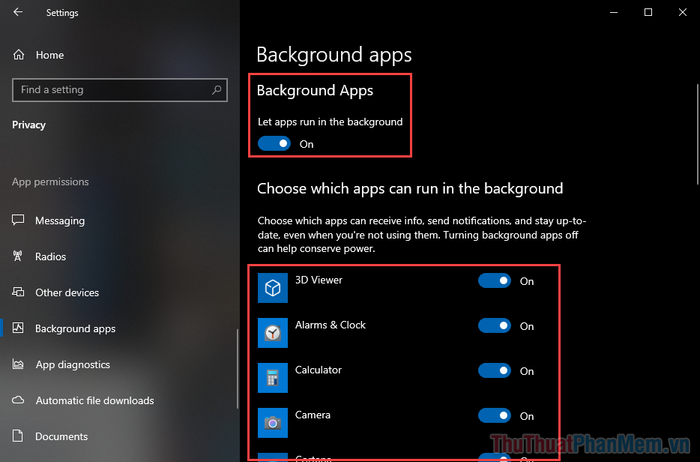
2. Close programs from Task Manager and System Configuration
In the above method, you'll notice it doesn't support installing all software, only apps from the Microsoft Store. If you want to prevent traditional Windows programs and background processes, follow these steps:
Step 1: Press Windows + X, and when the menu appears, select Task Manager.
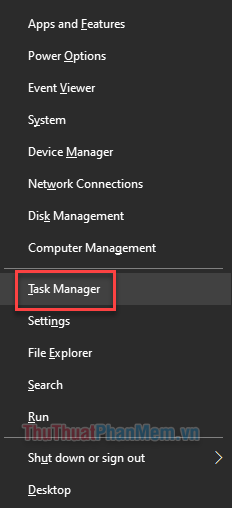
Step 2: Switch to the Startup tab.
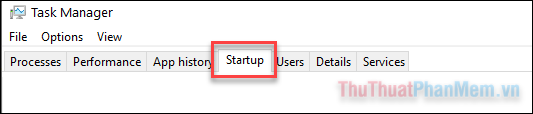
Step 3: Choose the software you don't want to auto-start and Disable it.
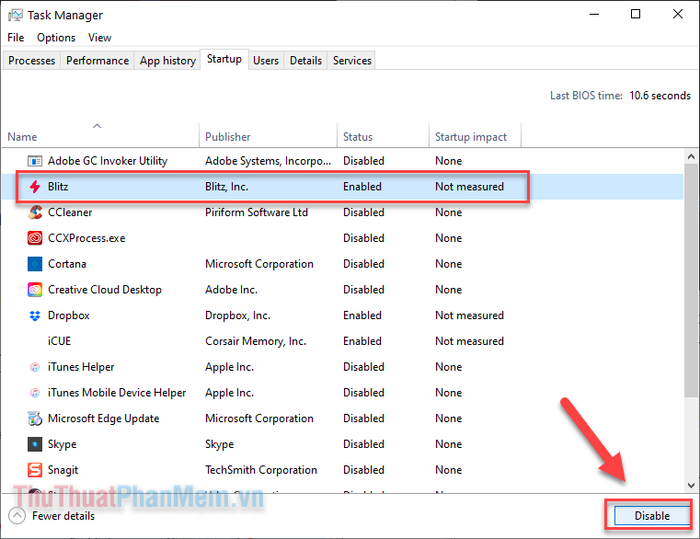
Alternatively, if you wish to disable all automatic startup programs, follow these steps:
Press Windows + R to open the Run dialog, then type msconfig and press Enter.
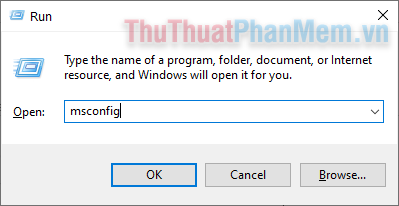
The System Configuration screen appears; in the General tab, select Selective startup and uncheck Load startup items.
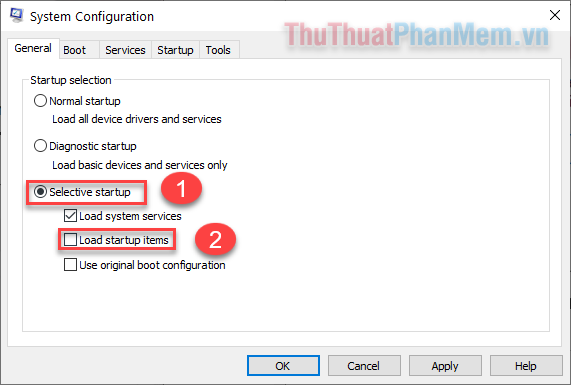
This will make your system boot faster. Apps and programs won't use any system resources until you launch them. While this may slightly increase the startup time for each application, it will enhance overall system performance.
3. Prevent apps from running in the background using the Registry
This is the most thorough method to stop background app activity as it involves manipulating the system registry.
Step 1: Press Windows + R to open the Run dialog, then type regedit and press Enter.
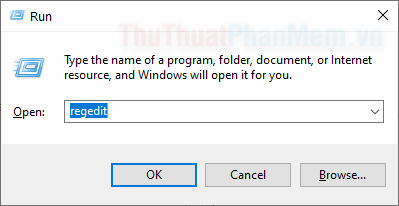
Step 2: When the Registry Editor appears, navigate to the following folder.
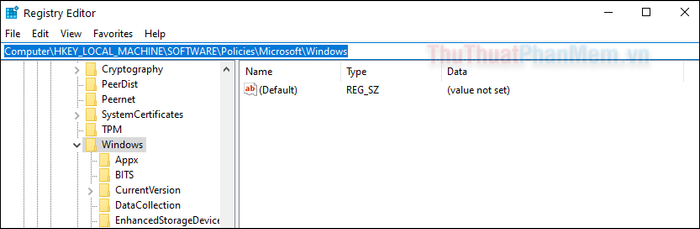
Step 3: Right-click on Windows >> New << Key.
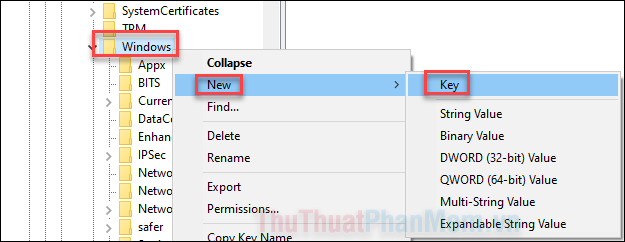
Step 4: Name the new Key AppPrivacy.
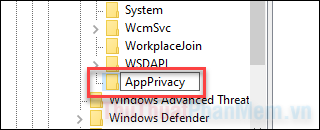
Step 5: Continue by right-clicking on AppPrivacy >> New >> DWORD (32-bit) Value.
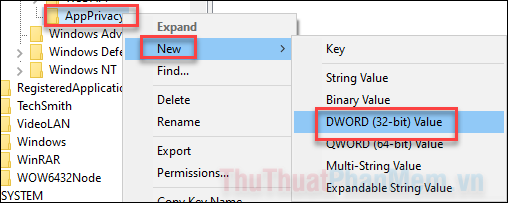
Step 6: Name the new DWORD LetAppRunInBackground.
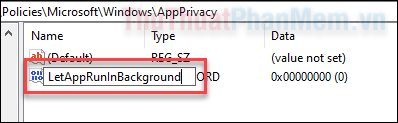
Step 7: Once created, open it and set the Value data to 2, then click OK.
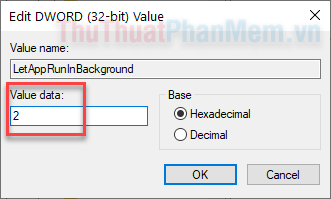
In the future, if you change your mind and want to allow apps to run in the background, simply return to this location and set the Value data to 0.
And there you have 3 easy ways to put your apps to sleep. Best of luck!
