For many, NotePad remains the swiftest and most efficient note-taking software. However, it lacks the crucial feature of password protection for data. This guide introduces Crypto NotePad as a replacement, offering advanced security functionalities.
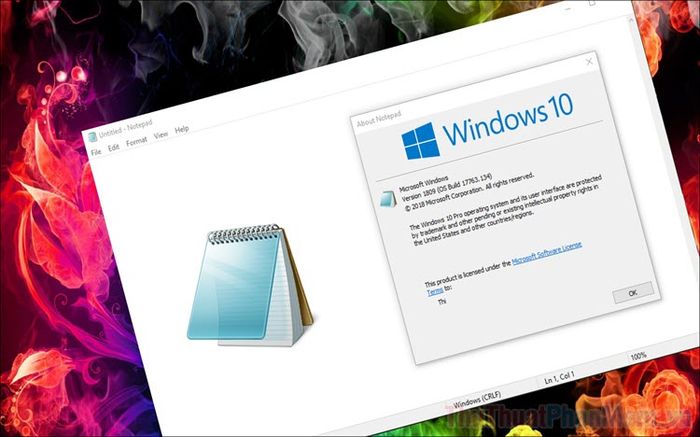
1. Setting Passwords and Encrypting NotePad Files
Step 1: Visit the Crypto NotePad homepage and click Download to acquire the software. Since it's a Portable application, no installation is required; simply click and start using.
Step 2: On the main interface of Crypto NotePad, input the data from NotePad.
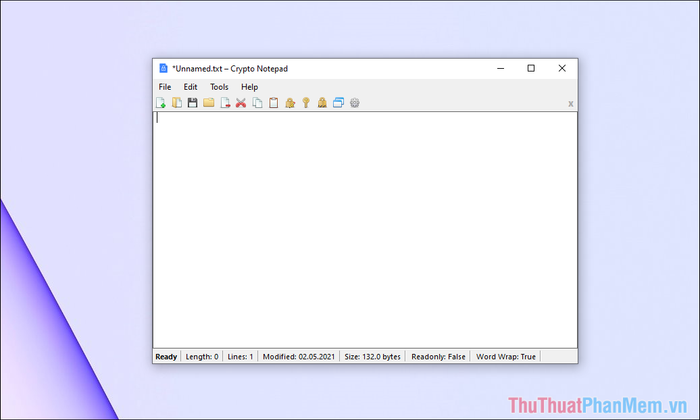
If NotePad already contains data, press Ctrl + A to select all and then press Ctrl + C / Ctrl + V to copy and paste it into Crypto NotePad.
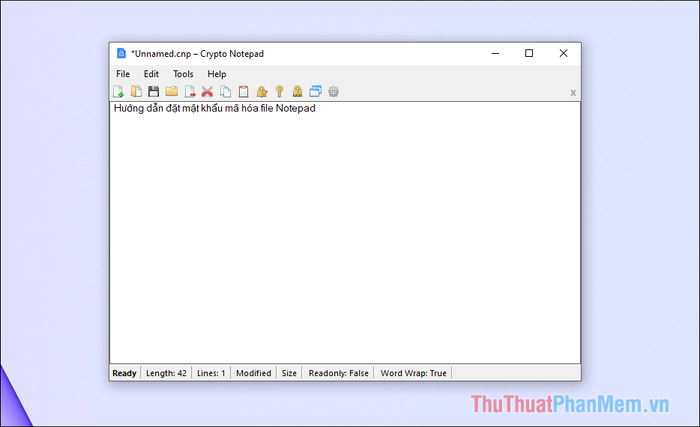
Step 2: Once you have the necessary data, select Tools => Password Generator to open the random password creation window.
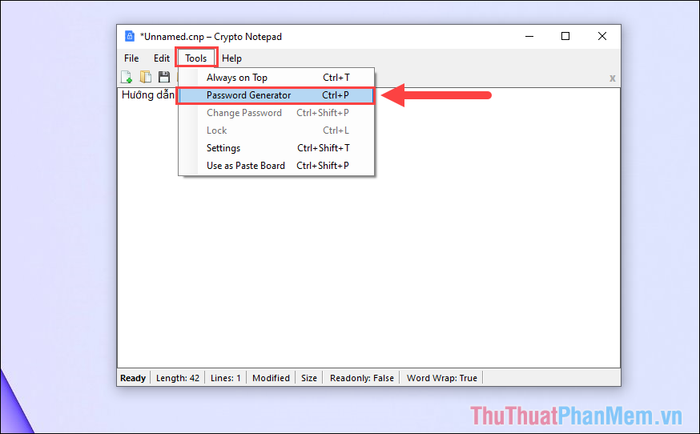
Step 3: In the random password creation window, you'll have various options such as:
- Password Length: Length of the password
- Number of Passwords: Quantity of passwords to generate
- Character Usage: Selection of characters to include
Once configured, click on Generate to create random passwords.
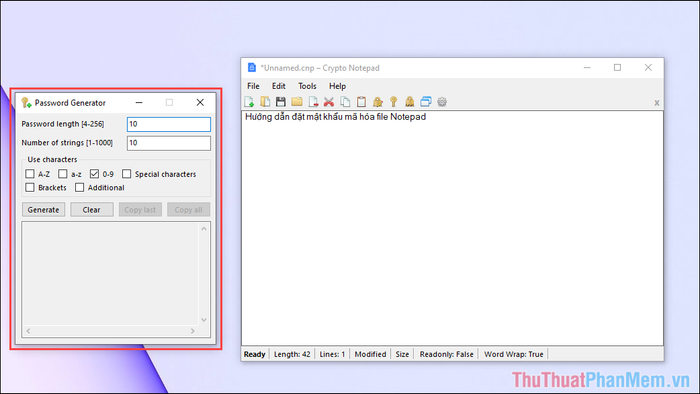
Step 4: After obtaining the password, click Copy Last to copy the final password.
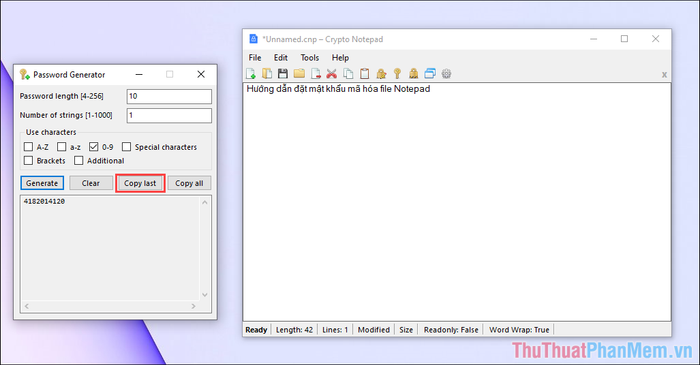
Step 5: To generate the password, you need to save the file. Choose File => Save As...
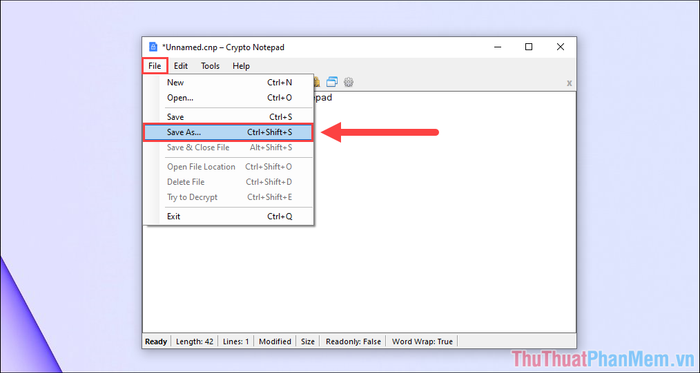
Step 6: When saving a file with Crypto NotePad, you'll encounter two main formats.
- Crypto Notepad (*.cnp)
- Normal Text File (*.txt)
You can choose either format, as both provide equivalent encryption modes and similar effectiveness.
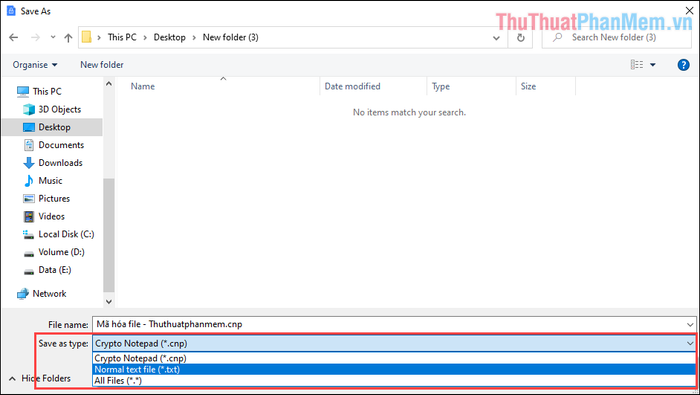
Step 7: Once completed, select Save to save your file.
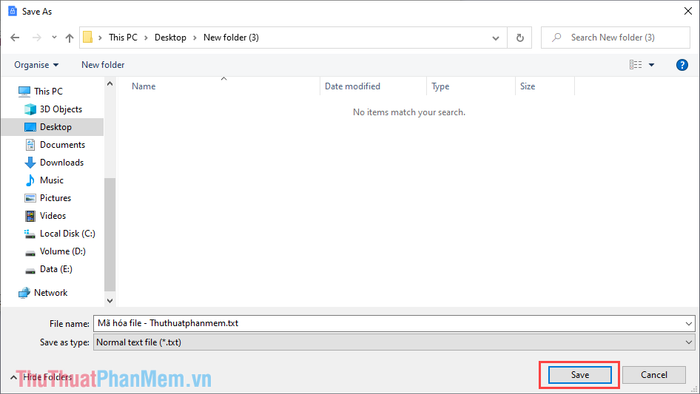
Step 8: On the main software interface, you will see a prompt to encrypt the file. If you want to encrypt and set a password, select Yes.
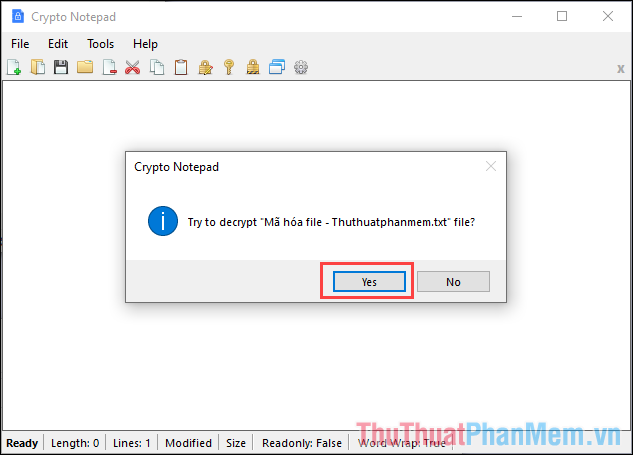
Step 9: Now, simply press Ctrl + V to paste the randomly generated password into the window. Additionally, you can set other passwords as desired.
Upon completion, click OK to finish.
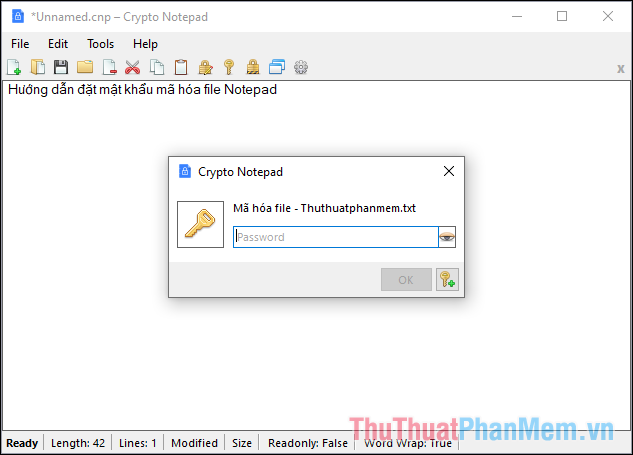
2. How to Open Encrypted NotePad Files
When a NotePad file is encrypted, the only way to access its content is by using Crypto NotePad for decryption. Otherwise, the content remains inaccessible.
Step 1: Drag the encrypted NotePad file into the Crypto NotePad software.
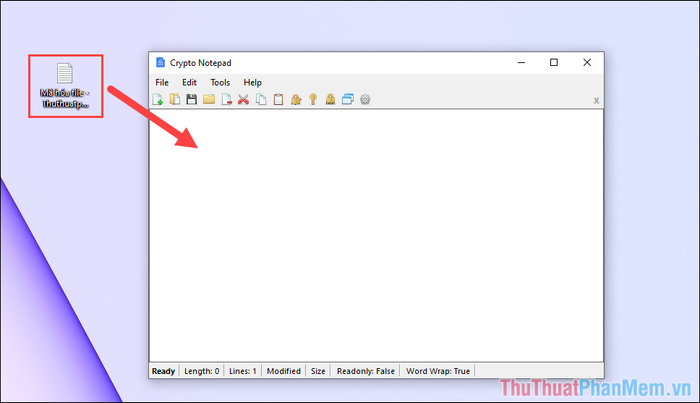
Step 2: Subsequently, input the password of the encrypted NotePad file to decrypt it.
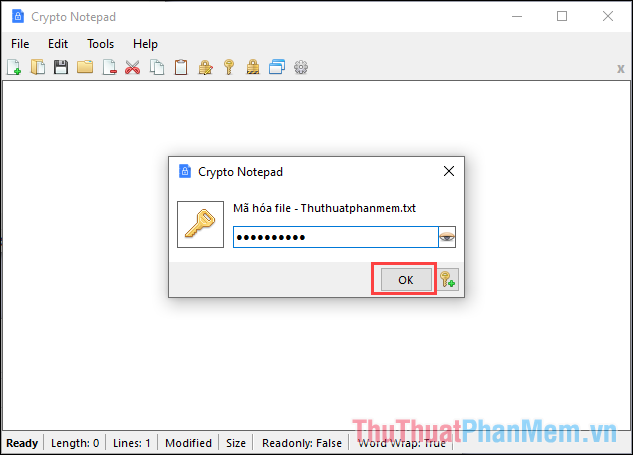
Here is the comparison result between an encrypted NotePad file when 'not decrypted' and 'decrypted'.
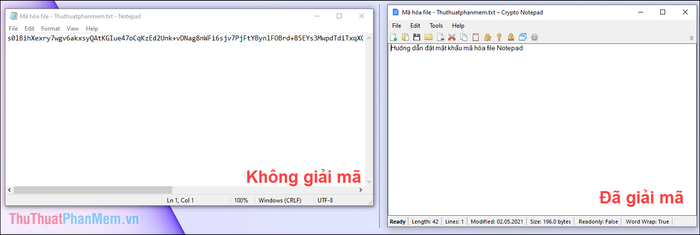
In this article, Software Tricks has guided you on encrypting NotePad files and setting passwords for them. Wishing you a joyful day!
