For those who share a computer, setting passwords for applications is crucial as it enhances overall security for the system. The Windows 10 operating system currently has many applications that support ultra-secure password settings.

Applications that support locking and hiding on Windows 10 help users enhance security and ensure personal privacy when lending the computer to others. However, most applications that set passwords for Windows 10 applications are paid, with very few free options. In this article, Software Tips will guide you on the most effective and best ways to set application passwords on the Windows 10 operating system.
1. Lock Windows 10 Applications with Password Door
Password Door is a useful application locking software on Windows 10, widely chosen for being free. Additionally, Password Door boasts strong security that no other software can surpass.
Homepage: http://www.toplang.com/passworddoor.htm
Step 1: Visit the official website to download and install the software. During the installation process, pay attention to the password setting in the final step.
Step 2: After completing the installation, open Password Door to use. On the main interface, enter the password created during the installation to unlock.
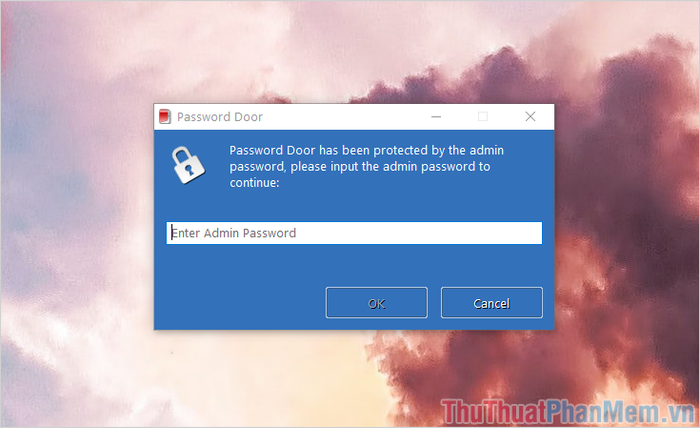
Step 3: On the main screen of Password Door, select Protect a Program to choose the applications you want to lock.
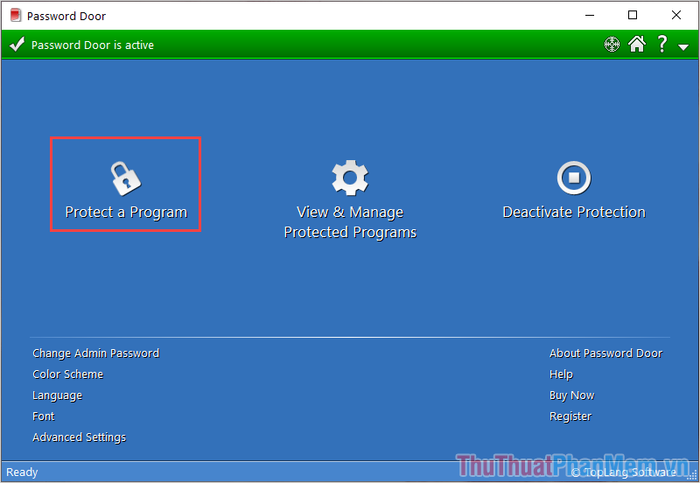
Step 4: Then, select the applications you want to lock (select multiple by holding Ctrl) and click Protect... to add them to the lock list.
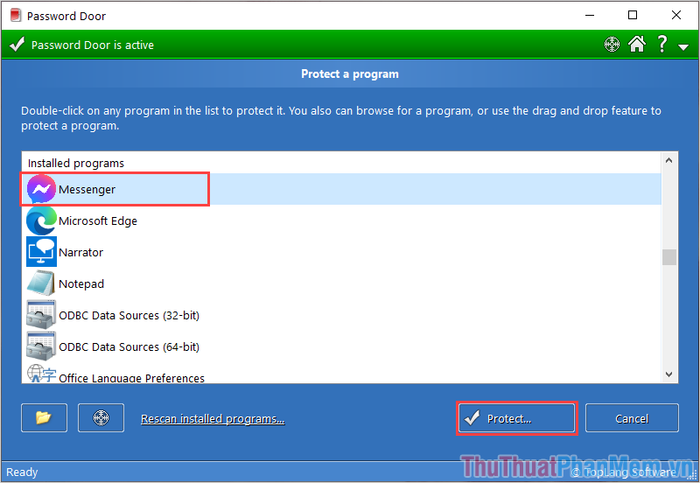
Step 5: In the next setup window, enter the application name in the Program name field and keep the remaining settings unchanged.
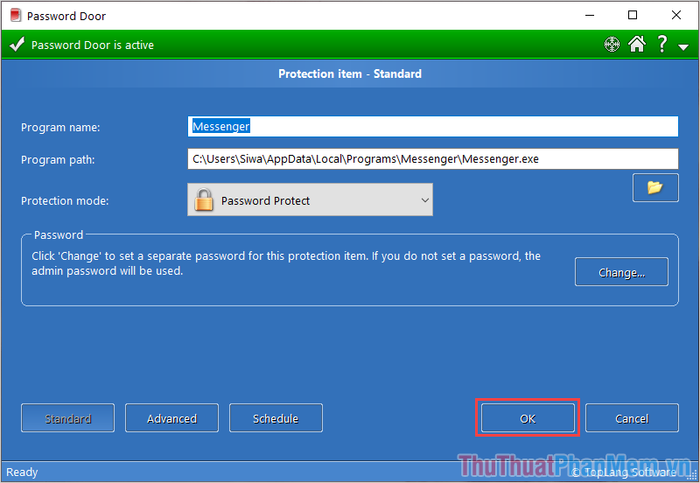
Step 6: Congratulations, you have completed locking applications on Windows 10. From now on, when you open applications in the lock list, you will need to enter the password.
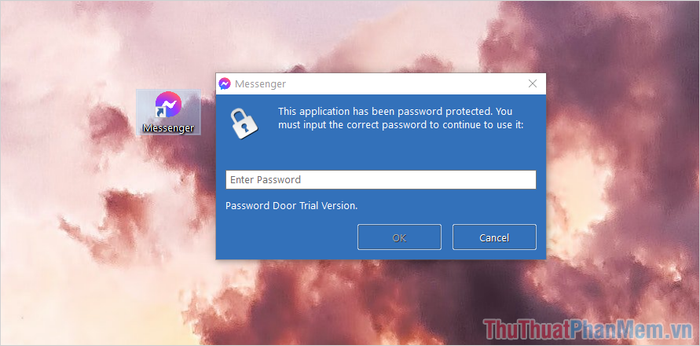
Step 7: In case you need to modify settings, simply open Password Door, and you will find the following options:
- Add…: Add applications to the lock list
- Remove: Remove applications from the lock list
- Modify: Change names, paths, security settings...
- Disable: Disable application lock
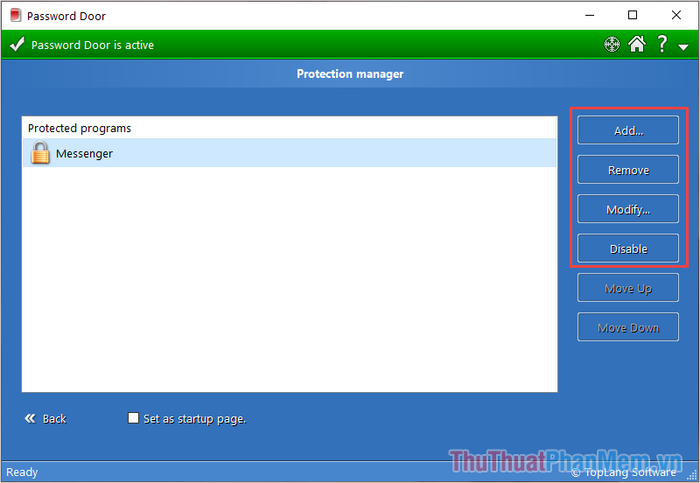
2. Lock Windows 10 Applications with My Lockbox
My Lockbox is a dedicated application for locking files, folders, and documents on Windows 10, and it can also lock applications.
Homepage: https://fspro.net/my-lockbox/
Step 1: Visit the official website to download and install the software.
Step 2: Afterward, open the My Lockbox application for use, and here are the available settings:
- Enter password: Application password
- Confirm password: Re-enter application password
- Hint: Password hint
- E-mail address: Email address for password recovery if forgotten
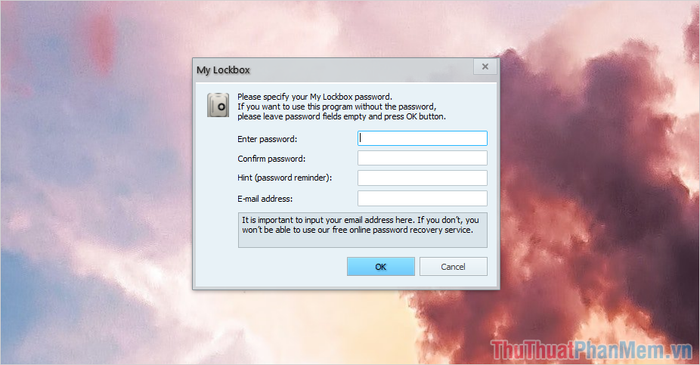
Step 3: After completing the configurations, you will receive a notification similar to the one below, and you just need to press OK to finish.
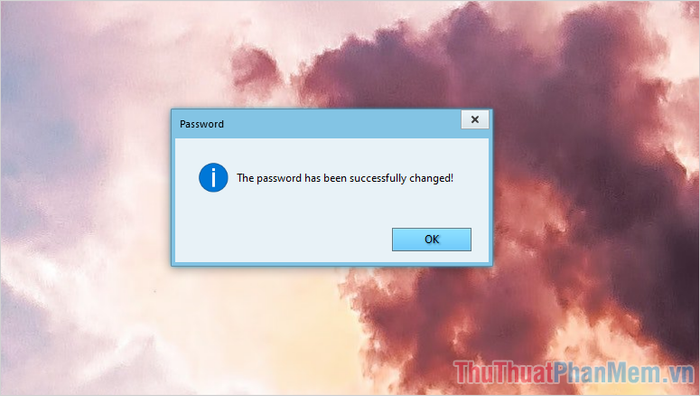
Step 4: Next, select the Browse… option to choose the folder of the application to be locked (select the installation folder – usually located on drive C:/)
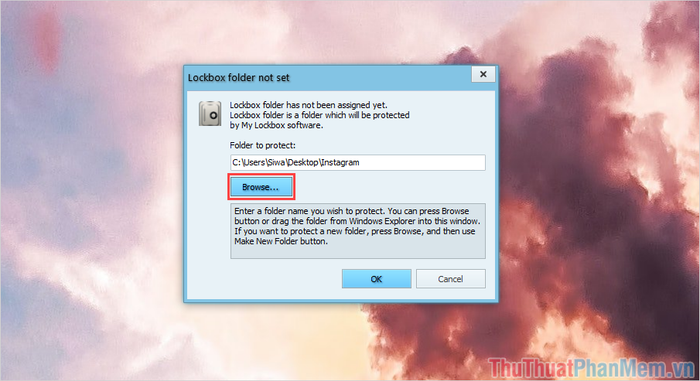
Step 5: Congratulations, you have completed locking the application on your computer. Now, the application will be hidden from the computer screen.
To open the application, open My Lockbox and enter the password to view the locked applications.
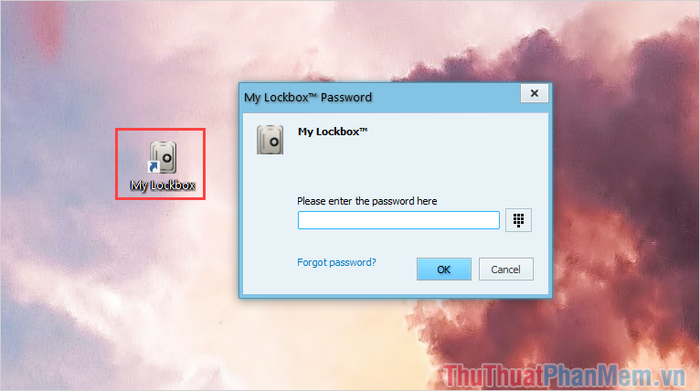
Step 6: In the folder window, you can open any locked application using My Lockbox.
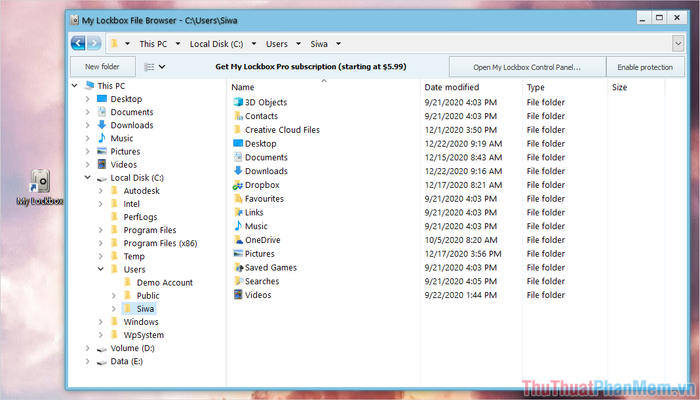
In this article, Software Tips has guided you on how to lock applications on Windows 10 quickly and effectively. Wishing you a joyful day!
