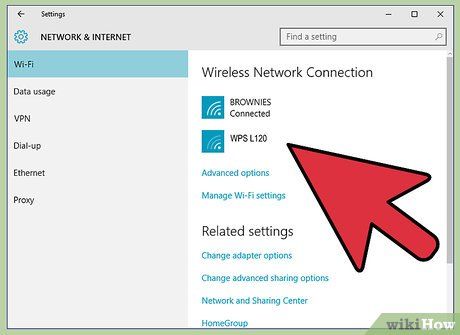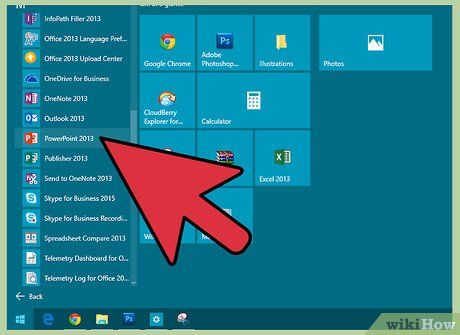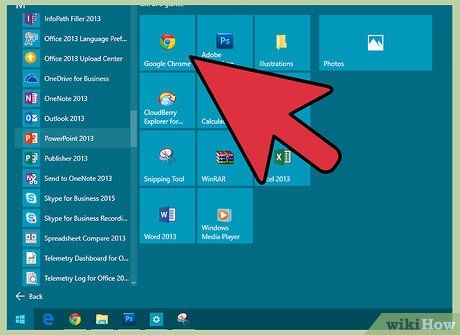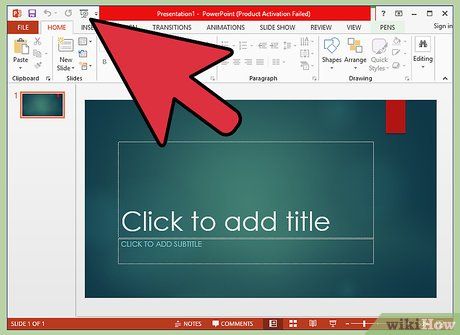In the past, presentations relied solely on the presence of the speaker. Teachers, religious leaders, and politicians all took on this role, one way or another. While this sufficed for explaining common and familiar topics, it became essential to employ visual aids when tackling more complex subjects. For such presentations, three main components are crucial: the speaker, the computer, and the multimedia projector. Being tethered to your computer and projector via cables can limit your movements and disrupt the flow of your presentation. Adopting a wireless setup can enhance the fluidity of your presentation, allowing for greater flexibility. Read on to discover how.
Steps
Utilizing a Wireless Presenter

Acquire a wireless remote presenter. Commonly known as a clicker, this device resembles a basic mouse and typically features at least two buttons: forward and back, which navigate through the presentation slides. Many clickers also incorporate laser pointers for highlighting specific elements on each slide, along with other enhancements. Most are compact enough to be comfortably held in one hand. Choose a clicker that suits your preferences.
- Employing this clicker enables you to step away from the computer, move around the stage, and interact more closely with the audience, all while retaining control of the computer.

Connect your clicker to the computer. Wireless presenters always come with a receiver, typically placed in a slot at the back of the clicker or sometimes concealed behind the battery cover. Remove this receiver and plug it into an available USB port on your computer.
- Insert any necessary batteries or other requirements for your clicker.
- Once the receiver connects to your computer, it will automatically install the required driver. Wait for this process to complete before proceeding.

Ensure the clicker functions correctly. It's advisable to test your technology thoroughly before your presentation to address any issues that may arise without disrupting the presentation. To verify that your clicker functions, open any PowerPoint presentation and enter presentation mode. Test all buttons on the clicker, especially the forward and back buttons, to ensure they respond.
- Refer to the user manual for the maximum distance supported by the wireless presenter. During the presentation, ensure you remain within this distance.
Wireless Presentation Gateway (WPG)

Know when to utilize a Wireless Presentation Gateway, or WPG. Since most wireless presenters only allow forward and backward movement, they are unsuitable for presentations where the presenter needs to be near the computer, such as switching between files like the presentation, a spreadsheet, and a video. In such scenarios, a wireless device that replaces the video cable between the computer and projector is required. This device, known as a Wireless Presentation Gateway or WPG, connects to a computer via WiFi.

Configure the WPG on your computer. This can be done via Wi-Fi Direct or any available Wi-Fi network.
Setting up a WPG via WiFi Direct

Power up the WPG. Then, connect it to a projector using a video cable (VGA or HDMI).

Switch on both the WPG and projector.

Install the necessary driver and software for the WPG. Locate all required software on the installation CD provided in the WPG package. Follow the installation instructions provided.
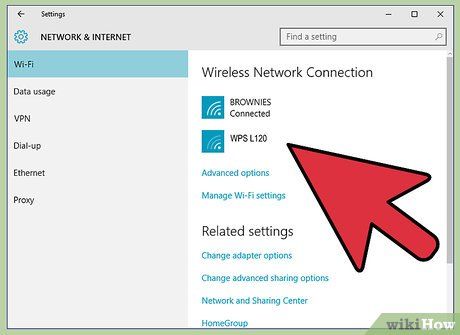
Enable WiFi functionality. Locate the WPG in the list of available wireless network connections on your computer. Choose this network and establish a connection from your computer.

Launch the installed WPG software. Allow it to complete the connection process to ensure full connectivity between your computer and the WPG.
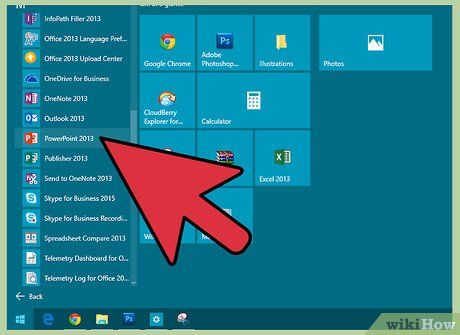
Verify the connection. Initiate any PowerPoint presentation on your computer and enter presentation mode. After some delay, the presentation should appear on the projector. Confirm that you can navigate between slides and displays on your computer. Open all necessary files for your presentation and ensure seamless switching between them.
Setting up a WPG via a WiFi Network

Power up the WPG. Then, connect it to the network using an LAN cable and to a projector using a video cable (VGA or HDMI).

Ensure network recognition of your WPG. Seek assistance from the network administrator if necessary.

Power on the WPG and Projector. At this point, the WPG should project an address (in the format of xxx.xxx.xxx.xxx).

Join the wireless network with your computer. Activate Wi-Fi on your computer and select the available network. Connect to that network, not to the WPG.
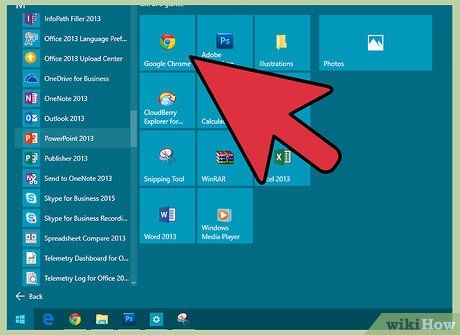
Establish a connection between your computer and the WPG. To accomplish this, open a web browser on your computer and enter the aforementioned address into the address bar. Press Enter to initiate the connection. Once connected, it may initiate the installation of the required driver and software. If not, install them using the installation CD provided with the WPG. Follow all installation instructions.

After completing the installation process, launch the installed WPG software. Allow it to finalize the connection process with the WPG.
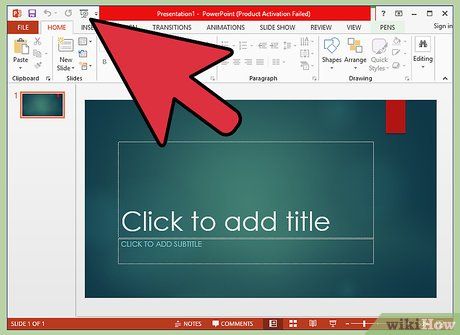
Verify the functionality of the connection. Start any PowerPoint presentation on your computer and activate presentation mode. After some delay, you should be able to view it through the projector. Test switching between slides and screens to ensure smooth operation.
Helpful Hints
-
Occasionally, projectors are equipped with built-in WPG functionality. In such instances, no VGA cable is necessary. Simply power on the projector and follow the provided instructions.
-
Each WPG and wireless projector brand has its own software. If your workplace utilizes various brands of WPGs or wireless projectors across different meeting rooms, you may need to install the software for each of them.