Even with a password set up, your Mac can still be vulnerable to unauthorized access via external drives. To prevent this, you can set up a firmware password and ensure absolute security for your Mac.

1. Securing Your Mac with Firmware Password
Securing your Mac with a firmware password prevents others from accessing the Boot Selection screen. Hackers often exploit this screen to load a different operating system or run proprietary code on your Mac.
Firmware password also disables access to Recovery, preventing unauthorized changes to startup disks, macOS reinstallation, or unauthorized memory erasure.
The firmware password feature is currently only supported on Macs using Intel chips. If you have a Mac with Apple chips, simply enabling FileVault will suffice.
1.1 Accessing macOS Recovery
To set up a firmware password on your Mac, you first need to access Recovery. Here's how:
- Shut down your Mac.
- Press and hold Command + R, then press the power button.
- Release both keys when you see the Apple logo. Your Mac will soon enter macOS Recovery.
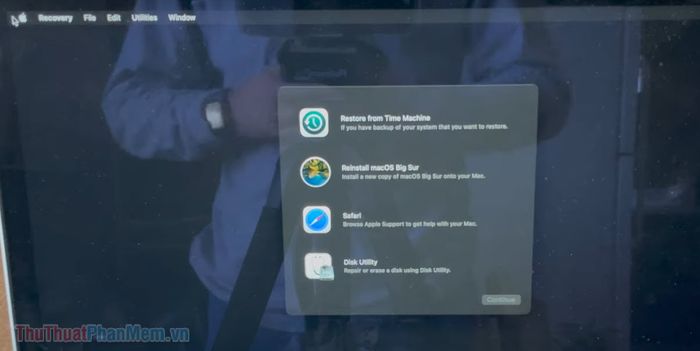
1.2 Setting up Firmware Password on your Mac
In macOS Recovery, you can set up a firmware password by opening Startup Security Utility.
Step 1: Select Utility (top menu) >> Startup Security Utility.
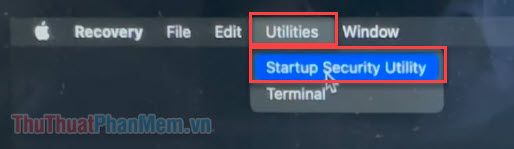
Step 2: Select Turn On Firmware Password… when the notification screen appears.
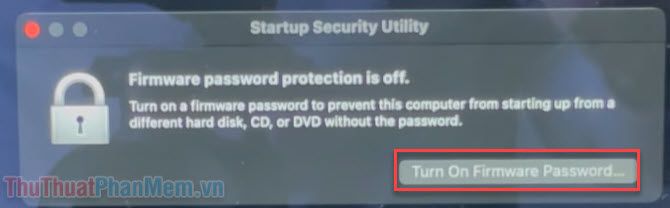
Step 3: Enter New password and Verify password. It's recommended to set a strong password for the best security.
Press Set Password.
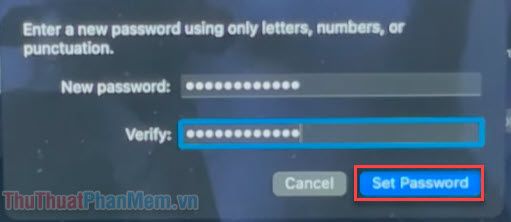
Step 4: When you see the message Firmware password protection enabled, press Quit Startup Security Utility to close the window.
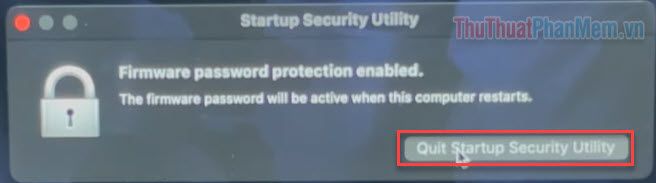
Step 5: Select Apple >> Restart to exit macOS Recovery.
Congratulations! You have successfully set up a firmware password for your Mac. Remember to keep this password secure as it is crucial. If you forget it, the only way to reset it is to contact Apple Support.
2. Changing or Disabling Firmware Password
If you want to change or disable the firmware password, you also need to access Startup Security Utility again to do so.
Step 1: Access Recovery MacOS again by holding down Command + R + Power button.
At this point, you will be prompted to enter the firmware password you set.
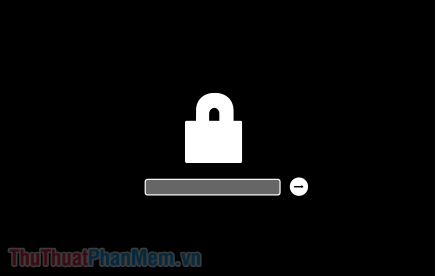
Step 2: Open Startup Security Utility.
Step 3: To disable the firmware password, select Turn Off Firmware Password...
To change your password, select Change Password...
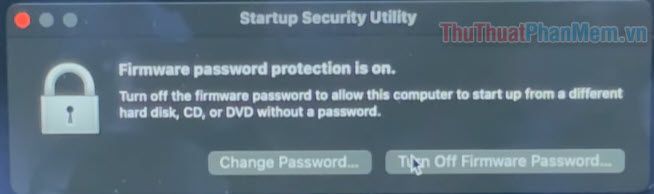
Step 4: If changing the password, you need to enter both Old Password, New Password, and Verify.

Setting up a firmware password is just one of many ways to secure your Mac. Follow Mytour for more useful tips and tricks!
