Eager to enjoy your favorite cable channels on your smart TV? Whether you're equipped with a digital set-top cable box or a basic cable connection, there are several pathways to access cable content on your smart TV. Here's a comprehensive guide on how to connect your TV to a cable box and how to link a smart TV to a standard coaxial cable wall jack.
Procedures
Utilizing a Cable Box

Examine the cable box for an HDMI port. The majority of cable boxes are equipped with HDMI ports, facilitating a seamless connection to your smart TV's HDMI port. An HDMI port is typically labeled as 'HDMI' (although exceptions exist) and features six sides—long on top, shorter at the bottom, and angled inward on the sides.
- If your set-top box possesses an HDMI port, a standard HDMI cable will suffice to link it to your smart TV.
- In the event of owning an older cable box and transitioning to a smart TV, reach out to your cable provider to inquire about the availability of HD-compatible boxes.

Obtain an adaptor in case your cable box lacks an HDMI port. You have several choices:
- If the box features composite RCA (yellow, white, and red) ports, you can link it to your TV using an RCA-to-HDMI adaptor. While you won't achieve high definition, you can still watch cable content albeit at a lower quality.
- If the box has component (red, blue, and green) ports, you can connect it to your smart TV's component ports for HD resolution. If your TV lacks component ports, employ a component-to-HDMI adaptor to still obtain HD (up to 1080p) resolution.

Power off both the cable box and smart TV before commencing. If either device is powered on, turn it off momentarily.

Link the cable box to the cable outlet in your wall. Utilize the coaxial cable provided with your cable box for this connection. Insert one end of the coaxial cable into the wall outlet, and the other end into the 'Cable In' (or equivalent) port on your set-top box.
- If you're subscribed to both cable internet service and cable television, chances are you possess a coaxial splitter—an adapter enabling you to connect both a cable modem and a cable box to the wall simultaneously. Insert a coaxial cable into the available port on the splitter, and the other end into your cable box.
- Refrain from powering on the cable box at this stage.
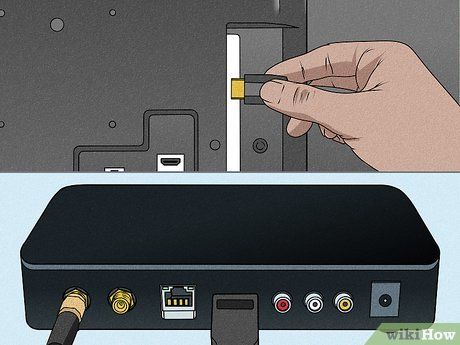
Establish the connection between the cable box and your smart TV using an HDMI cable. Attach one end of an HDMI cable to your cable box (or adaptor), and the other end into an accessible HDMI port on your smart TV. Remember the port number you're utilizing.
- If you're utilizing an HDMI adaptor for a non-HDMI cable box, connect the adaptor to the end of the component cable plugged into your cable box, and then insert the HDMI end into an available HDMI port.

Switch on your cable box and smart TV. Depending on your TV model, it might automatically detect your cable box and promptly switch to a cable TV channel.
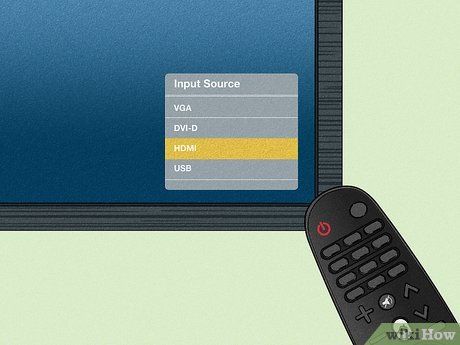
Utilize your TV remote control to switch to the cable input. If your TV didn't automatically detect your cable box, press the Source or Input button on your smart TV's remote control and select the HDMI port you connected the cable box to.
- If you're using a component cable instead, opt for the Component input.
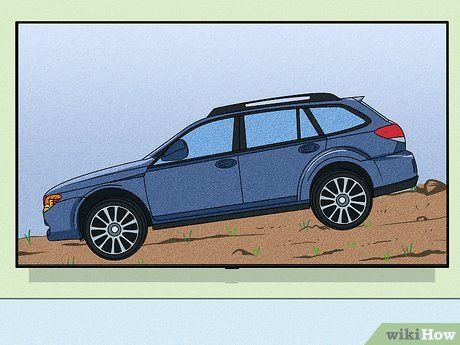
Commence watching cable TV. Depending on your provider, you might need to activate the cable box once it's connected. Once everything is set, you might have to program your cable TV remote control to function with your smart TV (or vice versa). Consult the documentation that accompanied your smart TV and/or cable package for precise instructions.
Alternatives for Connection Without a Box
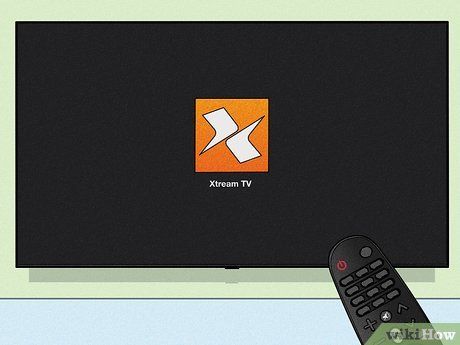
Check if your cable provider offers a streaming application. Numerous cable providers, including Xfinity and Spectrum, supply smart TV applications for their services. As long as you're subscribed to their cable service, you can utilize their app to view channels on TVs not directly linked to the cable box. If your provider offers an app, install it from your smart TV's app store to access cable on the TV.
- Cox: Contour TV app
- Optimum: Altice One app
- Mediacom: XtreamTV app
- RCN: RCN2Go app
- Sparklight: Sparlight TV app
- Spectrum: Spectrum TV app
- Wave: Wave TV On the Go app
- Wow: Wow! TV+ app
- Xfinity: Xfinity Stream app

Employ a coaxial cable for basic cable. If your TV possesses a coaxial input, you may be able to utilize a coaxial cable to directly connect the smart TV to your cable wall jack. These inputs are round with a hollow center and typically labeled 'Cable in,' 'Antenna In,' or 'DTV/TV.'
- Even if your TV does feature a coaxial input, your cable TV provider may not offer channels without a set-top cable box. Contact your cable provider to determine if you can access cable without a box.
- To connect a coaxial cable to the TV:
- Power off the TV:
- Connect a coaxial cable from the wall jack to the TV's input.
- Power on your smart TV.
- Utilize the smart TV remote control to switch to the 'TV' input.
- You might have to access your TV's settings to locate the 'Tuner mode' section and switch it to 'Cable.' Subsequently, you'll need to scan for channels to view available content.

Experiment with a digital TV conversion box. In case your TV lacks a coaxial input, consider purchasing an economical converter box equipped with a built-in tuner. Resembling cable boxes, these converter boxes even include remote controls. Simply plug a coaxial cable into the port on the converter box and connect the box to your TV using an HDMI cable.
- To ensure compatibility with digital cable, opt for a converter box featuring a built-in QAM tuner as opposed to an 'over the air' tuner.
- The majority of these converter boxes also function as DVRs, enabling you to record your preferred shows.
