For convenient document printing and optimized work productivity, Mytour will guide you on how to swiftly connect multiple computers to one printer in the article below. Let's follow along!
1. Connect multiple computers to one printer via LAN network
If you're using a LAN network to connect computers to a printer, here's what you do:
Step 1: Go to Control Panel and select Devices and Printers.
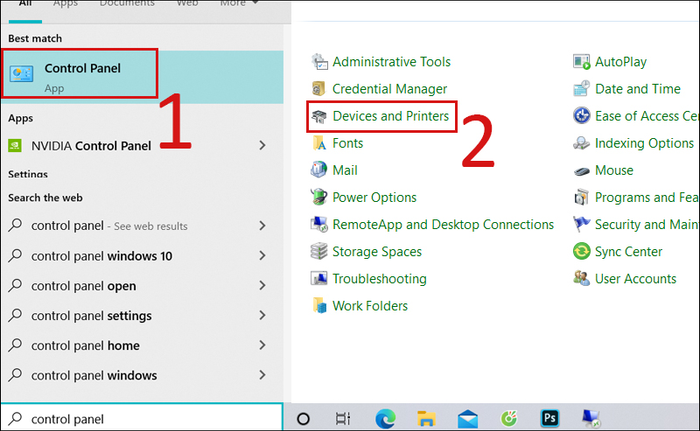
Access the Control Panel application to begin connecting to the printer.
Step 2: Click on the printer you want to connect, right-click to select Set as default printer, then choose Printer properties.
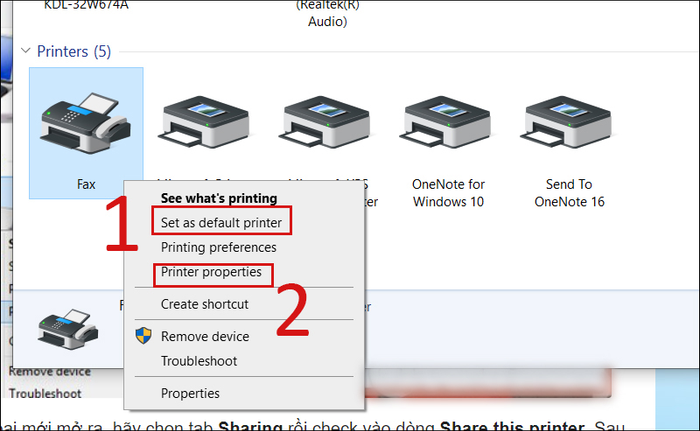
Select the printer you want to connect to the computer.
Step 3: A dialog box appears, choose the Sharing tab, press Share this printer, and then click OK.
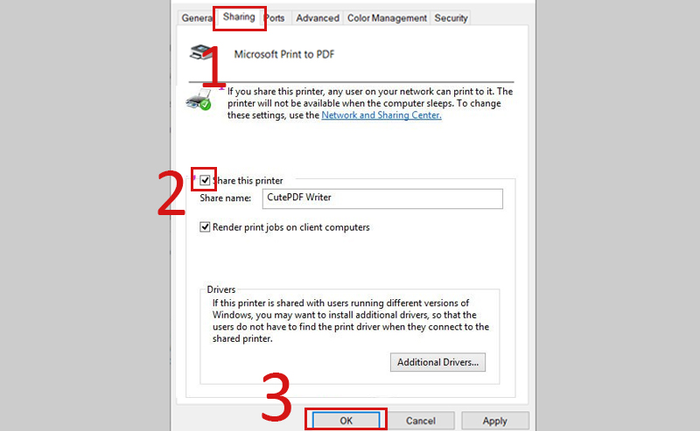
Select Share this printer to activate printer connection.
Step 4: Return to Control Panel, click on Network and Sharing Center, then select Change advanced sharing settings.
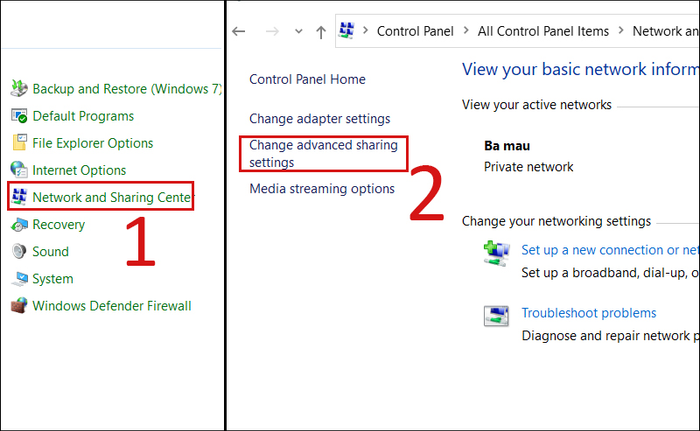
Return to Control Panel to select Change advanced sharing settings.
Step 5: There are 3 sections to check. In the first section, select Turn on network discovery. In the second section, choose Turn on file and printer sharing. In the third section, opt for Turn off password protected sharing. Then, click Save changes.
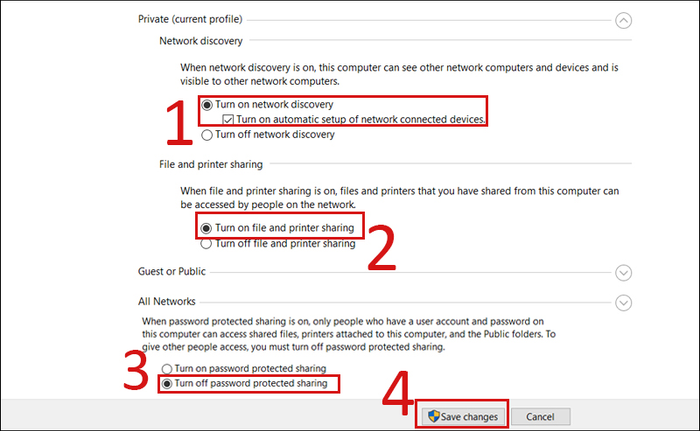
Check according to the numbers shown in the image.
Step 6: Access the printer connected via LAN network by going to Control Panel, selecting Devices and Printers, then pressing Add a Printer and selecting Next.
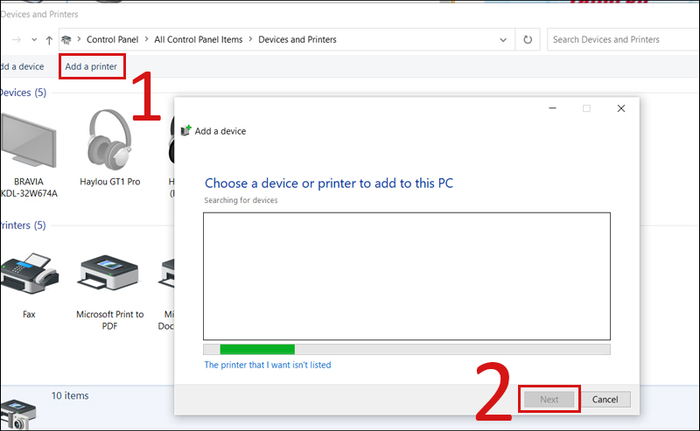
Select Add a Printer to access the shared printer.
Step 7: Check Select a shared printer by name, choose the name of the computer connected to the printer, and press Next.
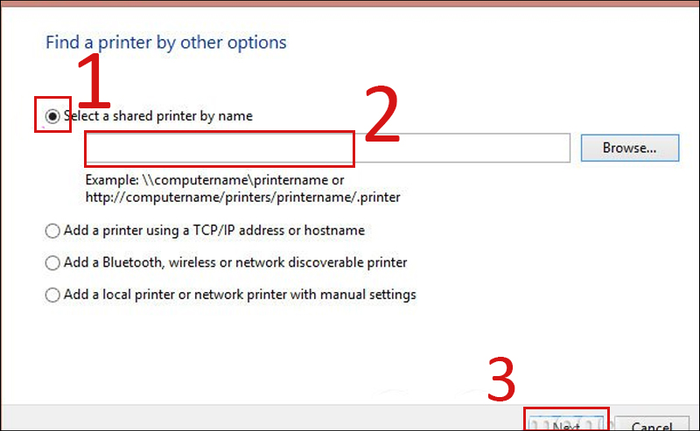
Click Select a shared printer by name to complete accessing the printer connected to the computer.
2. Connecting multiple computers to a printer via Wifi network
If using Wifi network to connect multiple computers to one printer, follow these steps:
Step 1: Go to Control Panel, select Large icons, and click on Devices and Printers.
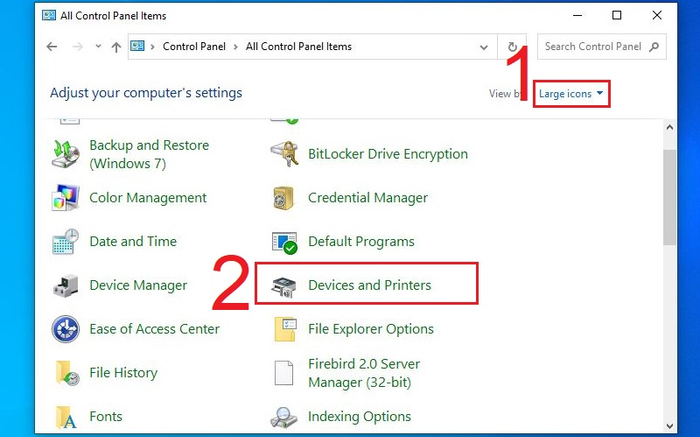
Open Control Panel and choose Devices and Printers.
Step 2: Select the printer to be shared, right-click, and choose Printer Properties.
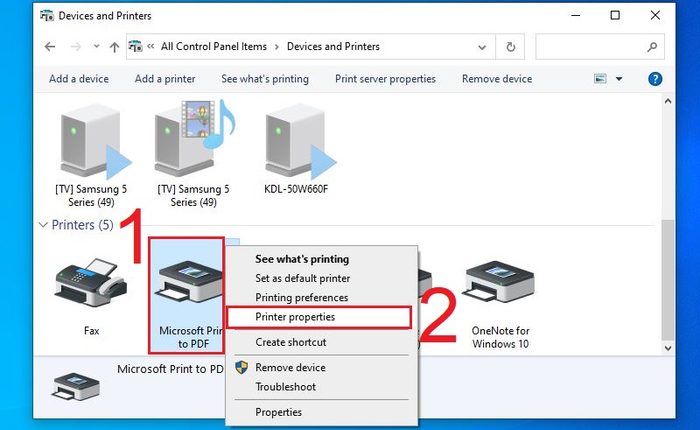
Click on Printer Properties to proceed with connecting the printer to the computer.
Step 3: A dialog box appears, select the Sharing tab, check the box Share this printer, and click OK.
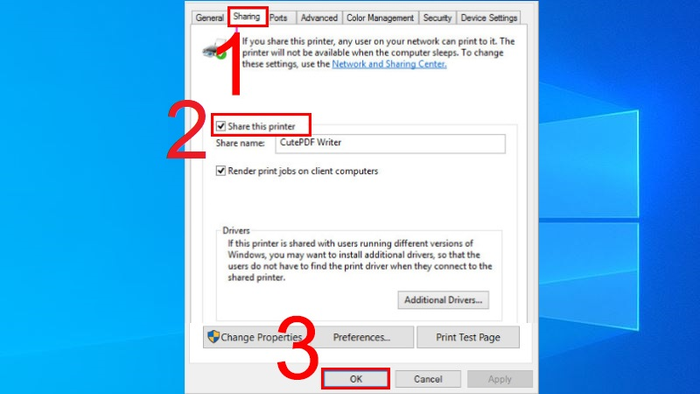
Select Share this printer to share the printer connection with the computer.
Step 4: Access the newly connected printer by returning to Control Panel, selecting Large icons and Devices and Printers, then clicking on Add a printer.

Click on Add a printer to access the printer connected via Wifi network.
Step 5: Check the box Add a Bluetooth, wireless or network discoverable printer and select Next to finish.
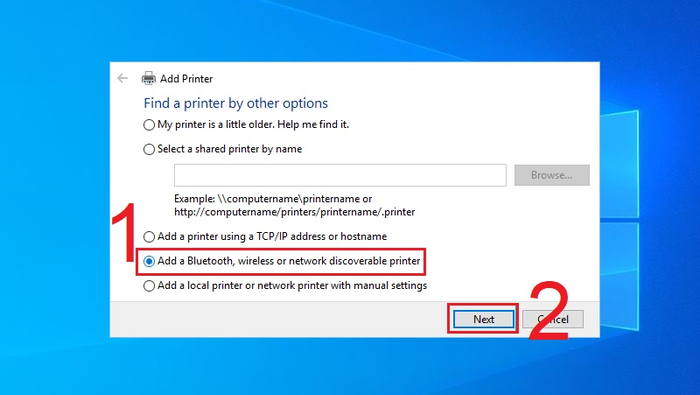
Complete accessing the shared printer by selecting Add a Bluetooth, wireless or network discoverable printer.
3. Using IP address to connect computer to printer
To connect multiple computers to one printer using an IP address, follow these steps:
Step 1: Press Windows + R, enter \\ along with the IP address of the server connected to the printer. Then press Enter and OK.
Step 2: A screen displaying the printer's sharing list appears, right-click on the printer to connect to and click Connect.
Step 3: A dialog box requesting printer driver installation appears, select Install Driver to begin installation.
4. Connecting a printer to multiple computers without using LAN, Wifi
To share a printer with multiple computers without using a network, follow these steps:
Step 1: Right-click on the Computer icon on the computer screen, select Properties, then click on Control Panel Home.
Step 2: Hover over the text Viewby, select Large Icons, and click on Network and sharing center.
Step 3: Click on Change advanced sharing settings, then check Turn on file and printer sharing. Next, click Save changes.
Step 4: Open Control Panel again, select Windows Defender Firewall to disable the firewall.
Step 5: Choose Turn Windows Defender Firewall on or off. Under Private networks, check Turn off Windows Defender Firewall and click OK.
Step 6: Return to Control Panel, select Devices and Printers. Then right-click on the connected printer and choose Printer Properties.
Step 7: Click on the Sharing tab, select Share this printer, and click OK.
Step 8: Go to the computer's main screen, press Windows + R, type cmd and press OK.
Step 9: A window appears, type ipconfig and press Enter. Under IPv4 Address, enter the IP address of the computer connected to the printer.
Step 10: To connect other computers to the host computer, press Windows + R. The Run window appears, type \\ followed by the server's IP address and press OK.
Step 11: Double-click on the printer to be shared, and the printer's driver will automatically install on other computers.
Step 12: On other computers, go to Control Panel, select Devices and printers. If the printer with the host computer's IP appears, right-click on it, choose Set as default printer, and you're done.
Above are the ways to connect multiple computers to one printer for your reference. Hopefully, through this article, you can successfully apply it on your computer.
