Encountering recovery errors on your Windows 10 PC can disrupt your work and productivity. Do you know how to address this issue? Stay tuned as I guide you through simple and effective methods to fix recovery errors on Windows 10!
1. Causes of Computer Recovery Errors

Windows Error Recovery occurs due to frequent improper shutdowns, sudden power loss, or virus infections, leading to system boot failures.

Root Causes of Computer Recovery Errors
2. Fixing Windows Error Recovery on Windows
Restarting Your Computer
To restart your computer, follow these instructions:
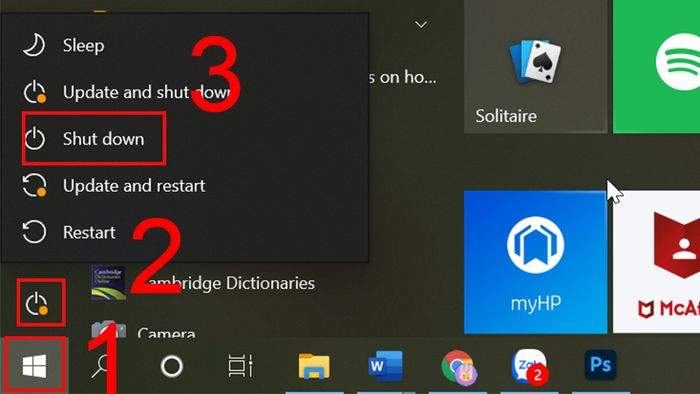
- Learn how to install Windows 10 quickly and easily using a USB drive
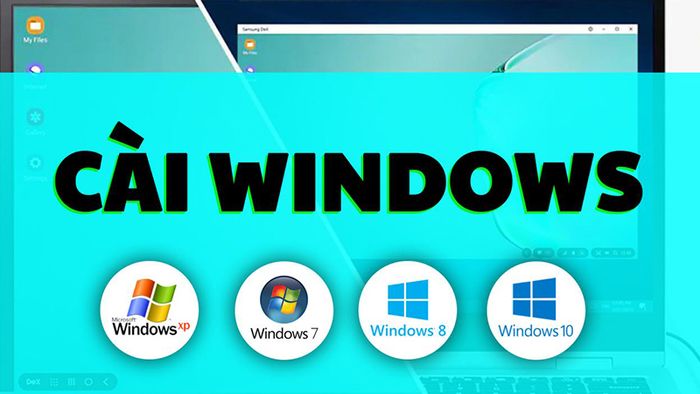
Install Windows
Fixing Windows Error Recovery on Windows 7
Step 1: Choose Launch Startup Repair to boot Windows.
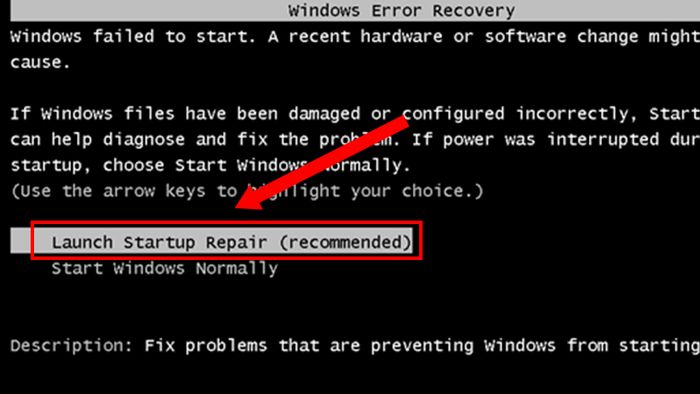
Start Windows
Step 2: If Windows fails to boot as shown in the image, you can manually initiate it:
Navigate to the Advanced Boot Options, restart your computer, and then press F8 repeatedly until the Advanced Boot Options menu appears.
Select Repair Your Computer, then press Enter to proceed.
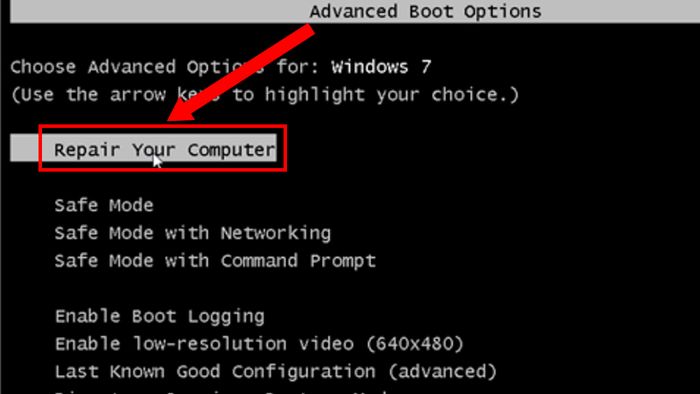
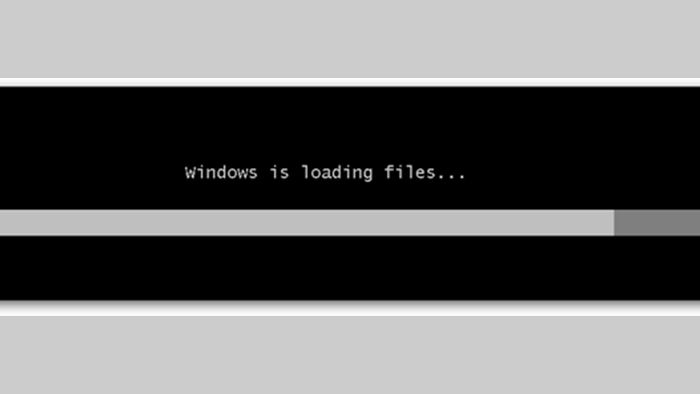
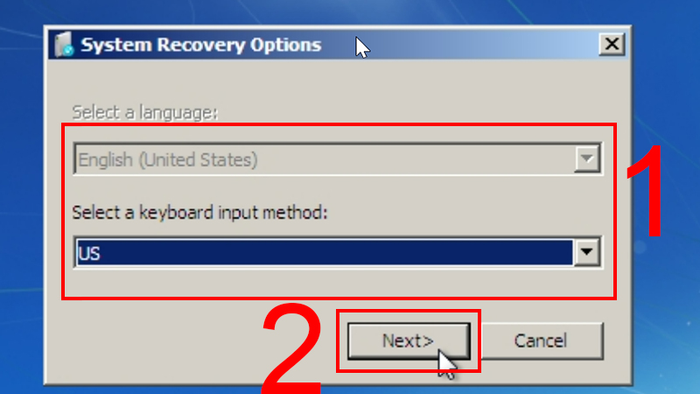
Select language, keyboard rules
Step 5: Enter User name, Password > Choose OK.
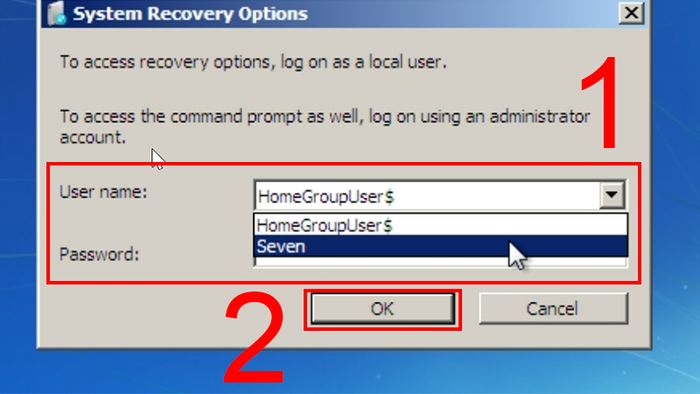
Log into the computer
Step 6: In the System Recovery Options menu, click on Startup Repair.
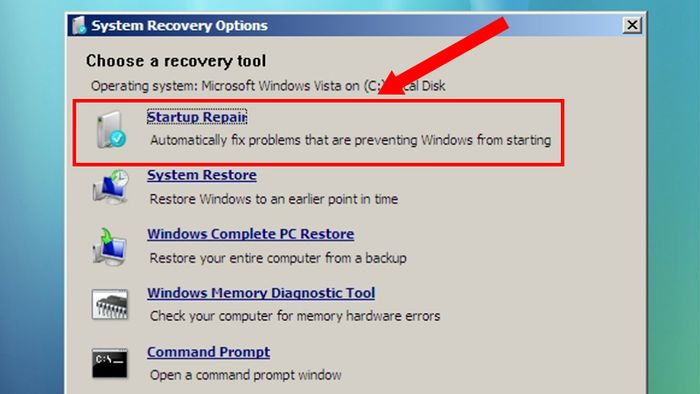
Choose Startup Repair option
Note: Exercise caution before proceeding with troubleshooting as it may lead to potential data loss if the hard drive is faulty. For stability and faster performance, consider reinstalling Windows to avoid unfortunate data loss scenarios.
Commence Startup Repair process
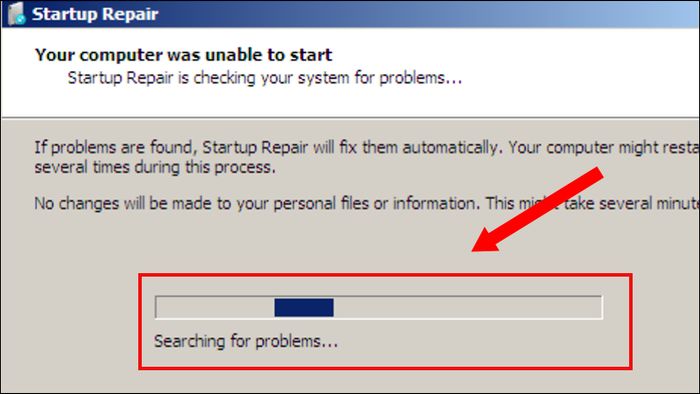
System is currently scanning for errors
Step 8: In special cases, you may encounter a notification as depicted. You can either dismiss it or if you have set up automatic Windows backups in the System Restore section, you can opt to Restore.
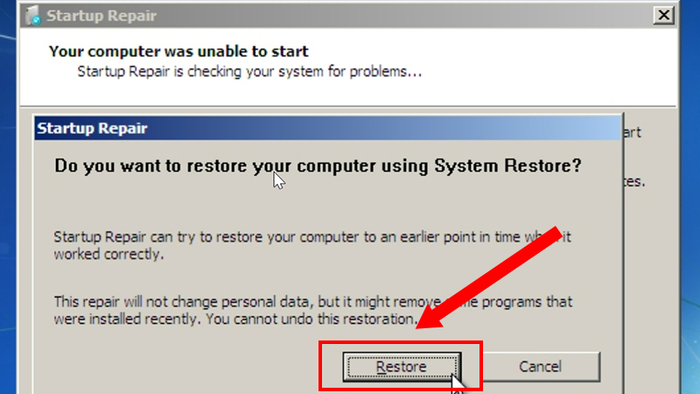
Select Restore option
Step 9: The system restoration process begins, reverting the system back to its most accurately functioning state.
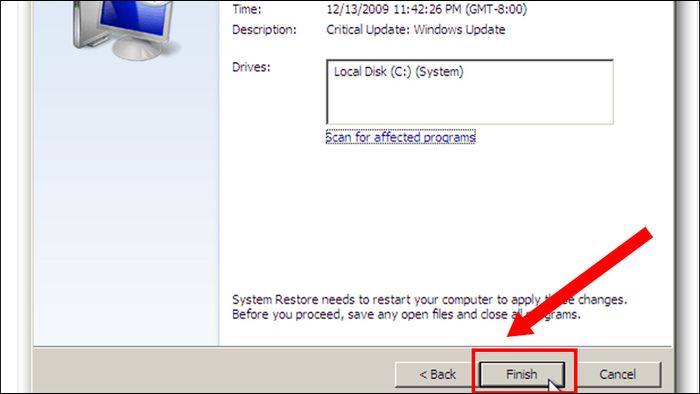
System restoration process completed
Step 10: Once restored, you will receive a success notification, select Restart.
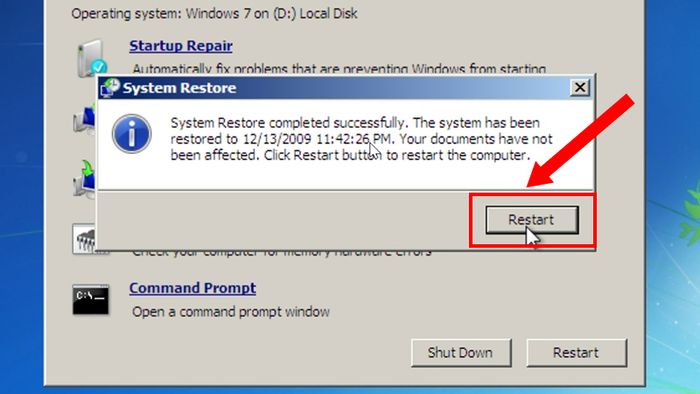
Choose restart option
Step 11: If the issue persists, you will receive a notification as illustrated.
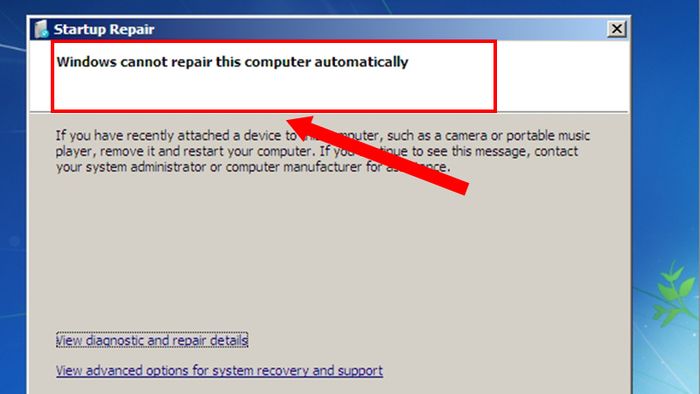
Notification of unsuccessful repair process
Simultaneously, you will receive a summary report of all potential errors to be sent to Microsoft.
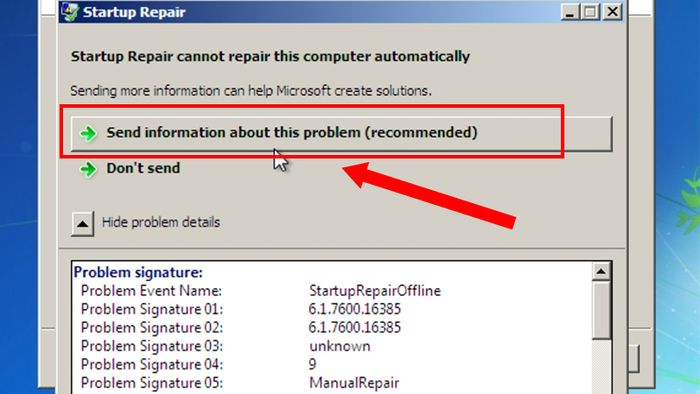
Summary table of errors will be sent to Microsoft
Fixing Windows Error Recovery on Windows Vista
Step 1: Access Startup Repair in Vista by booting from the Win Vista installation disc > Select language settings > Press Next.
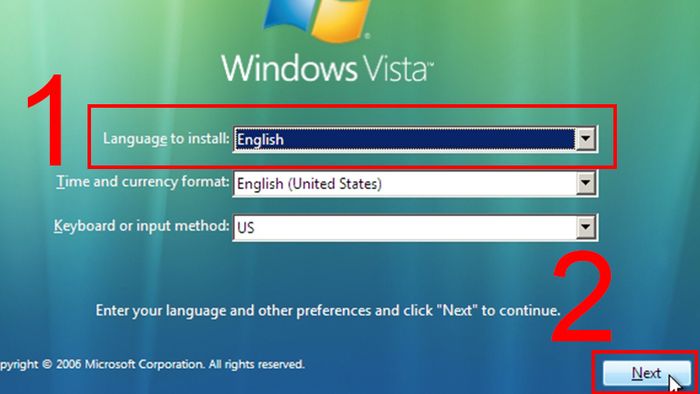
Boot from installation disc in Win Vista
Step 2: Click on Repair your computer.
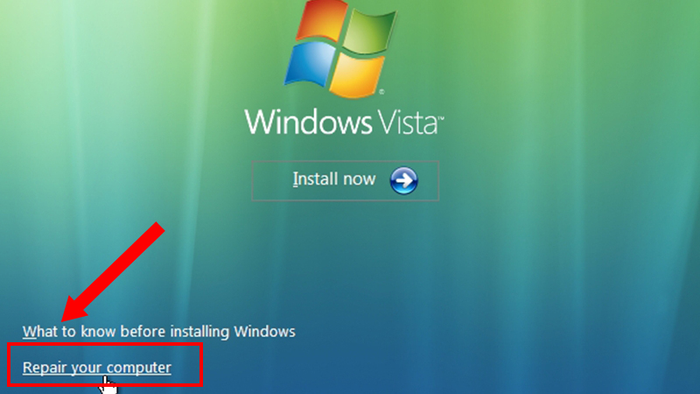
Select Repair Your Computer
Step 3: Select System Recovery from the accompanying window and locate the operating system on the drive > Choose Next.
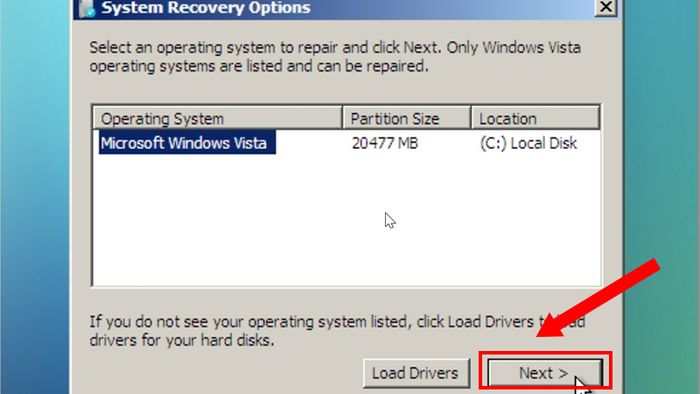
Choose Next
Step 4: You can initiate Startup Repair or select other similar tools as outlined in the Windows 7 guide.
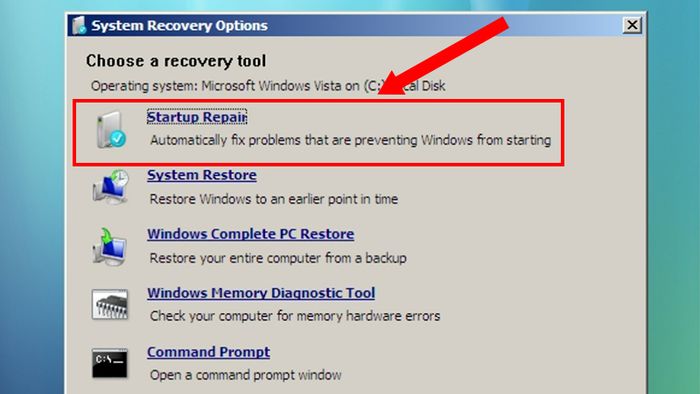
Select Startup Repair
3. How to Fix Recovery Error on Windows 10
Method 1: Using Command Prompt
Step 1: Enable backup environment on Windows 10.
Search and type “cmd” in the search bar.
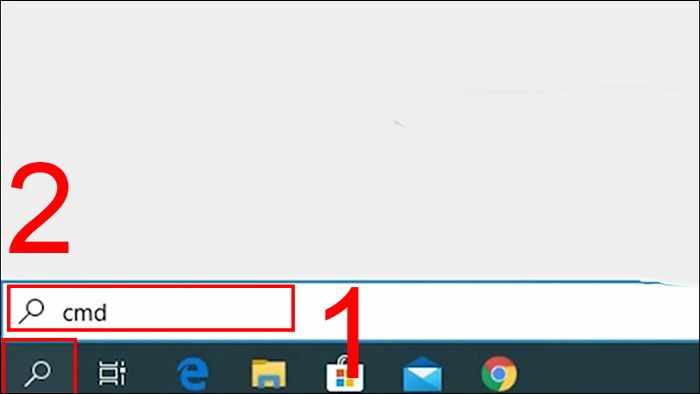
Find Command Prompt application
Step 2: Right-click on Command Prompt > Run as administrator.
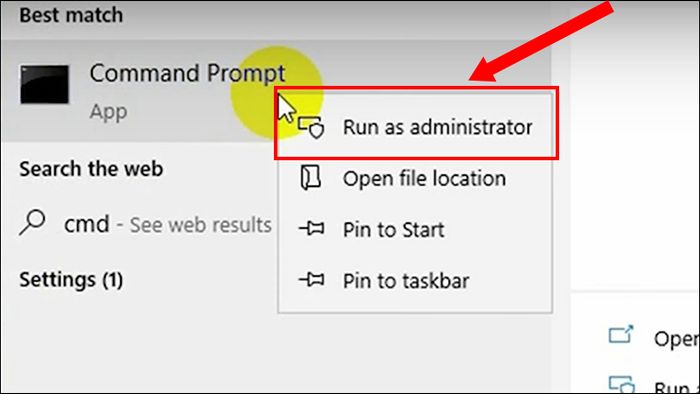
Select Run as administrator
Step 3: Command Prompt window appears, type the command “reagentc/enable” > Press Enter.
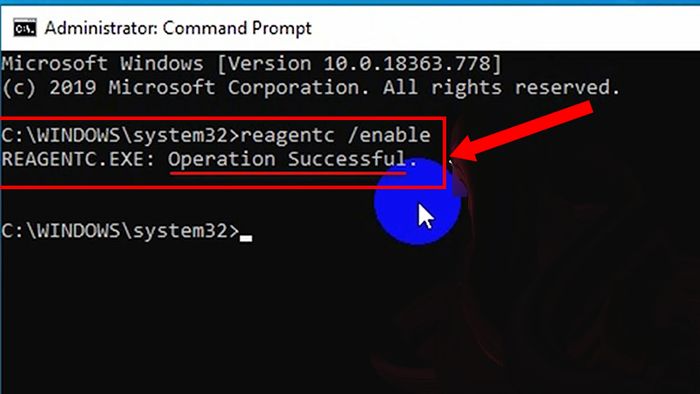
Type the command and press Enter
Step 4: Continue typing reagentc /info command to check.
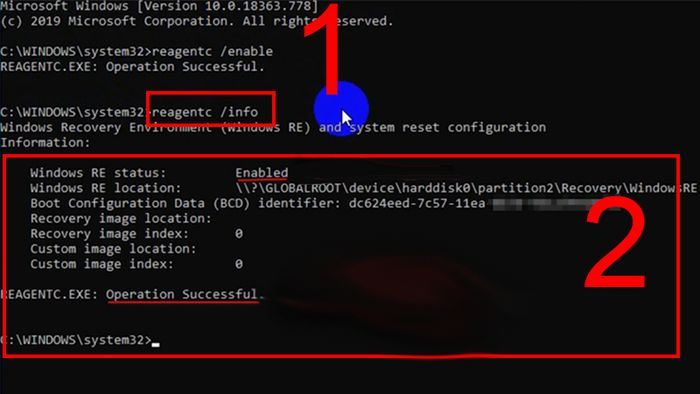
Type the command
Step 5: Check the Reset function on Win 10.
Select the Windows icon > Choose Settings gear icon.
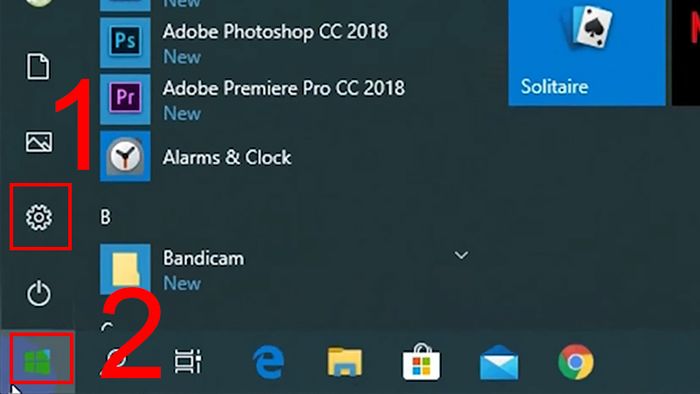
Go to Settings
Step 6: Click on Update and Security.
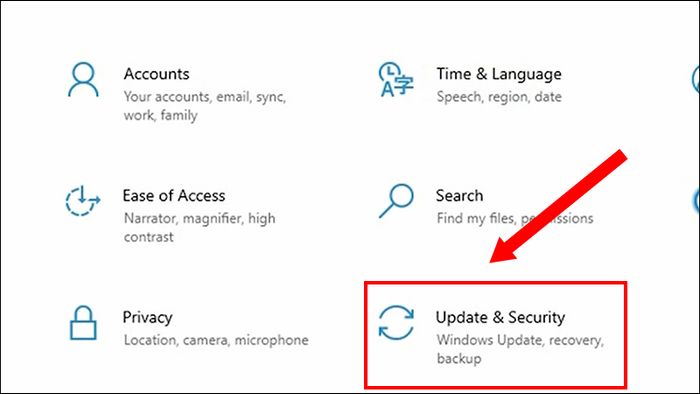
Select Update and Security
Step 7: Choose Recovery > Choose Get started.
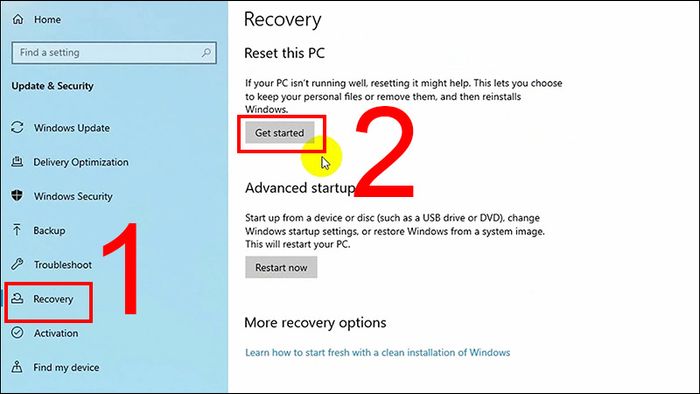
Choose Get started under Recovery section
Step 8: Select Keep my files.
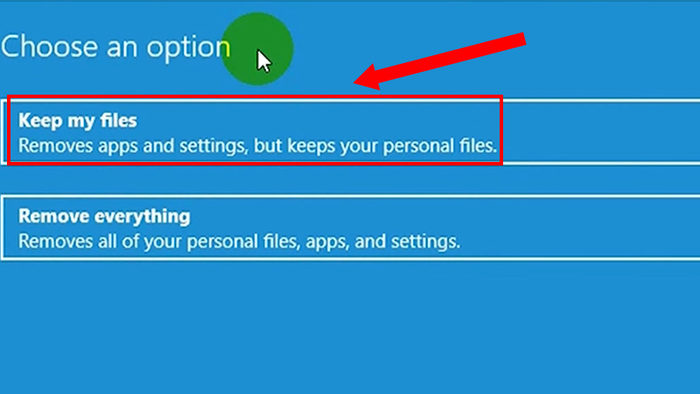
Choose Keep my files
Step 9: Under Reset this PC section, choose Reset.
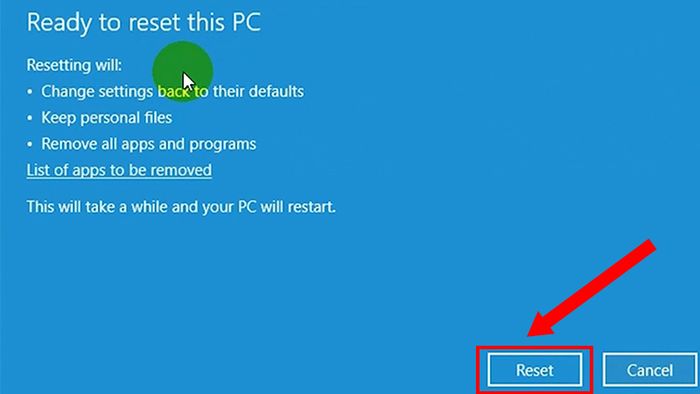
Reset the device
Method 2: Reinstalling
Step 1: Select Advanced Options.
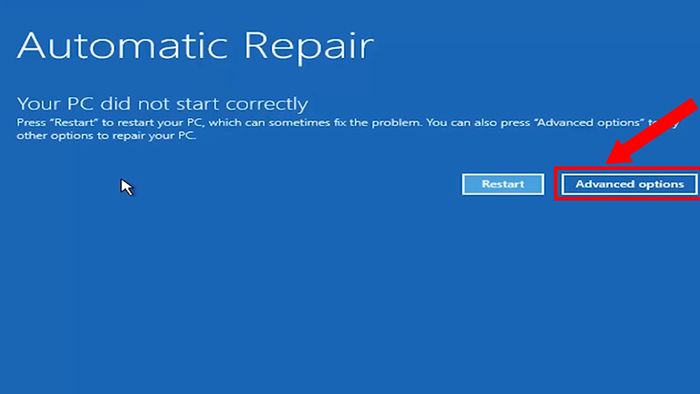
Click on Advanced Options
Step 2: Select Troubleshoot > Choose Advanced Options.
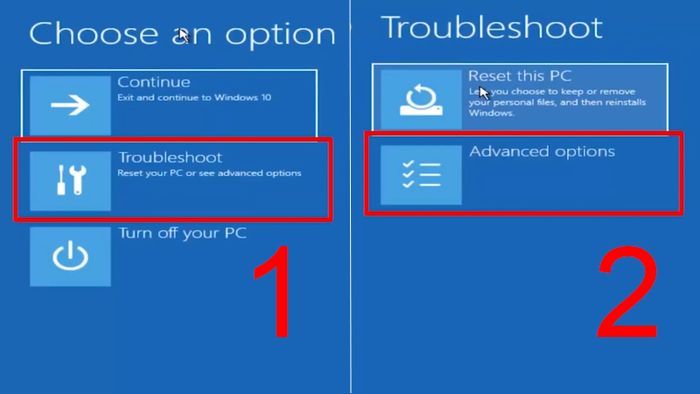
Choose Troubleshoot then select Advanced Options
Step 3: Choose Command Prompt > Log in to Command Prompt > Enter the commands as instructed in method 1.
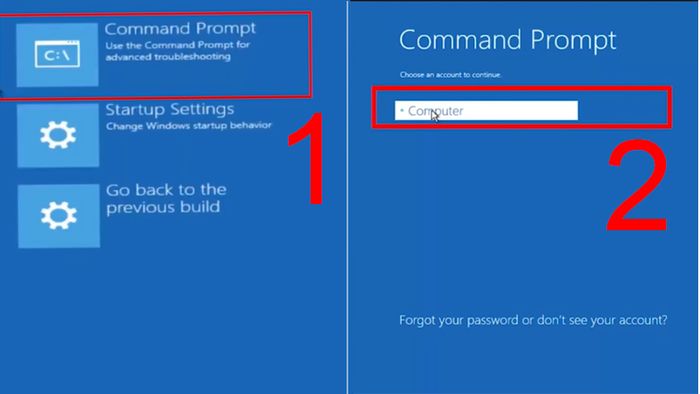
Log in to Command Prompt
Step 4: Check the Reset function on Win 10 > Reopen the Automatic Repair window > Choose Advanced options.
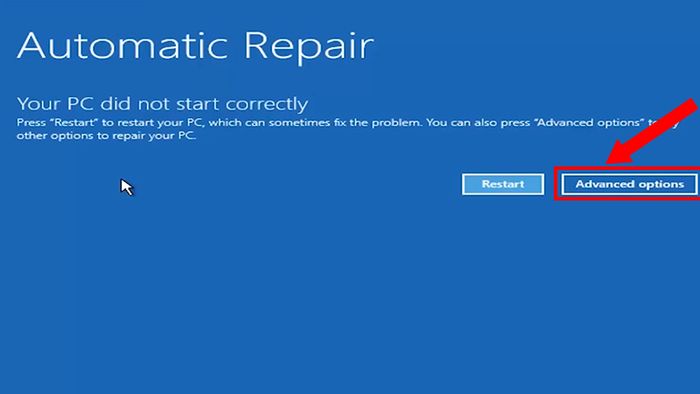
Select Advanced Options
Step 5: Choose Troubleshoot > Choose Reset this PC.
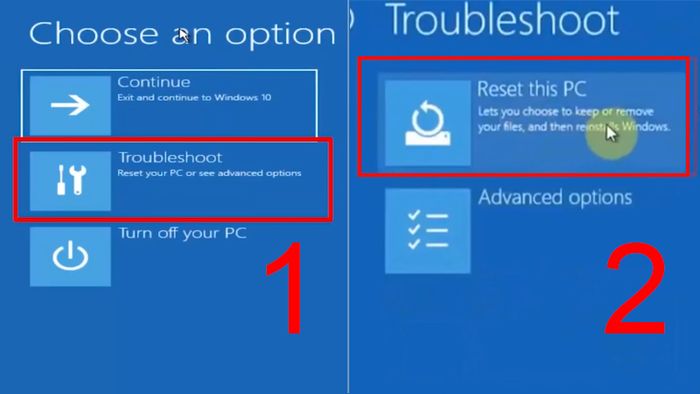
Choose Troubleshoot then choose Reset this PC
Step 6: Select Keep my files to proceed with Resetting the device.
-800x450.jpg)
Read more:
- How to download images to your computer as wallpapers on Windows, MacBook
- 3 quick ways to restore closed tabs on Microsoft Edge
- Upgrade to win 10 for free
- Simple and effective way to restore lost drive D on Windows 10
- Guide to 10 quick ways to fix Win 10 blue screen
Above is the simple and effective method to fix Recovery error on Windows 10. Hope this guide is helpful to you. Thank you for following along and wish you success!
