Keyboards are essential devices for both desktop and laptop computers. If you're new to this, you might face some challenges. In today's article, Mytour will guide you on how to easily and quickly connect an external keyboard to your laptop!
Connecting an External Keyboard to a Laptop via Receiver
Step 1: Plug the receiver of the external keyboard into your laptop. You can insert it into one of the rectangular USB ports located on the front of the CPU or on the side of the laptop.
 Insert the receiver of the external keyboard into your laptop
Insert the receiver of the external keyboard into your laptopFor keyboards using batteries or power, make sure to insert fully charged batteries or connect the power for optimal usage!
Step 2: Next, locate the On/Off switch on the keyboard and turn it on. The switch's position depends on the type you purchased, it could be on the front or back of the keyboard.
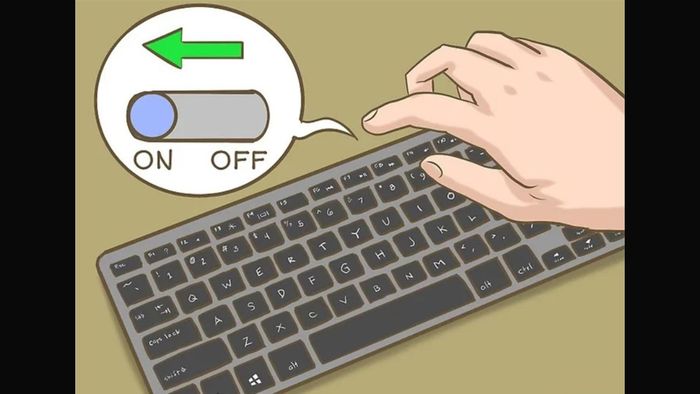 Turn on the On/Off switch on the keyboard
Turn on the On/Off switch on the keyboardStep 3: After connecting, open a text-editing application such as Word or Notepad and input text to check.
 Congratulations, you have completed the connection
Congratulations, you have completed the connectionConnecting an External Keyboard to a Laptop via Bluetooth
Mytour will guide you on connecting an external keyboard to a computer with Windows 10 and MacOS operating systems
On Windows 10
Step 1: Check whether your keyboard uses batteries or electricity, then insert fully charged batteries or connect the power for usage.
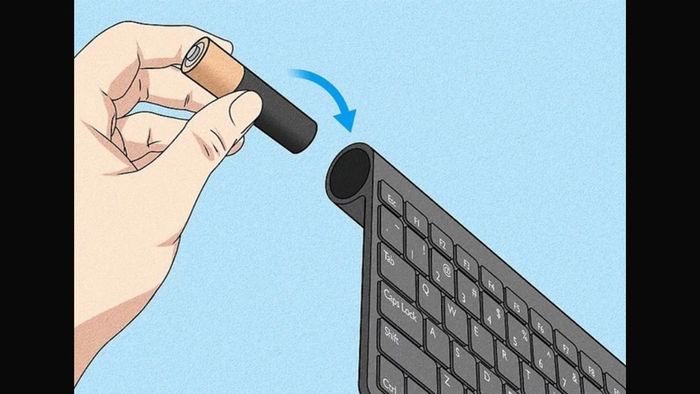 Check the battery level of the keyboard
Check the battery level of the keyboardStep 2: Press the Bluetooth button on the keyboard to enter Pairing mode.
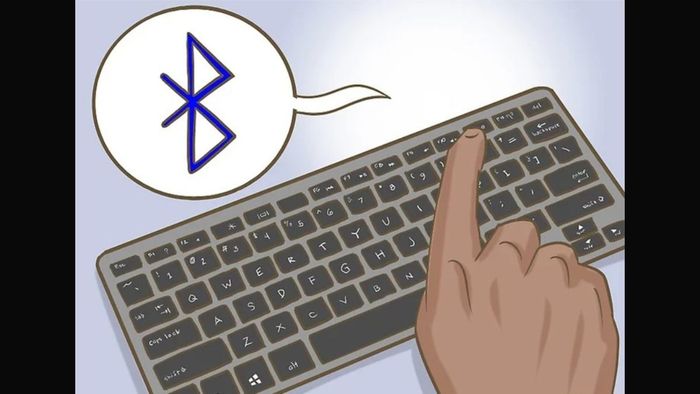 Turn on Bluetooth on the keyboard
Turn on Bluetooth on the keyboardStep 3: On the laptop, open the Settings menu.
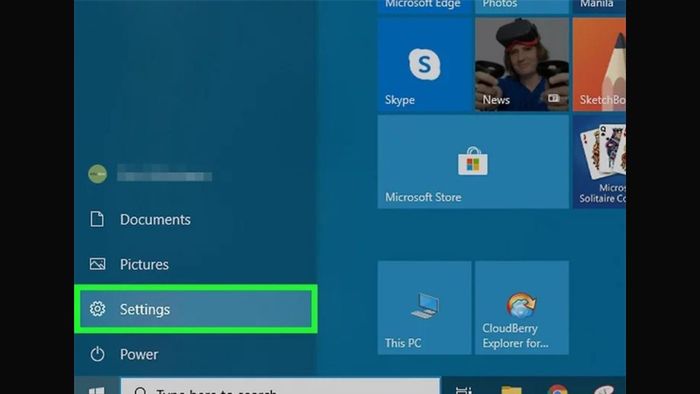 Access Settings
Access SettingsSelect the Devices.
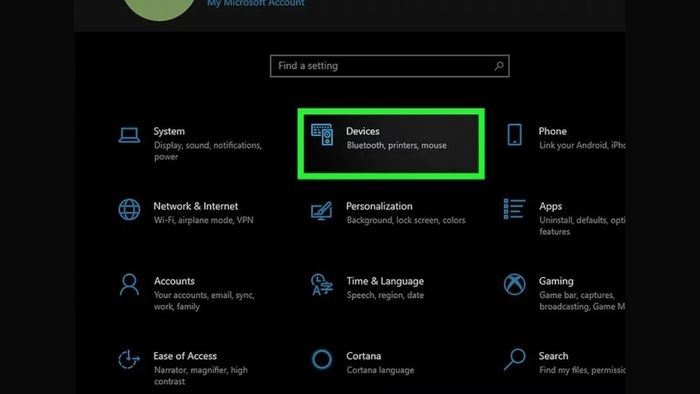 Select Devices
Select DevicesClick on Add Bluetooth or other devices.
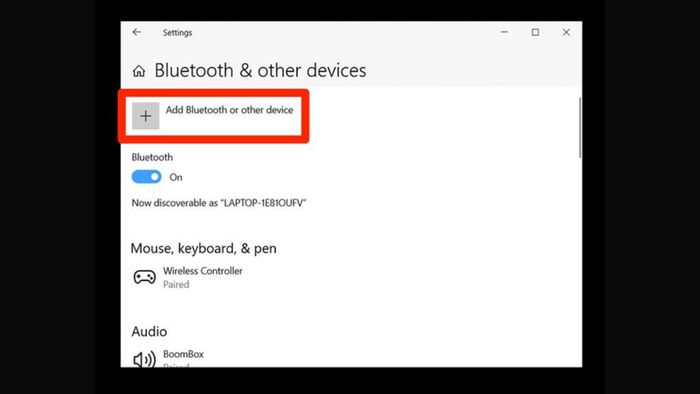 Choose Add Bluetooth or other devices
Choose Add Bluetooth or other devicesSelect Bluetooth.
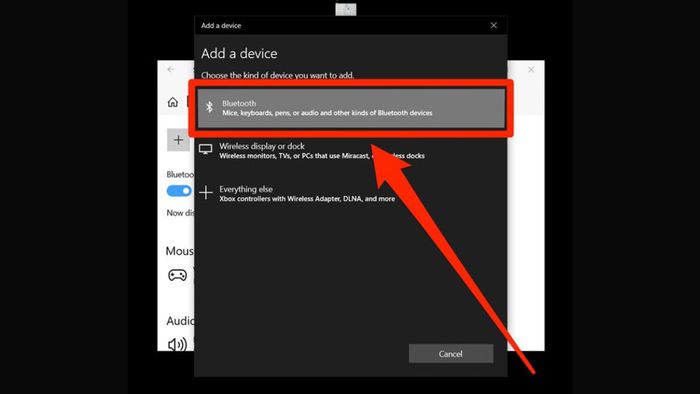 Select Bluetooth
Select BluetoothFind the keyboard name and click to complete the connection with the laptop.
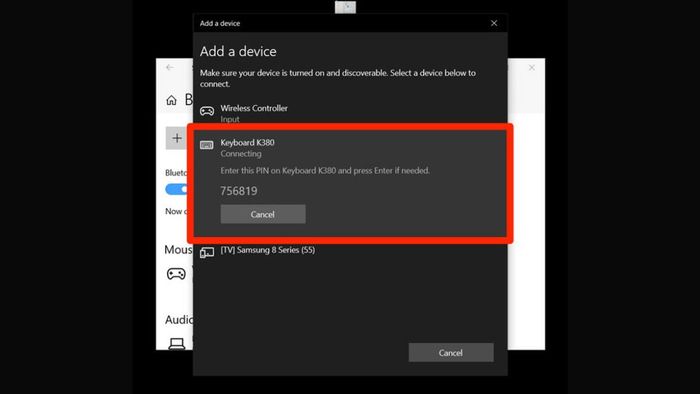 Locate the keyboard name and proceed with pairing
Locate the keyboard name and proceed with pairingOn MacOS
Connecting an external keyboard to a MacOS laptop is simple with the following steps:
Step 1: In the Apple Menu at the top left of the screen, choose System Preferences.
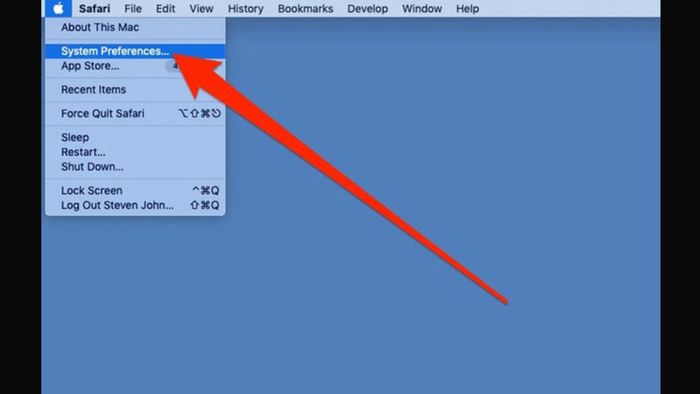 Access Apple Menu/ select System Preferences
Access Apple Menu/ select System PreferencesStep 2: Next, choose the Bluetooth option.
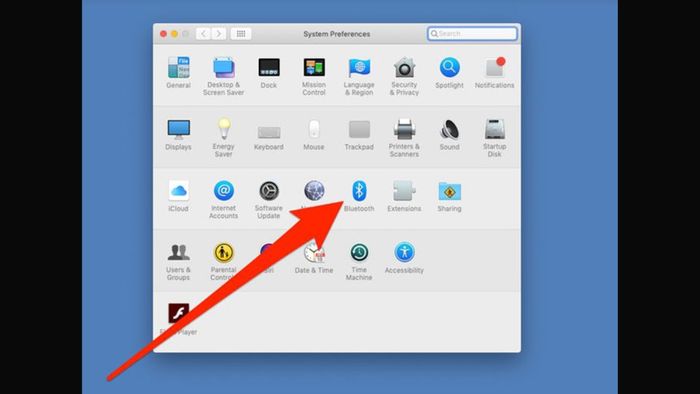 Select Bluetooth
Select BluetoothStep 3: Choose the keyboard from the list of devices => Click Connect to complete the connection between the keyboard and the laptop.
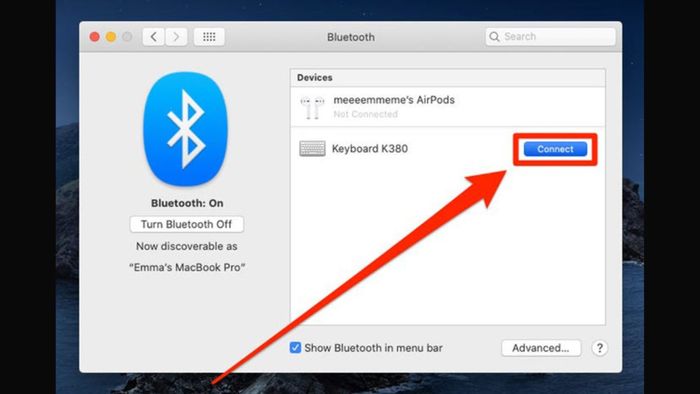 Find the device name/ select Connect to pair
Find the device name/ select Connect to pairConnecting a wired keyboard to a laptop
Connecting a laptop to a wired keyboard typically involves two types of cables: USB and PS/2. If your laptop has a round PS/2 port, you can choose a wired keyboard compatible with this connection type.
Their main advantage is that they don't occupy a USB port on the laptop. However, this connection port is usually used for IBM PC/AT computers and is rarely found on laptops.
 Connecting a laptop to a wired keyboard via USB and PS/2 cables
Connecting a laptop to a wired keyboard via USB and PS/2 cablesIn today's market, most external keyboards use USB connections, as they can be used with any type of computer and are convenient. The connection process is straightforward—simply plug the keyboard's cable into the USB port. You can observe the indicator light on the keyboard or receive a notification on your laptop, indicating success.
Reasons for Unsuccessful Connection of an External Keyboard to a Laptop
External keyboards are widely used for their convenience and effective troubleshooting in case of issues with the laptop's built-in keyboard. However, some reasons for the unsuccessful connection of an external keyboard to a laptop include:
- Hardware malfunction.
- Computer infected with viruses or operating system errors.
- Poor USB port connection.
- Faulty or blocked USB port on the computer.
- Computer keyboard accumulated dirt affecting signal quality.
- Laptop driver mismatch with the external keyboard.
- Incorrect language settings.
 Causes and Solutions for Unsuccessful Connection of External Keyboard to Laptop
Causes and Solutions for Unsuccessful Connection of External Keyboard to LaptopIn such cases, you can take some simple troubleshooting steps:
- Restart your computer: Choose Start => Click on the power icon => Press Restart.
- Run antivirus software: Install and run antivirus software to ensure normal computer operation.
- Clean connection ports: Clean the connection ports and keyboard with cotton swabs and a dry cloth to improve the efficiency of your computer and keyboard.
- Unlock USB ports.
- Update keyboard drivers.
- Warranty and repairs: If you are not tech-savvy, visit a reputable service center for early troubleshooting. Some cases may involve hardware issues, and you should not attempt DIY repairs at home.
This article provides a comprehensive overview of connecting an external keyboard to a laptop with simple, quick tips. Hopefully, this information will make your laptop usage more convenient. Don't forget to follow Mytour for updates on new posts about technology, electronics, games, and lifestyle!
