Are you seeking to format a USB using CMD because you can't execute the Format command directly in your computer's storage management? Fear not! Software Tips & Tricks shares with you a super quick and easy method to format USB via CMD.

1. Precautions Before Formatting USB
Before formatting USB data or any hard drive, it's essential to consider the following to avoid unfortunate situations:
- Data on the USB cannot be recovered after formatting.
For important documents on your USB, it's crucial to back up and thoroughly check before formatting. Once the USB is formatted, all data inside will be erased, and recovery becomes extremely difficult, if not impossible.
- Ensure Stable Connection
Throughout the USB formatting process, you must ensure a stable connection and power source. Otherwise, you may encounter midway errors that are challenging to restore to default.
2. How to Format USB Using CMD (Command Prompt)
On computers, we have various ways to format. However, formatting USB via CMD is still considered the most effective because it can be used even when your computer's operating system is faulty.
Step 1: Open Start, type CMD, and select Command Prompt to open.
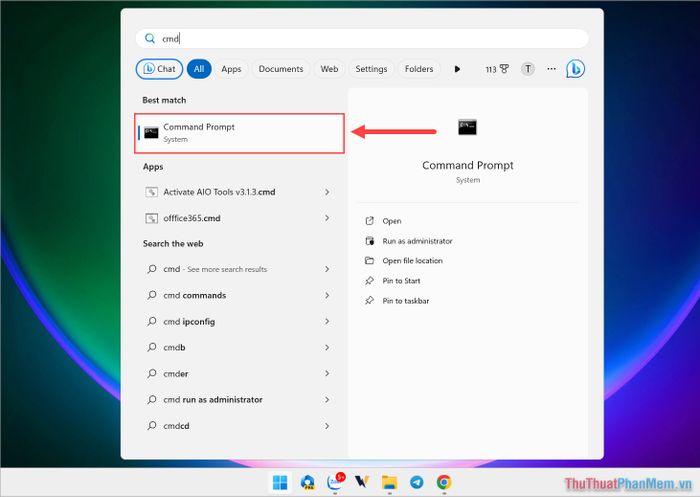
Step 2: Then, type the command Diskpart and press Enter to open the disk management utility on your computer.
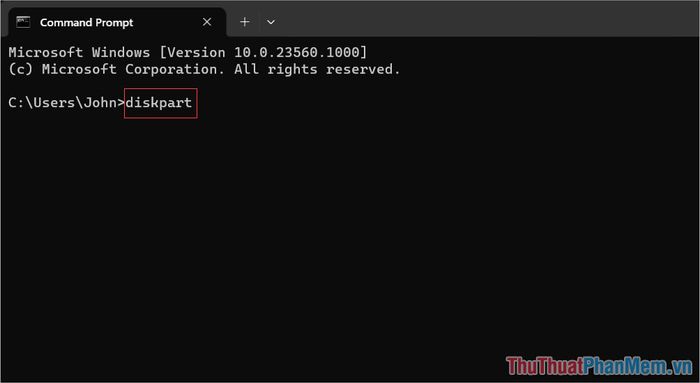
Step 3: Next, type the command List Disk and press Enter to view the list of drives on your computer.
The List Disk command will show you the entire list of connected drives on your computer, including information such as: Drive order number, Operational status (Status), Drive capacity (Size), drive format...
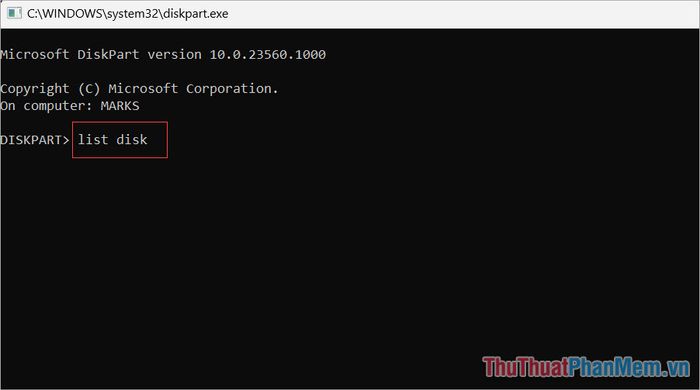
Step 4: After executing the List Disk command, you will see your drives list on the computer. Your task now is to confirm which position your USB is in and what its name is. To identify each drive correctly, you can rely on the Total capacity (Size).
Tip: If you can't identify the USB name, disconnect the USB from the computer and execute List Disk to check the existing drives on the computer. Then, reconnect the USB to the computer and execute List Disk again to see which drive has appeared additionally, the drive that has appeared additionally is the USB name.
After identifying the drive name, execute the following command:
| Select “Tên ổ đĩa” → Enter |
For example: In this case, Mytour's USB is Disk 3, then the command will be: Select Disk 3.
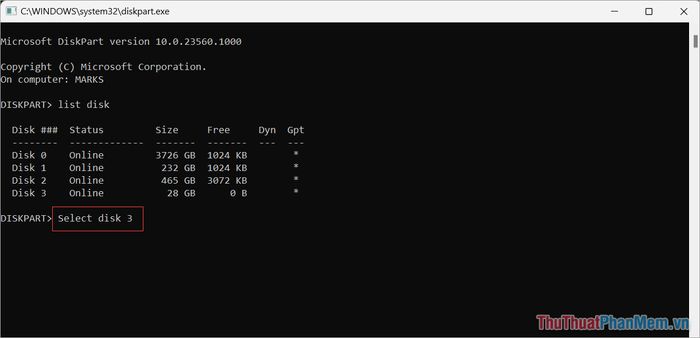
Step 5: Once successfully switching to connect the USB drive, execute the command Clean → Enter to proceed with cleaning the data inside the USB.
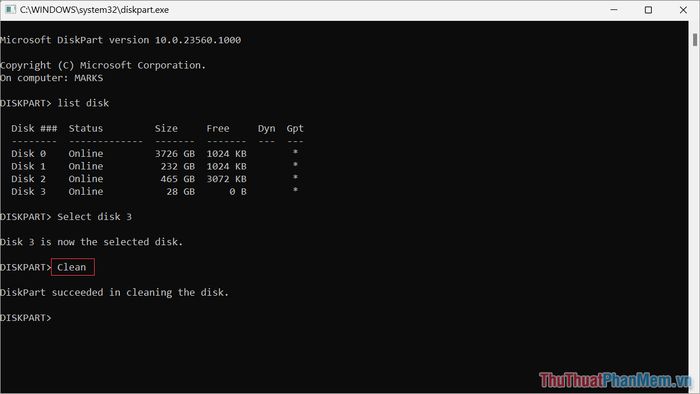
Step 6: After the Clean command completes, use the command below to create a partition for the USB.
| Create partition primary → Enter |
Note: If any new windows are opened at this time, close all newly opened windows.
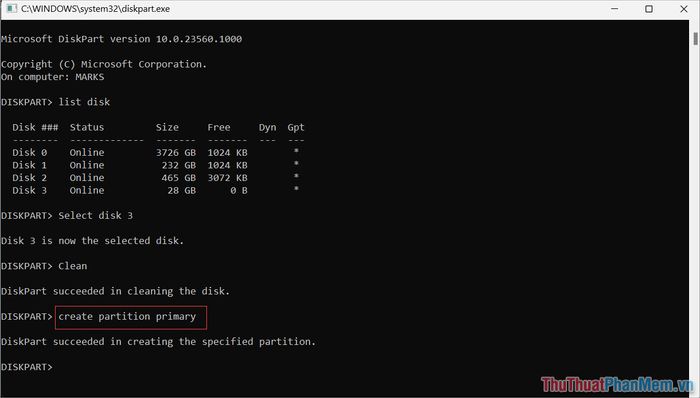
Step 7: Next, type the following command to format the USB drive on the computer.
| format fs=Định dạng label=Tên ổ đĩa quick |
Where:
- Format: Replace with one of the following 03 formats: “FAT32, “exFAT”, “NTFS”. When replacing the format, remember to remove the “” marks.
- Drive name: Name the drive, avoid using special characters to prevent errors during USB formatting.
- Quick: Quick format mode, if you don't need quick formatting, you can remove “Quick” from the command.
For example: In this case, Mytour will use NTFS format, name the USB drive as Mytour, and have quick format mode, then the command will be as follows:
| format fs=NTFS label=Mytour quick |
After entering the correct command, press Enter to execute the command.
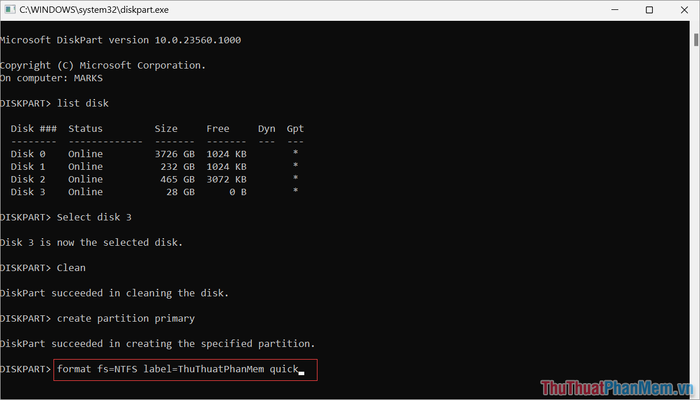
Step 8: After the command completes, you have formatted the USB in Command Prompt. However, you should use the assign command to assign a letter to the USB drive (e.g., A:, D:, E:, F:…)
Note: If you use the assign command, the system will assign a random letter by default. If you want to assign a specific letter, see the next step.
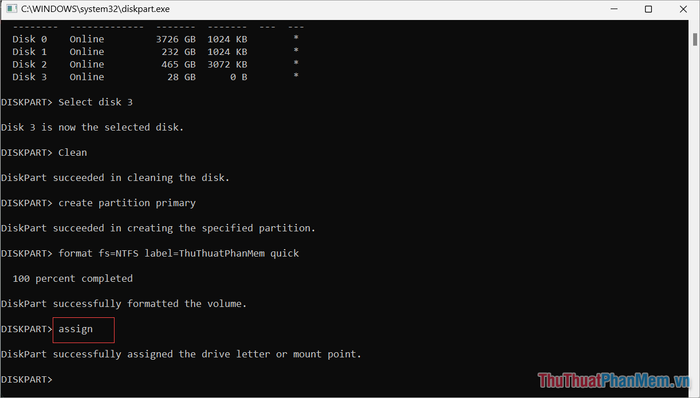
Step 9: If you want to assign a letter to the USB as required, you execute the command as follows:
| assign letter=Ký tự muốn gắn |
For example: Mytour assigns letter M: to the newly formatted USB drive, then the command is assign letter=M.
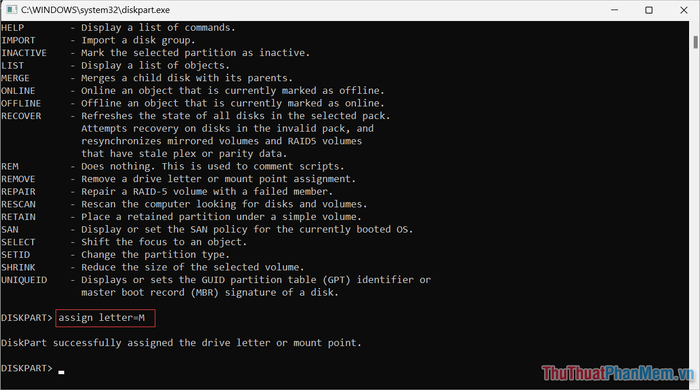
Step 10: Thus, you have completed formatting USB using CMD on the computer.
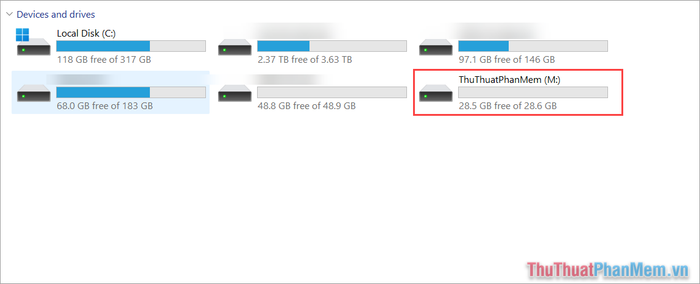
3. Quick Way to Format USB Using CMD
In addition to the detailed method of formatting USB as instructed above, you also have an ultra-fast USB formatting method that takes less than 1 minute. Let's see how it's done!
Step 1: Open This PC to determine the drive letter of the USB drive to be formatted.
For example: In this case, the USB drive to be formatted has the letter (M:).
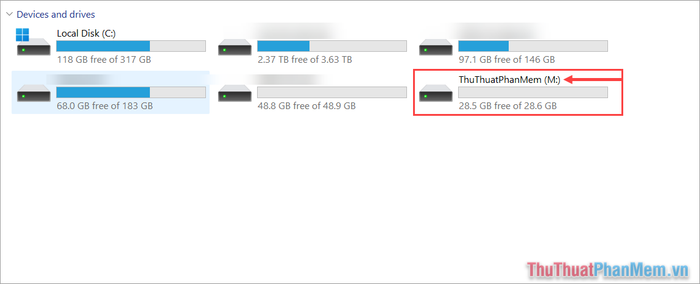
Step 2: Open Start, type CMD, and select Run as administrator to launch CMD with admin privileges.
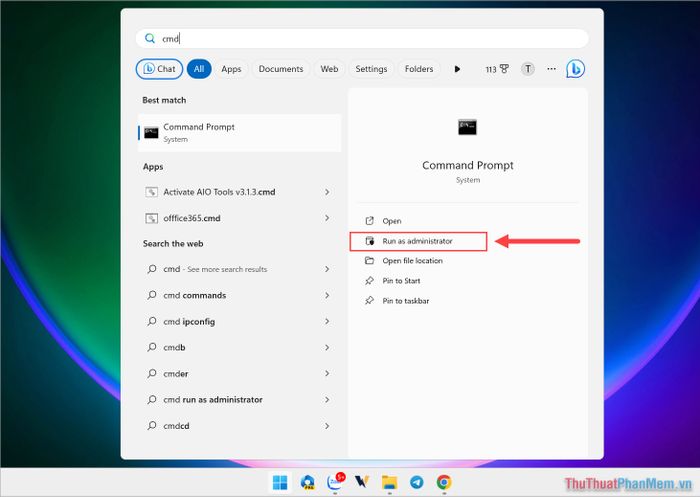
Step 3: When the CMD window appears, execute the command below and press Enter.
| format VOLUME: /v:FLASHDRIVE-LABEL /fs:FILE-SYSTEM /q |
Where:
- VOLUME: Replace with the USB drive label seen in Step 1/Section 3.
- FLASHDRIVE-LABEL: Replace with the new drive name (without accents).
- FILE-SYSTEM: Choose one of the 3 available formats on the system FAT32, ExFAT, NTFS.
For example: In this case, the USB drive named (M:) ; wants to Format, using NTFS format and naming it Mytour, the complete command is: format M: /v:Mytour /fs:NTFS /q
After composing the command in CMD, press Enter twice to confirm running the USB Format command in Command Prompt.
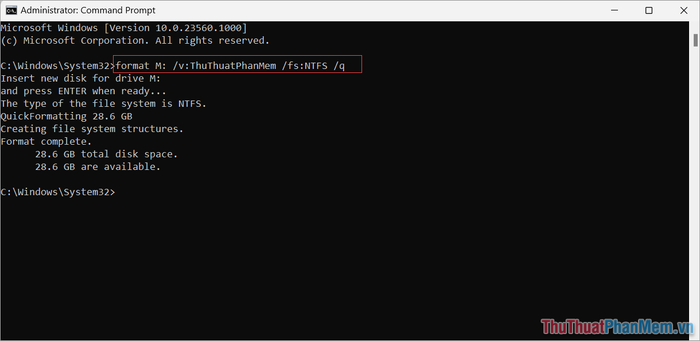
In this article, Software Tips & Tricks has shared with you a super simple and ultra-fast way to format USB using CMD. Have a great day!
