Whether it's for security, avoiding disruptions, or transitioning to a new account, let Mytour guide you on how to temporarily and permanently lock Facebook on devices like Realme C35 64GB or a super-fast computer in the article below!
1. How to Temporarily Lock Your Facebook Account
Learn how to temporarily lock your Facebook profile on a Realme phone or computer with these simple steps:
1.1. How to Lock Facebook on Mobile
Step 1: Open the Facebook app > Tap the 3-bar icon (Menu).
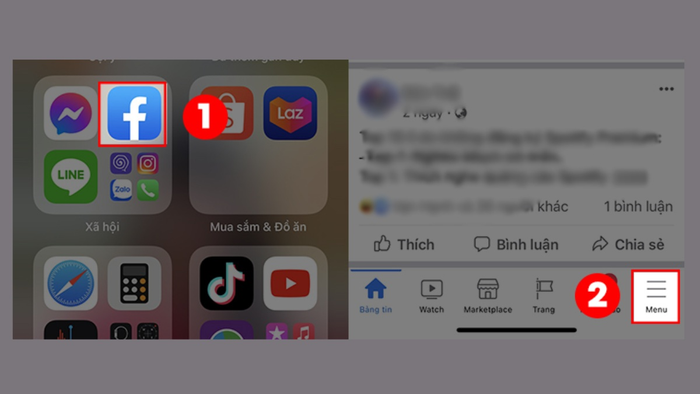
Step 2: Choose Settings & Privacy > Select Settings > Choose Privacy.
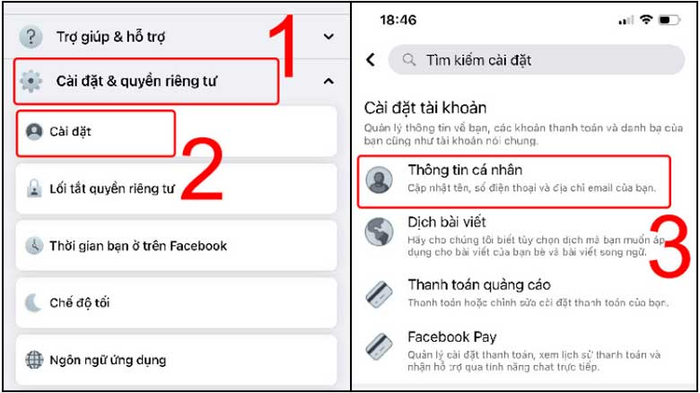
Step 3: Select Deactivate and Delete > Press Deactivate Account > Choose Continue to Deactivate Account.
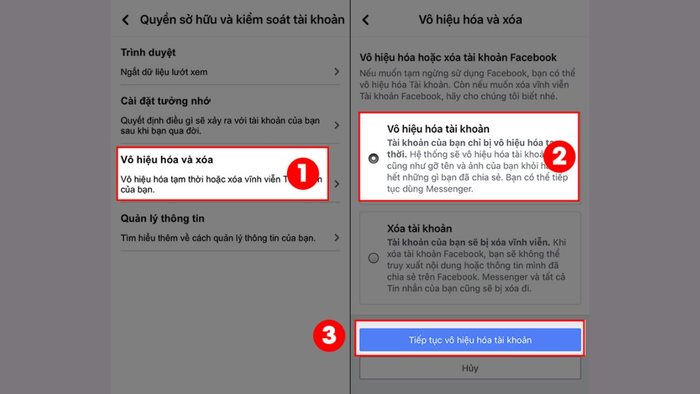
Step 4: Enter your Facebook password > Choose Continue > Select the reason for temporarily locking Facebook > Press Continue.
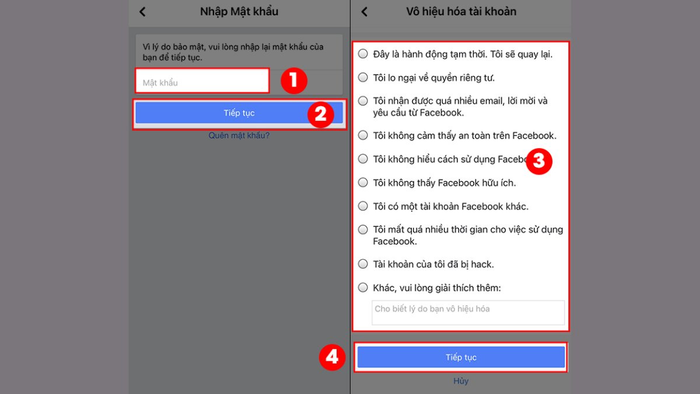
Step 5: Choose the automatic reactivation time for your Facebook account > Press Continue > Choose Deactivate my account.
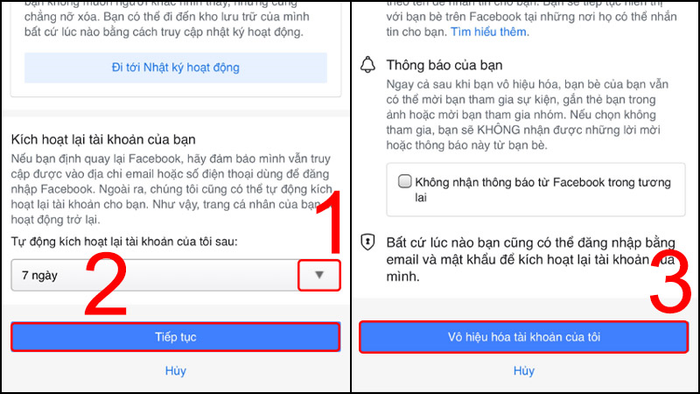
1.2. How to Temporarily Lock Facebook on Computer
Step 1: Go to Facebook on your computer > Click on the upside-down triangle in the top right corner of the screen > Choose Settings & Privacy.
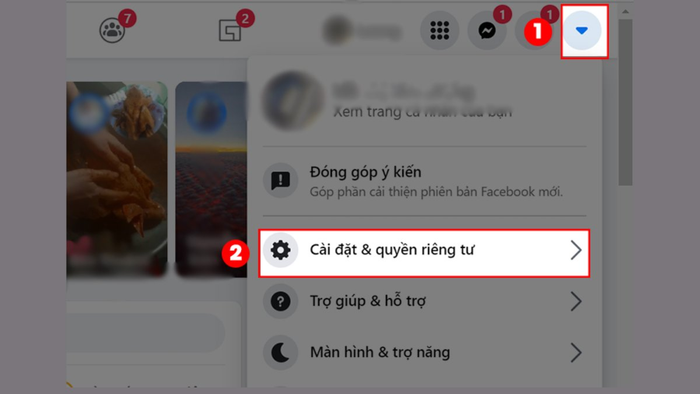
Step 2: Choose Settings > Choose Your Facebook Information > Click View under Deactivate and Deletion.
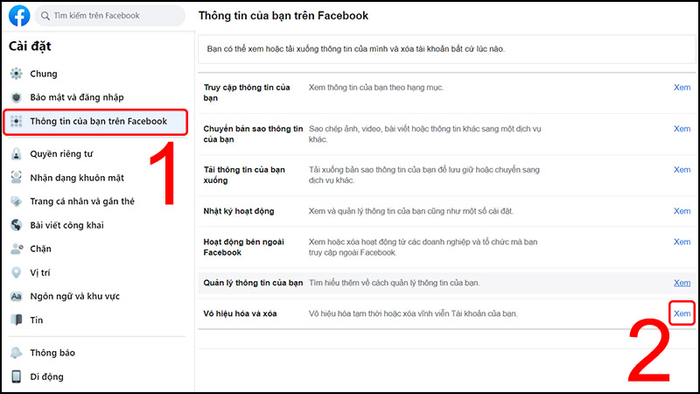
Step 3: Select Deactivate Account > Choose Continue to Deactivate Account > Enter password > Choose Continue.
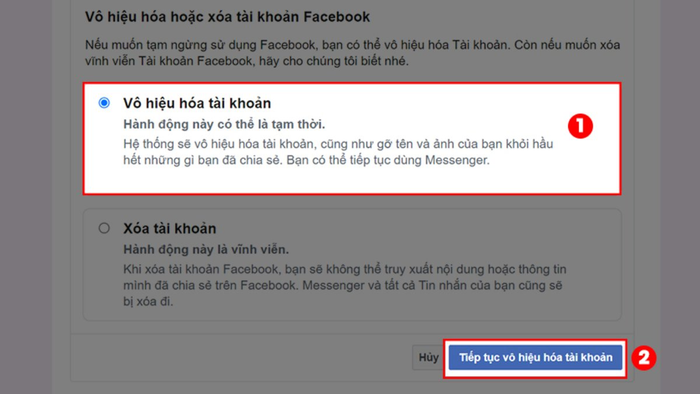
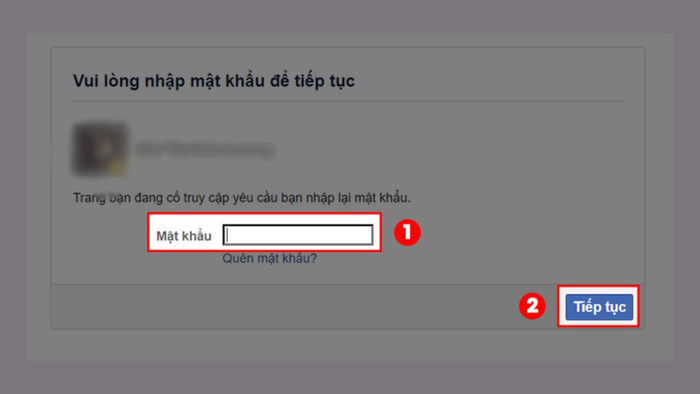
Step 4: Select the reason for locking your Facebook account > Choose Deactivate. A pop-up notification will appear on the screen, you select Deactivate immediately to finish.
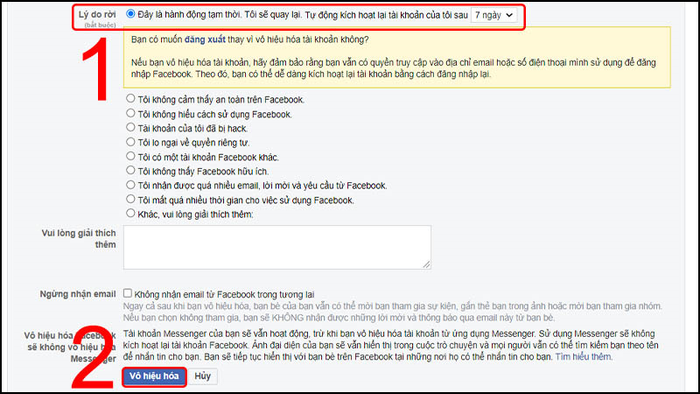
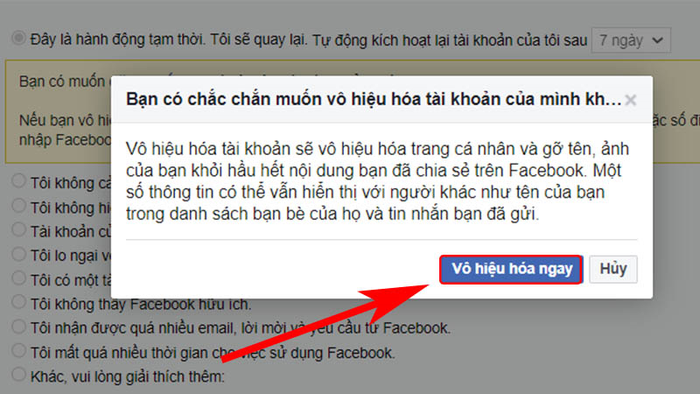
2. How to Permanently Lock Facebook
Here are the steps to guide you in permanently locking your Facebook account or deleting your Facebook page for your reference:
2.1. Permanently Lock Facebook on Mobile
Steps 1 and 2 are similar to how to temporarily lock Facebook above.
Step 3: Choose Deactivate and Deletion > Click Delete Account > Choose Continue to Delete Account.
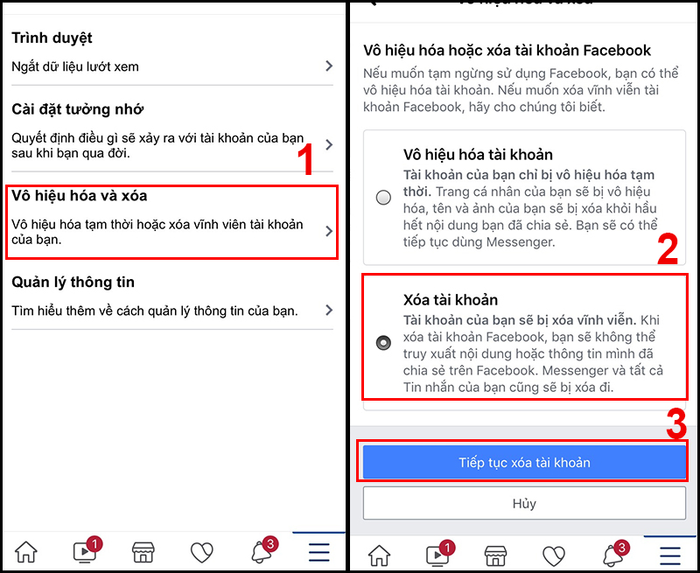
Step 4: Choose Delete Account > Enter password > Select Continue.
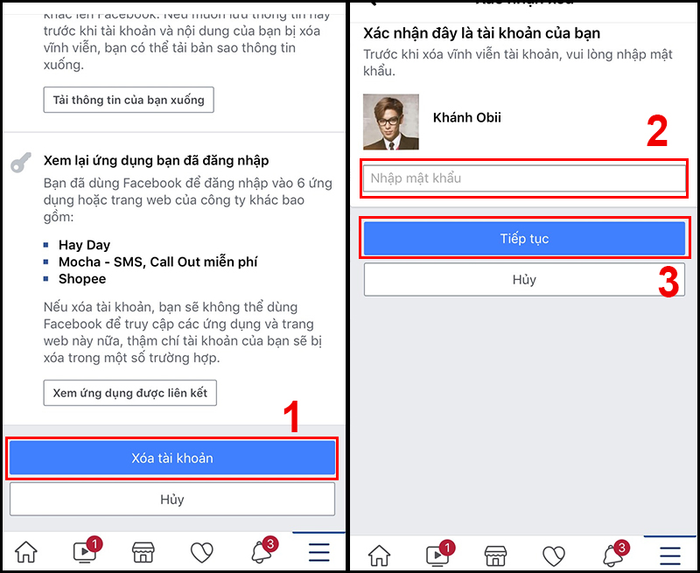
Step 5: The confirmation screen appears; you choose Delete Account.
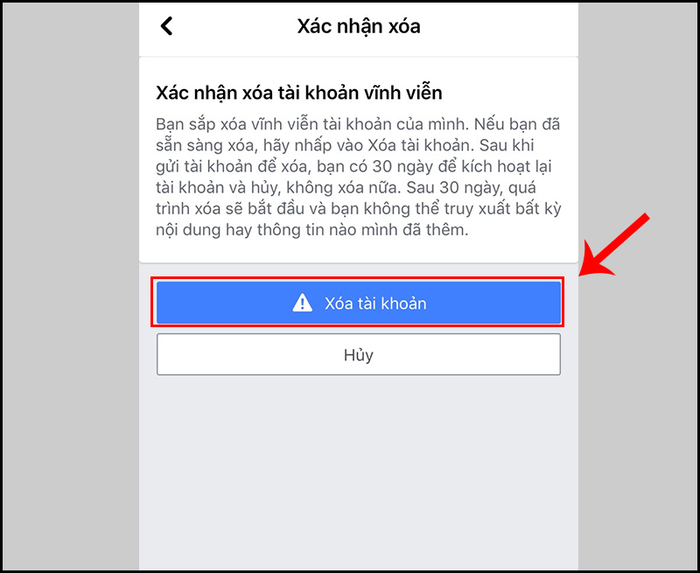
2.2. Permanently Lock Facebook on Computer
Steps 1 and 2 are similar to how to temporarily lock Facebook on a computer above.
Step 3: Choose Permanently Delete Account > Select Continue to Delete Account.
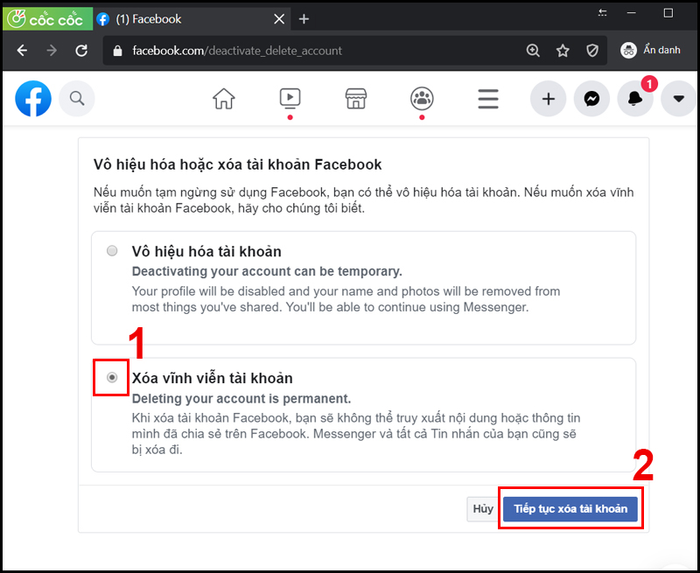
Step 4: Choose Delete Account > Enter password > Select Continue.
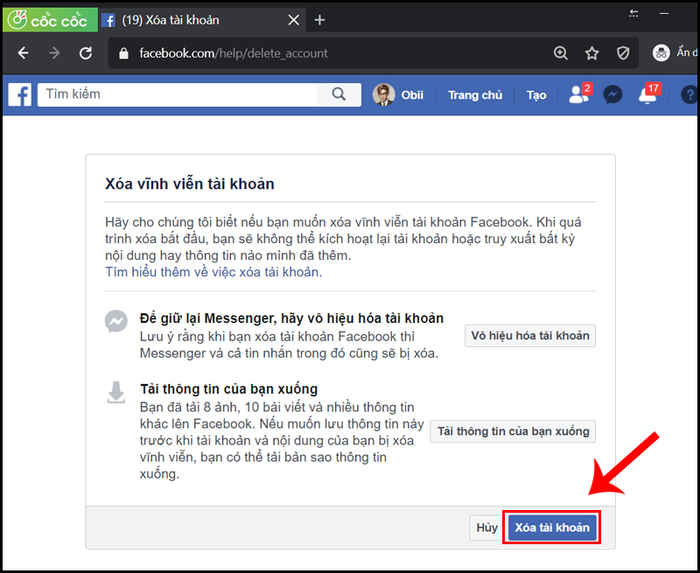
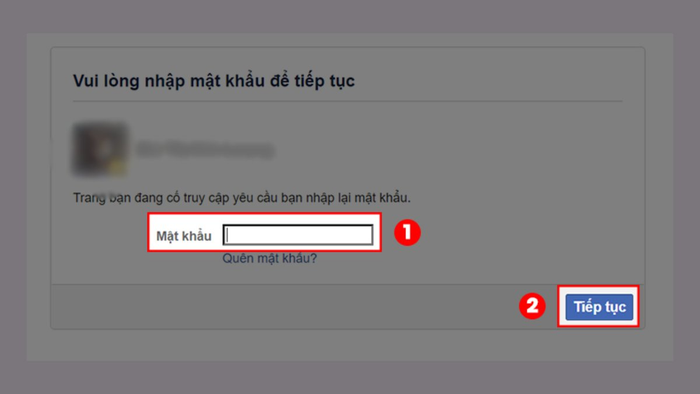
Step 5: The confirmation message appears on the screen; you choose Delete Account.
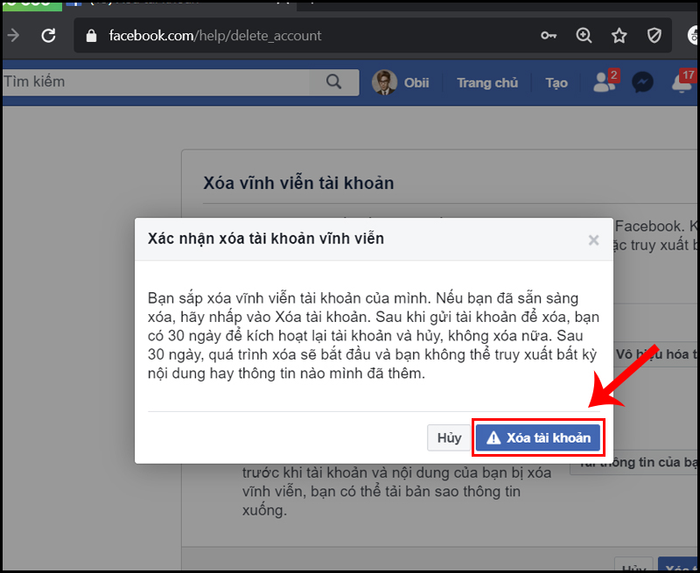
3. How to Unlock Facebook
After temporarily or permanently locking your Facebook account, if you want to reopen it, follow these steps.
- For temporarily locked Facebook accounts
If you choose the reason 'This is a temporary action. I'll be back,' you can unlock it by logging in or the account will automatically unlock after 1 - 7 days.
If you select other reasons, your Facebook account will only unlock upon logging in.
- For permanently locked Facebook accounts
You can only reopen the account within 30 days after deletion. If it's been over 30 days, the Facebook account will be permanently deleted and inaccessible.
4. Frequently Asked Questions
Here are some frequently asked questions when following the steps to temporarily or permanently lock a Facebook profile, along with solutions.
4.1. Is temporarily deactivating Facebook a good idea?
When you temporarily lock your Facebook account, others can't see your profile or find your name. For those already connected, they still see your Facebook account name and your messages in their inbox.
4.2. Can I use Messenger while my Facebook is temporarily locked?
You can still use Messenger while your Facebook is temporarily locked to message friends, and others can find your name to send messages as well.
So there you have it! The article above has guided you on how to temporarily and permanently lock your Facebook on mobile or computer. Hope these tips are helpful and assist you in successfully securing your Facebook account.
