Determining work seniority for employees is essential for every organization or company. So how do you calculate seniority in Excel? What function should you use? Join us at Mytour to explore the simple and fast method of calculating seniority in Excel in the article below.

I. What is Seniority Calculation in Excel?
1. What is Seniority?
Seniority, or work seniority, is the period of time an individual has been employed in a particular field or within a company or organization. Individuals with extensive seniority possess significant experience in their field, and many companies and agencies base salary increases or promotions on seniority.
2. What is Seniority Calculation in Excel?
Calculating seniority in Excel involves using a function to determine the number of years, months, or days an individual has worked from their start date to the present or until their departure. Seniority calculation typically involves determining the number of years worked by an individual and knowing how many years of seniority they have. However, for many new employees, seniority may be calculated in months or days, depending on the situation.

To quickly calculate seniority in Excel, you can use the DATEDIF function. This function helps you calculate the time between two dates as an integer, including the number of days, months, or years.
Syntax of the DATEDIF function:
|
=DATEDIF(start_date, end_date, unit) |
Where:
- start_date represents the starting date
- end_date represents the ending date
- unit is the time unit you want to calculate
The time units for unit include:
- “d”: returns the number of days between 2 time points
- “m”: returns the number of months between 2 time points
- “y”: returns the number of years between 2 time points
- “yd”: Function returns the odd days of the year between 2 time points
- “ym”: Function returns the odd months of the year between 2 time points
- “md”: Function returns the odd days of the month between 2 time points
II. How to Calculate Seniority in Excel
Let's explore how to calculate seniority in Excel using the DATEDIF function with an example of calculating employee work seniority from the start date to the corresponding departure date in the columns as shown below:
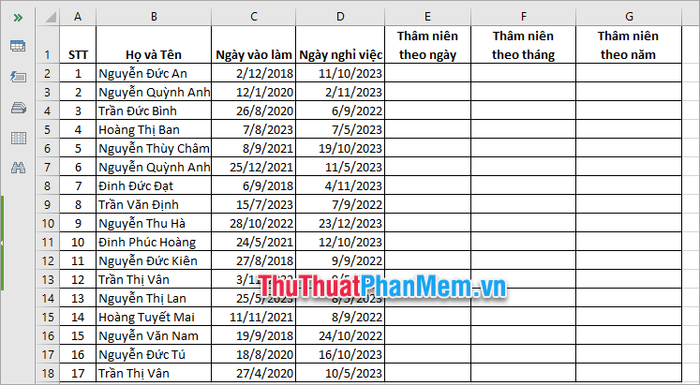
1. Calculating Seniority by Days
In the Seniority by Day column, input the function =DATEDIF(C2,D2,'d') and press Enter.
Note: You need to replace the cells C2 and D2 with your data, where C2 is the start date and D2 is the end date.
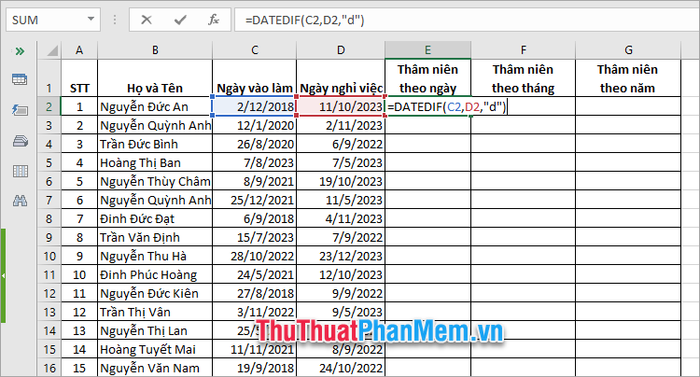
That way you've quickly calculated seniority in Excel by day.
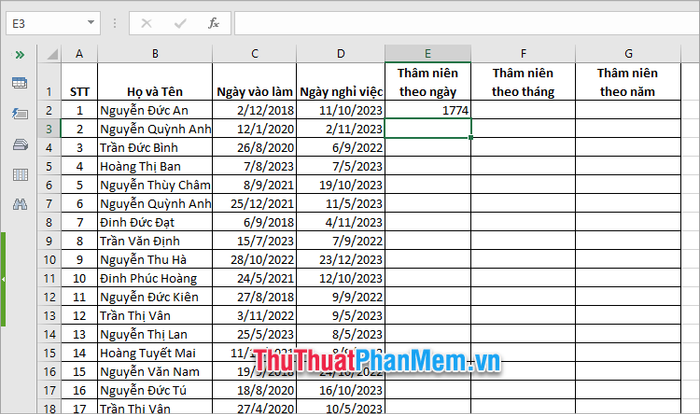
To ensure no errors occur in cases where the end date is before the start date, you can combine the IF function to verify.
|
=IF(C2>D2,"lỗi",DATEDIF(C2,D2,"d")) |
(If the working day comes after the termination date, it will show an error; otherwise, it will execute the DATEDIF function to calculate seniority in Excel by day)
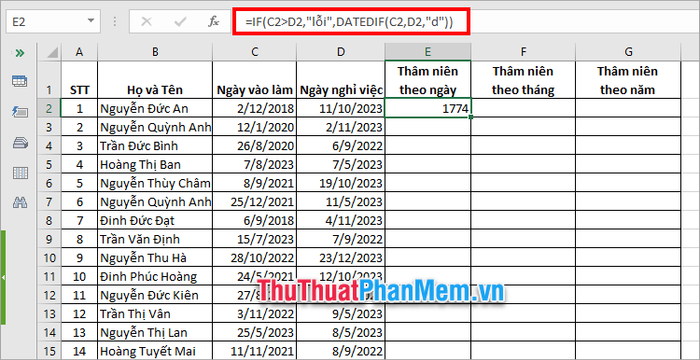
Copy the formula down to quickly calculate seniority for all employees.
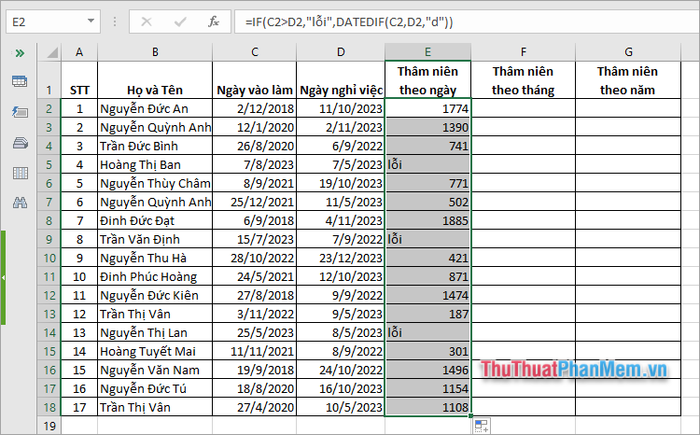
2. Calculating Seniority by Month
Similar to calculating seniority by day, for seniority by month, you just need to replace 'd' with 'm' in the DATEDIF function formula. Specifically, input the formula: =DATEDIF(C2,D2,'m')
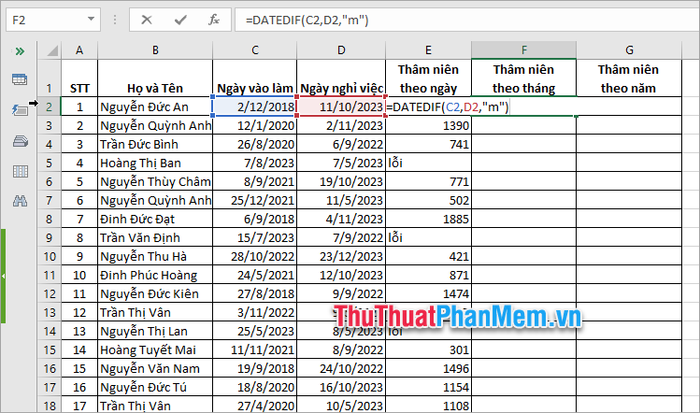
To avoid the #NUM! error, combine it with the IF function for validation, then copy the formula down to calculate seniority by month for all employees.
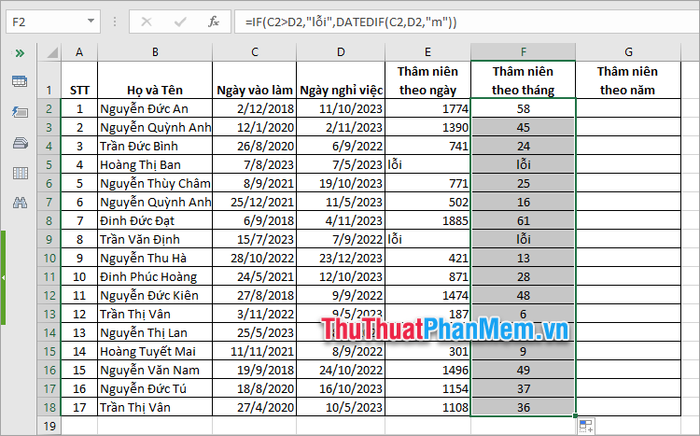
3. Calculating Seniority by Year
To calculate seniority in Excel by year, change 'd' to 'y' in the DATEDIF function to display the number of years of seniority as follows: =DATEDIF(C2,D2,'y')
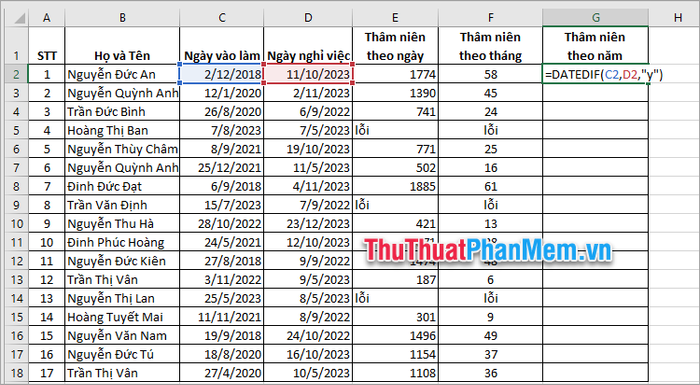
By combining the IF function to check for errors and copying the formula, you'll calculate seniority in Excel by year quickly.
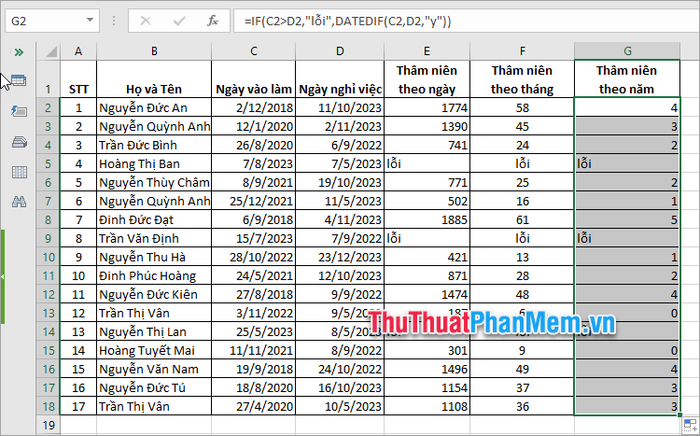
4. Example: Calculating Seniority in Excel
Using the DATEDIF function to calculate employee seniority in years, months, days from the start date to the current date into the corresponding columns in the example below.
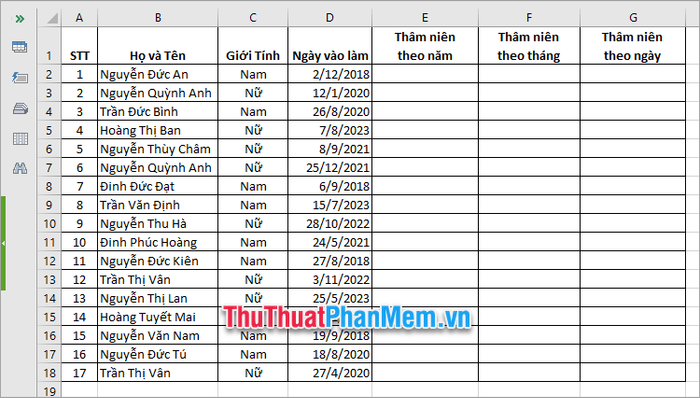
Similar to the example above, you'll also use the DATEDIF function, but instead of Leave Date, you'll use the TODAY() function in the end_date argument to calculate employee seniority from the start date to the current date.
Step 1: Calculating Seniority in Excel by Years
In the first cell of the Seniority by year column, enter the formula:
|
=DATEDIF(D2,TODAY(),"y") |
Where:
- D2 represents start_end, you adjust the reference to the cell containing the corresponding start date in your data
- TODAY() is a function to get the current date
- “y” is the time unit you want to calculate, here it is calculated by year
Then press Enter to execute the function.
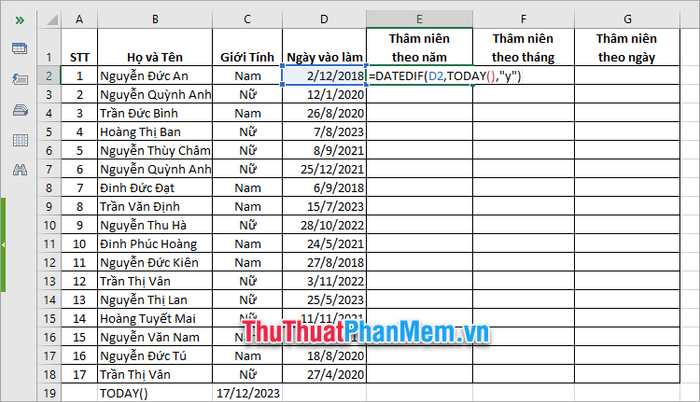
So the DATEDIF function will quickly return the number of years of employee seniority for you.
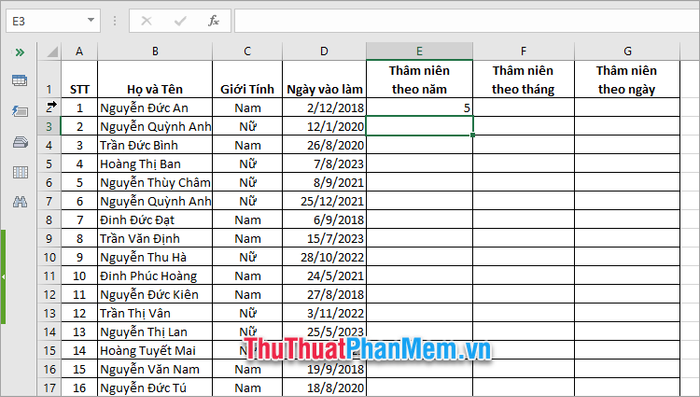
Copy the DATEDIF function formula down to calculate seniority in Excel for all employees.
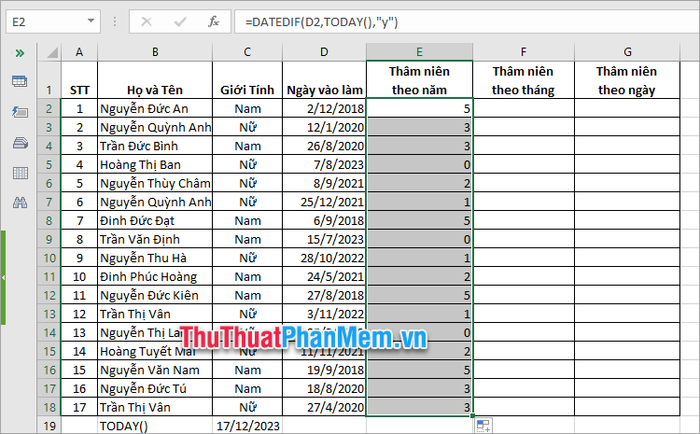
Step 2: Calculate seniority in Excel by month
In the first cell of the Seniority by month column, input the function: =DATEDIF(D2,TODAY(),'m') and press Enter
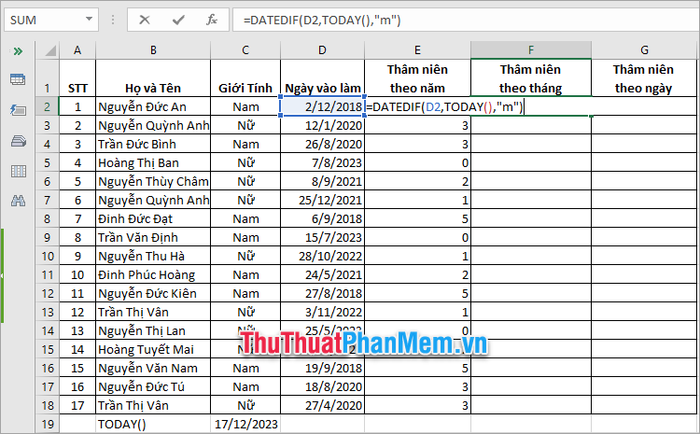
Now you have quickly calculated seniority in Excel by month.
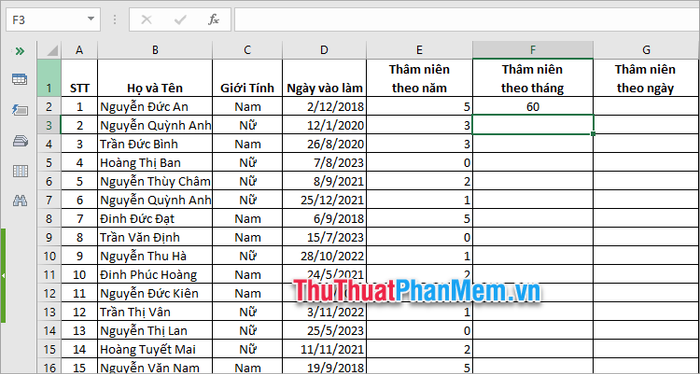
Copy the formula to calculate seniority in Excel by month down to quickly calculate seniority for all employees.
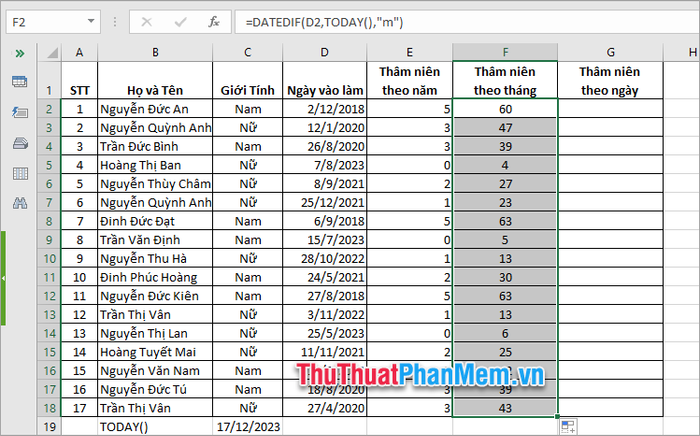
Step 3: Calculate seniority in Excel by day
Similar to calculating seniority by year and month, write a formula to calculate seniority by day using the DATEDIF function as follows: =DATEDIF(D2,TODAY(),'d') then press Enter
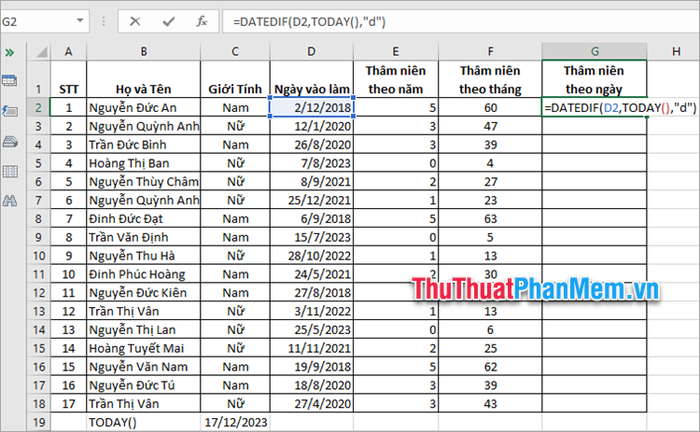
Copy the formula to calculate seniority by day for all employees.
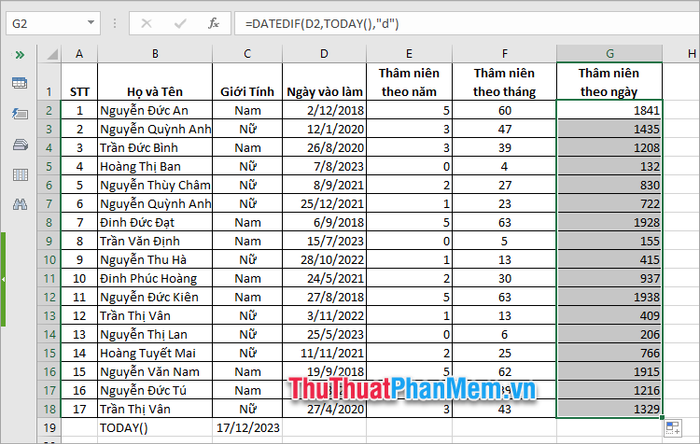
Here, Mytour has shared with you the simplest and fastest way to calculate seniority in Excel. With just a few simple steps using the DATEDIF function, you can quickly calculate seniority for all employees, workers for your organization, or company. We hope this article will be helpful to you. Thank you for your interest and follow-up on this article!
