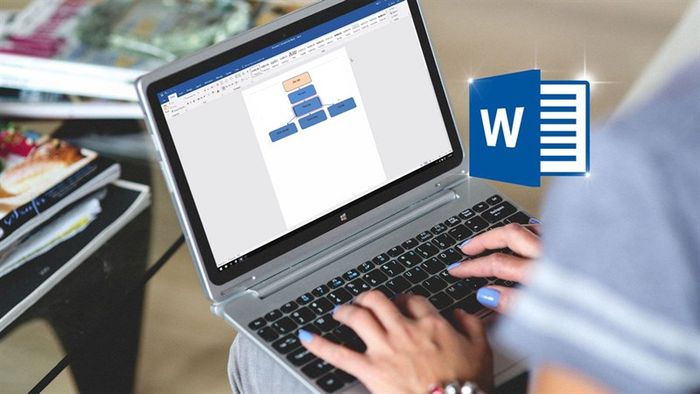
Nowadays, drawing diagrams in Word has become much more common than ever before. So, how to make them beautiful, quick, scientific, and efficient using Word on a Laptop is not just a question for beginners. Today, I will guide you through a very simple and quick method to create diagrams in Word for everyone. And without further ado, let's find out right now.
1. Creating Diagrams with SmartArt
SmartArt is a feature equipped in Word that offers users highly optimized diagram options. The steps are as follows:
Step 1: Open Word > Select Insert > Choose SmartArt > Now the Choose a SmartArt Graphic dialog appears > Select the type of diagram you want > Press OK.
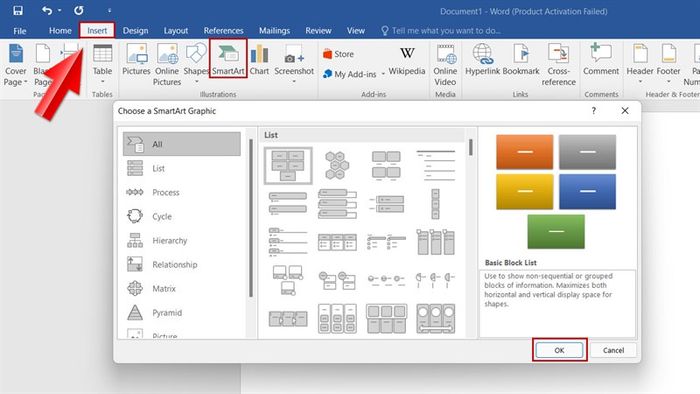
Step 2: The selected diagram type will appear > Left-click on [Text] and enter your content (see example).
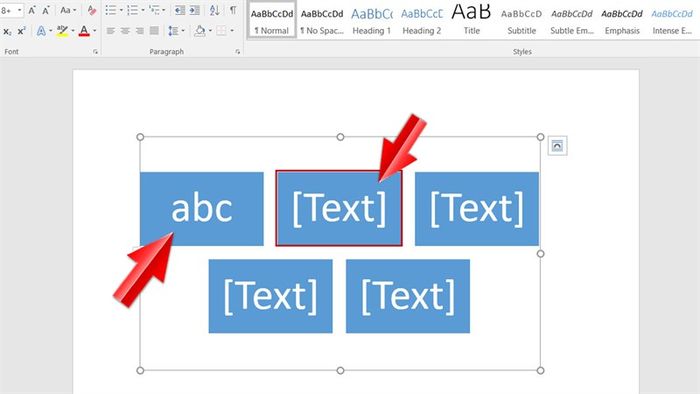
2. Drawing Diagrams with Shapes
Besides SmartArt suggesting diagrams, you can also draw your own customized diagrams. The steps are as follows:
Step 1: Open Word > Select Insert > Choose Shapes > Now various shapes, arrows, drawings,... appear for you to choose to draw your diagram.
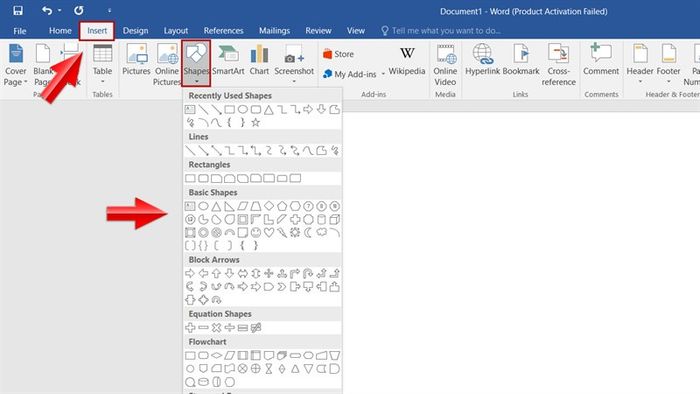
Step 2: Draw the diagram by connecting the shapes, arrows, drawings,... together (see example).
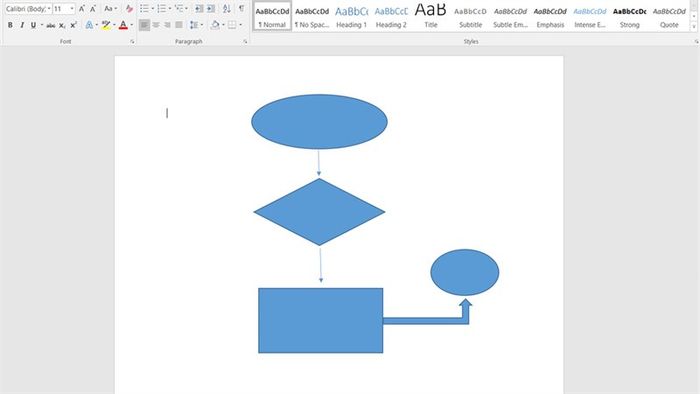
Step 3: Left-click on empty boxes and enter your content.
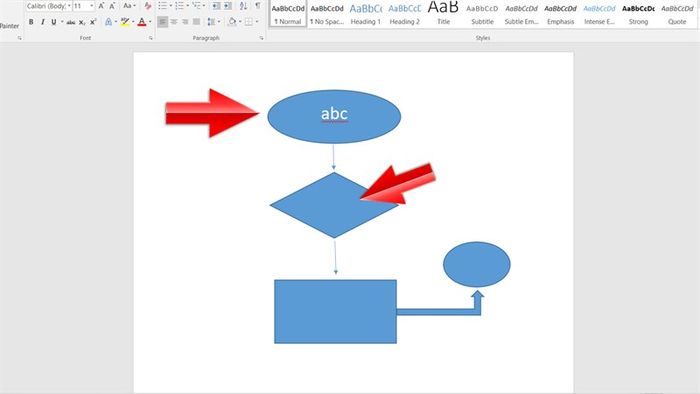
So, I've guided you on how to create diagrams in Word extremely simply and quickly. Hope this article will be helpful to everyone. Thank you very much for reading. See you in the next articles!
Are you looking for a laptop to meet your daily work needs? Visit Mytour to find yourself a laptop at the best price and with genuine Windows by clicking the button below.
GENUINE LAPTOPS - GENUINE WINDOWS
Read more:
- 2 quick and effective ways to remove passwords in Word
- A helpful guide on how to copy formatting in Word
- How to look up 2023 National High School Exam scores, accurate university admission scores
- Useful tips on editing photos in Word that you should know
