While we typically turn to professional photo editing software like Photoshop, SnagIt... to create a blur effect in images, you might be surprised to learn that the default software on Windows, Microsoft Paint, can also blur images.

In today's article, we'll guide you through the simple and fast process of blurring images with Paint. Let's follow the instructions below.
Method 1: Using the Ctrl and +/- Key Combination
Step 1: Open the image you want to blur using Paint. Then, select the Select (1) tool and choose the area of the image you want to blur (2).
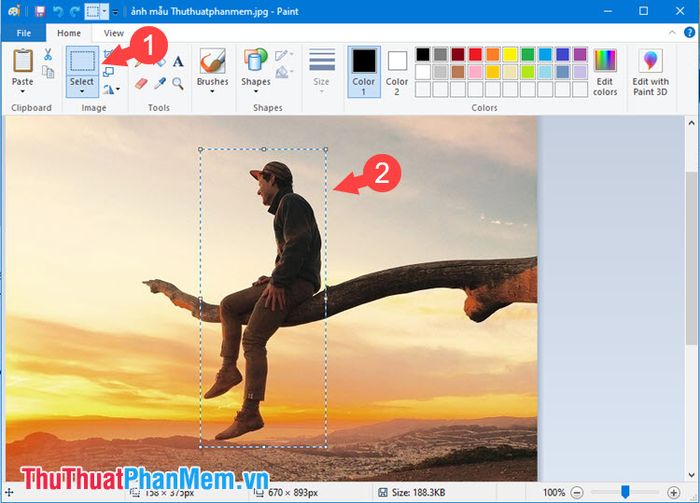
Step 2: Use the Ctrl key combination along with the + / - keys on your keyboard to blur the selected area of the image.

If your laptop doesn't have the +/- keys, you can enable the On-Screen Keyboard. After opening the On-Screen Keyboard and not finding the +/- keys, click on the Options button on the keyboard.
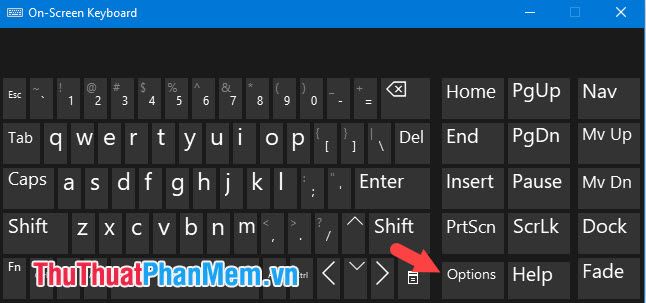
Then, check the box next to Turn on numeric key pad and click OK to save.
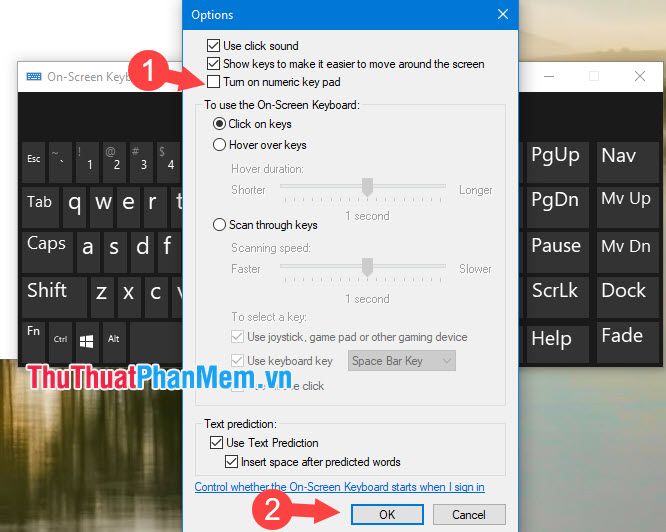
Step 3: After blurring, the selected area of our image will appear as shown below. Click anywhere on the image to deselect the area and make it disappear.
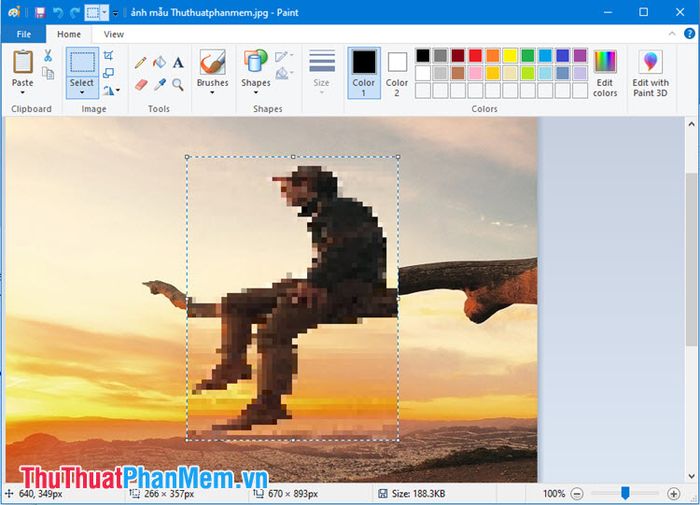
Method 2: Using Mouse and Select Tool.
This method involves blurring images by cutting and piecing together various images, layering them to create a new image different from the original.
Step 1: Open the image you want to blur and click on the Image (1) => Select (2) menu. Then, select the area of the image you want to blur (3).
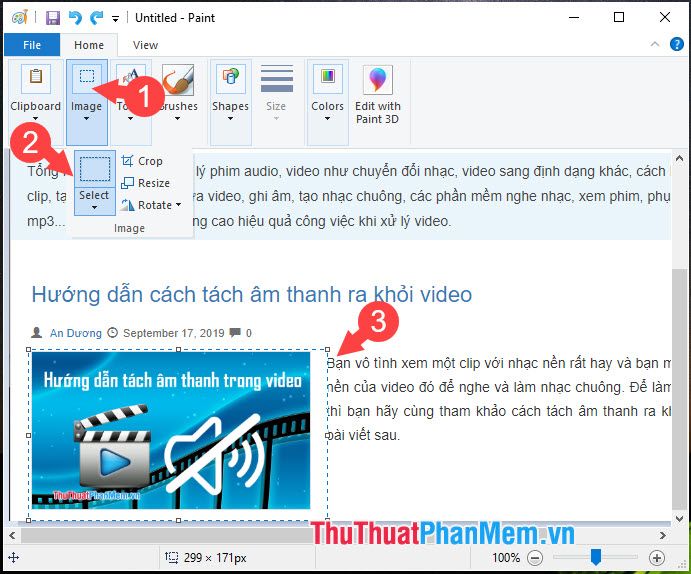
Step 2: Continue moving the image area back and forth as shown below. Then, repeat Step 1 by going to Image => Select => Select the area of the image to blur.
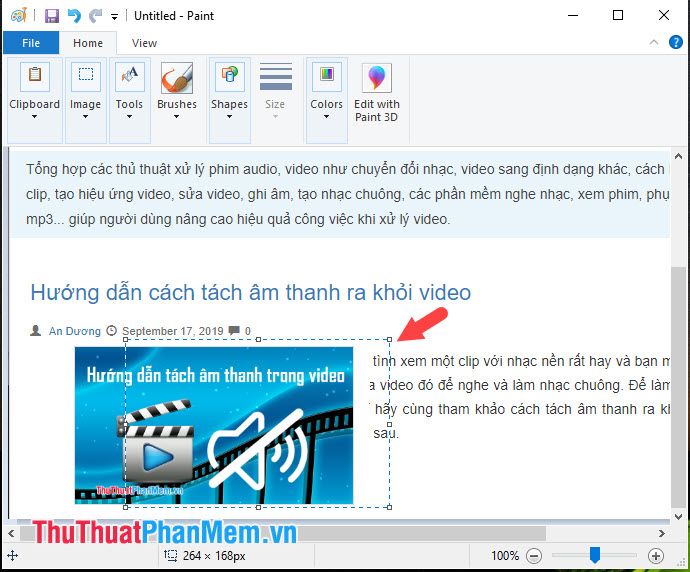
Step 3: Repeat the above two steps, moving the image area until the new image becomes distorted and the desired information to blur disappears.
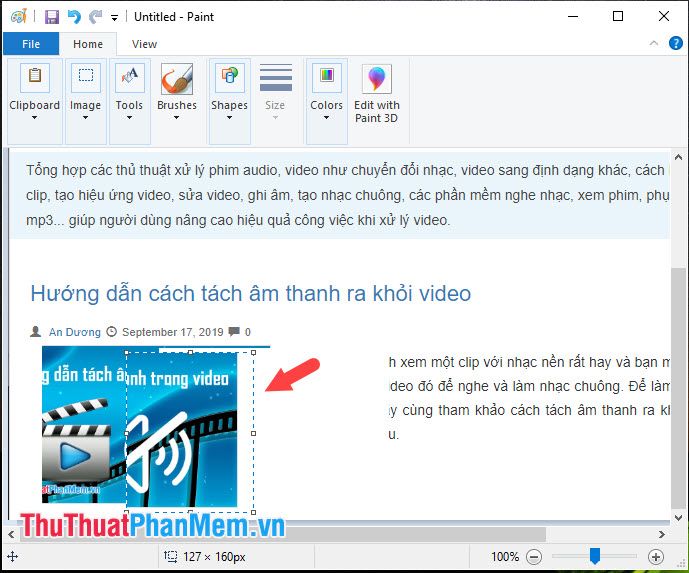
And the result is that we have a new distorted image that conceals the information we want to erase.
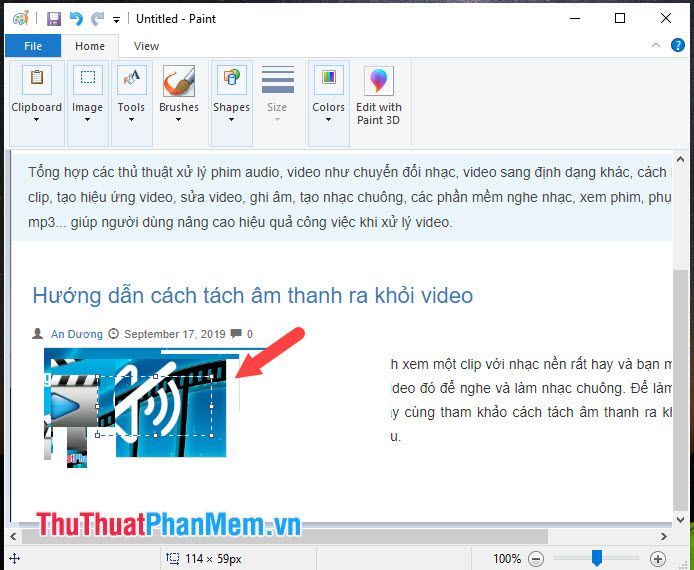
With the guidance on blurring images using Microsoft Paint, we can quickly handle areas of images we want to blur without other professional photo editing software on the computer. Wish you success!
