The use of electronic signatures in online processes or on Word and PDF documents is no longer uncommon. Inserting a signature into a PDF file is a common task nowadays. So, what are the methods to insert a signature into a PDF file, and how can you do it quickly? Let's explore the simple and quick ways to insert a signature into a PDF file shared by Mytour below.

1. Inserting Signature into PDF File Using Foxit Reader
If you are using Foxit Reader to read PDFs, you can directly insert a signature into a PDF file using Foxit Reader with the following steps:
Step 1: Open the folder containing the PDF file you want to insert a signature into, right-click, and choose Open with Foxit Reader.
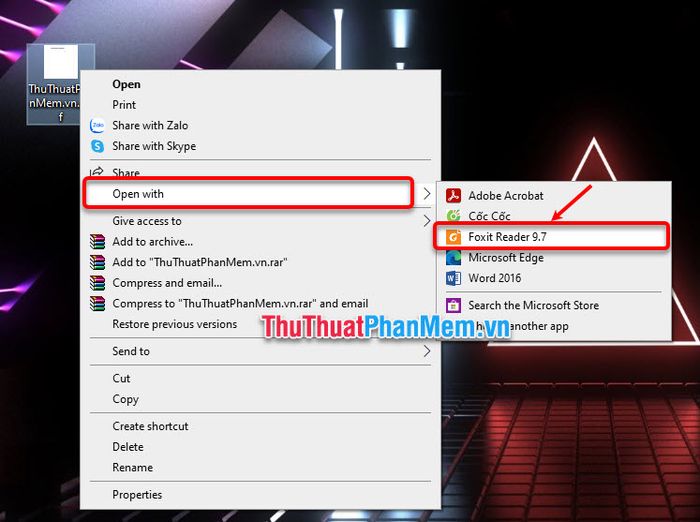
Alternatively, open Foxit Reader, then click the Open icon and navigate to the PDF file you want to insert a signature into.
Step 2: On the Foxit Reader interface, select Protect -> PDF Sign to open the PDF Sign section.
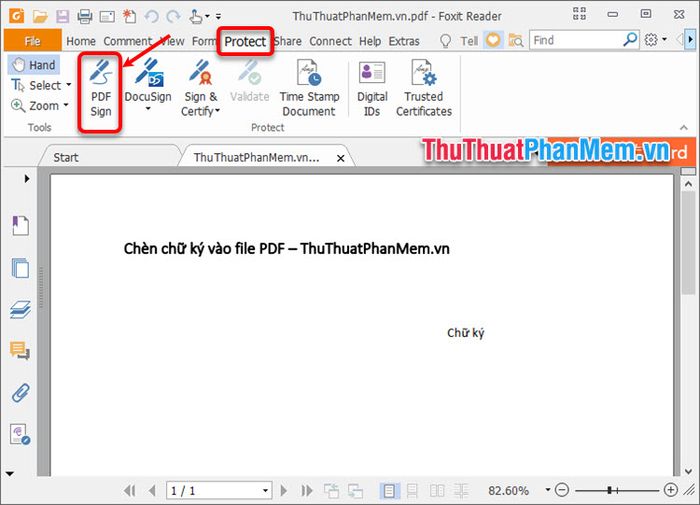
Step 3: In the Sign section, click the + icon of Create Signature.
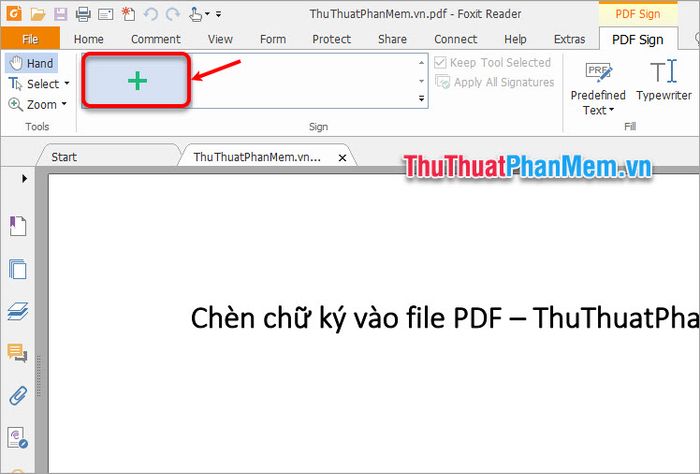
Step 4: Proceed to create a signature in the Create Signature window.
There are 5 ways to insert a signature into a PDF file: Draw Signature – manually draw the signature; Import File – import a signature file; Paste from Clipboard – paste a signature from the Clipboard; Type Signature – type a signature; Online Signature – use an online signature.
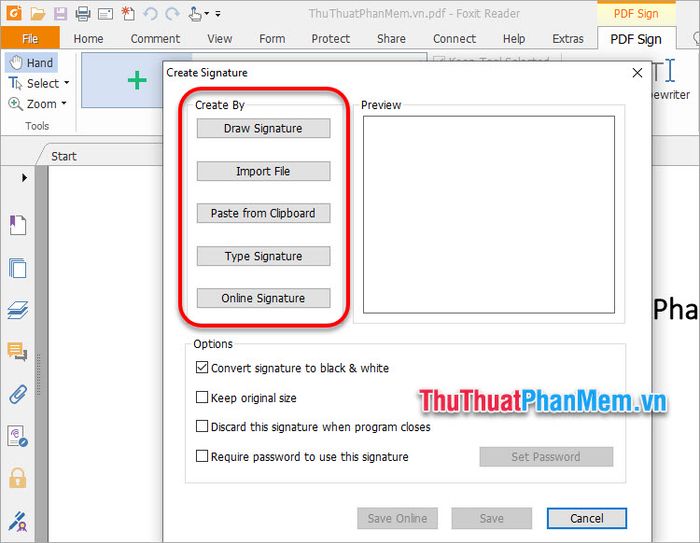
- Draw Signature
If you choose Draw Signature, the Draw Signature window appears, where you can use the mouse cursor to write your signature. If you make a mistake, you can click Clear to erase and rewrite. Once you've written the signature as desired, click OK.
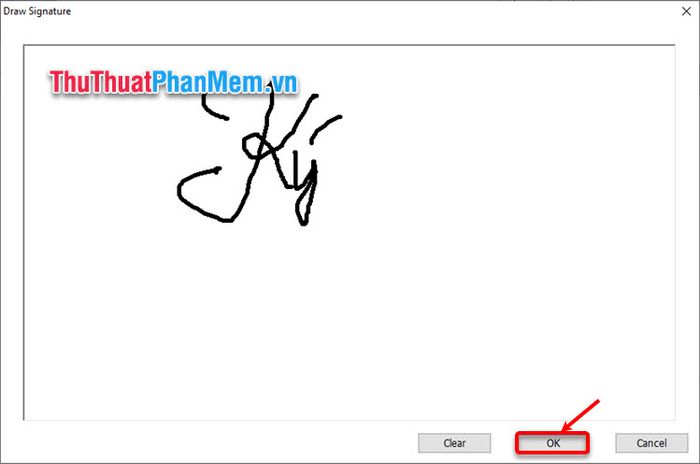
Now you have the signature in the Preview section.
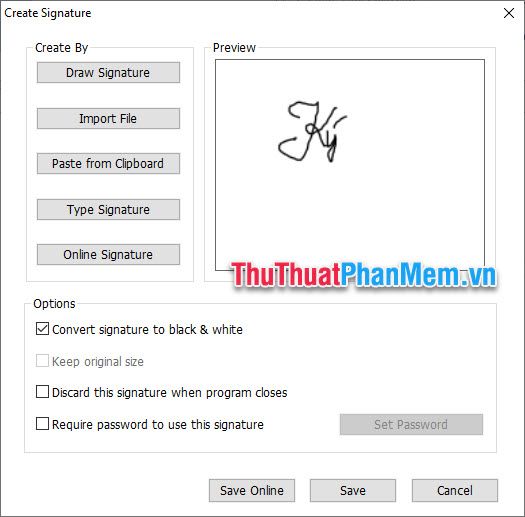
- Import File
If you want to use a pre-existing image as your signature, select Import File.
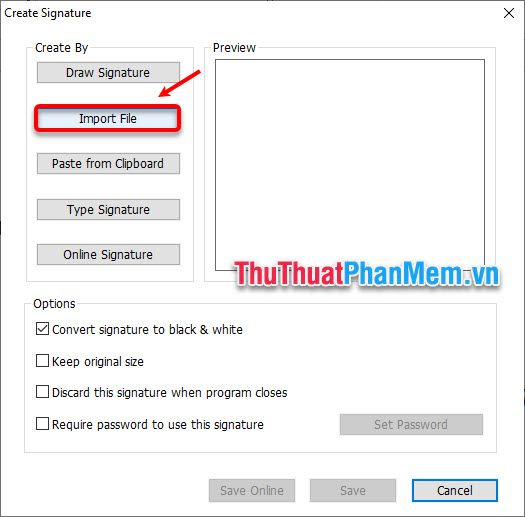
The Open window will appear, choose the image you want to use as your signature and click Open.
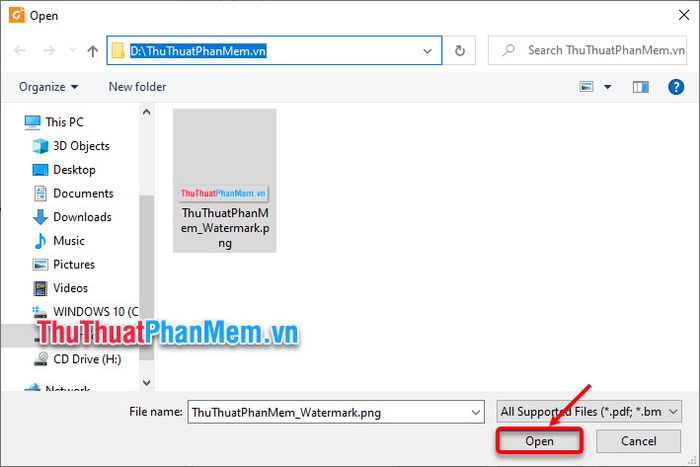
Now the Create Signature window will display the image you selected in the Preview section.
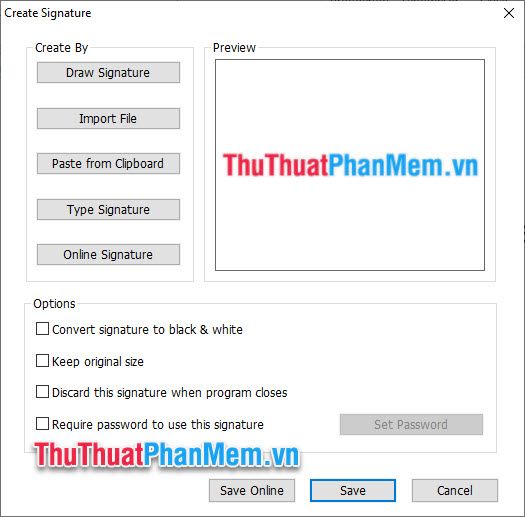
- Paste from Clipboard
Another option for creating your signature if you have already copied it to the Clipboard is to select Paste from Clipboard.
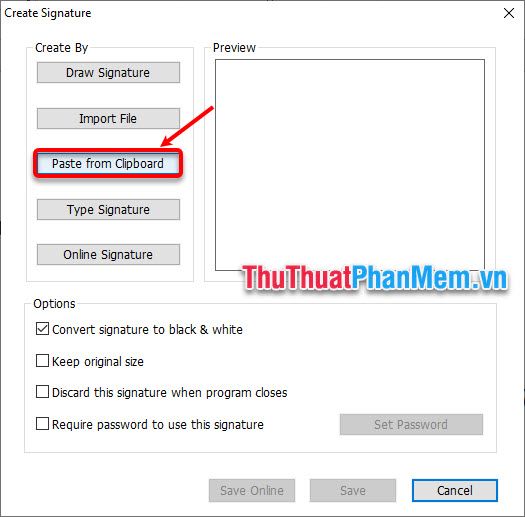
Immediately, the image in the Clipboard will be pasted into the Preview section.
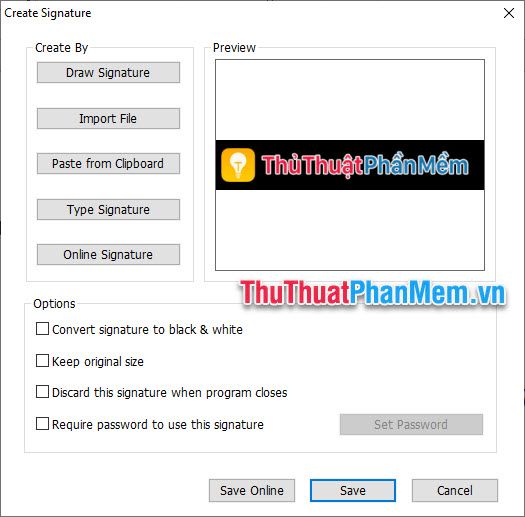
- Type Signature
If you want to create a signature to insert into a PDF file by typing on the computer, select Type Signature. The Type signature window will appear, where you enter the signature you want to create in the Type signature section, choose the font in the Choose font section. You will see the signature in the Preview section. Press OK when finished.
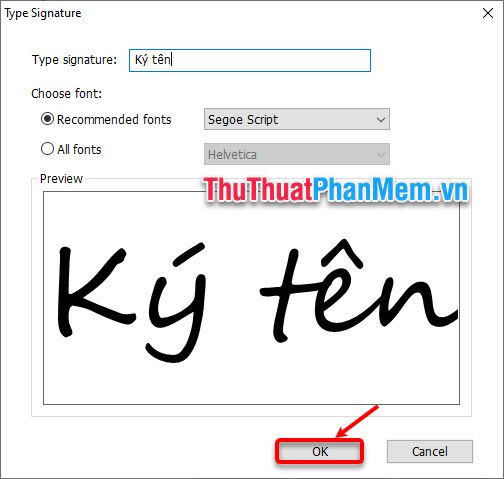
Thus, the signature will also be displayed in the Preview section of the Create Signature window.
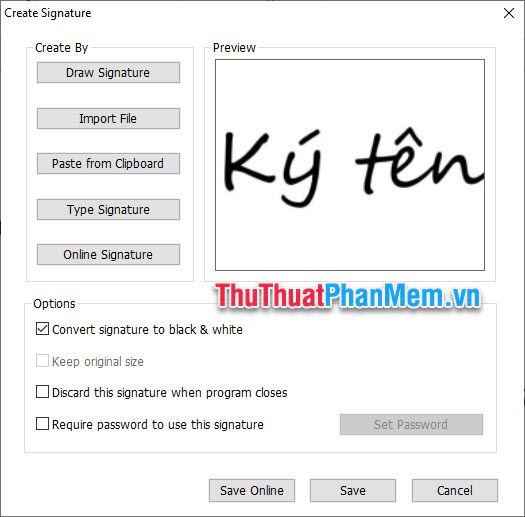
- Online Signature
You can also find an online signature on the Internet by selecting the Online Signature option. Then log in to your Foxit Reader account and find the online signature, which will also be displayed in the Preview section.
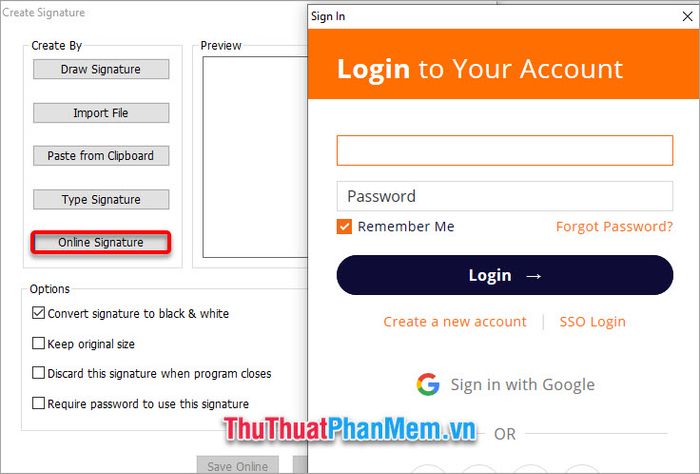
Step 5: After you have the signature to insert into the PDF file in the Preview section, you can customize the signature with 4 options in Options.
- Convert signature to black and white: Convert the signature to black and white.
- Keep original size: Maintain the original size.
- Discard this signature when program closes: Discard this signature when the program closes.
- Require password to use this signature: Require a password to use this signature.
Once the signature is completed, select Save.
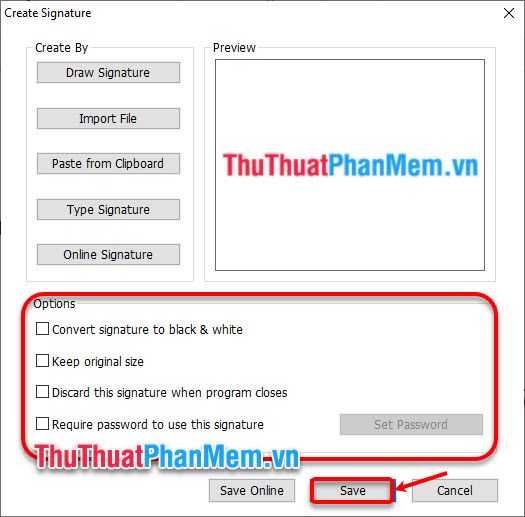
Step 6: The newly created signature window appears. Move the signature to where you want to insert it into the PDF file. Then click and hold the mouse and drag the area where you want to insert the signature. If you drag a large area, the signature will be large; if you drag a small insertion area, the signature will be small. That's how you quickly insert a signature into the PDF file.
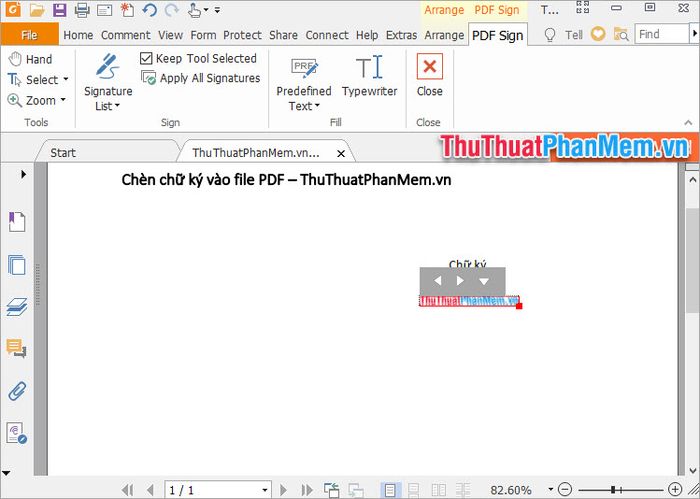
2. How to insert a signature into a PDF file using Adobe Reader
If you are using Adobe Reader to view and edit PDF files, to insert a signature into a PDF file directly in Adobe Reader, follow these steps:
Step 1: Open the PDF file you want to insert a signature into using the Adobe Reader PDF reading software.
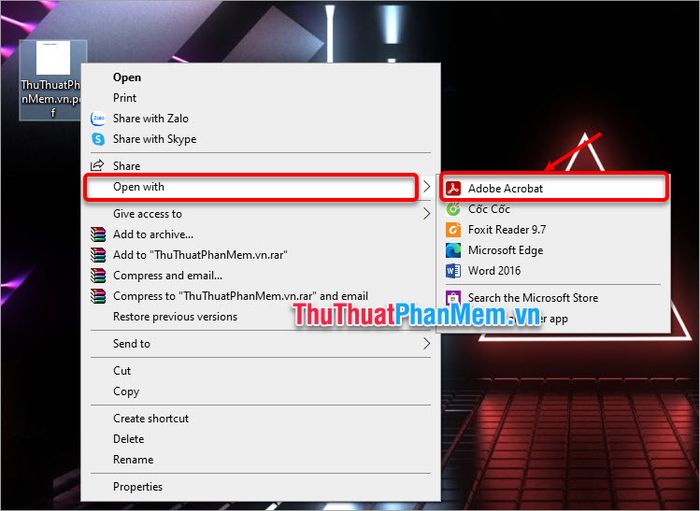
Step 2: In the All tools section, select Fill & Sign.
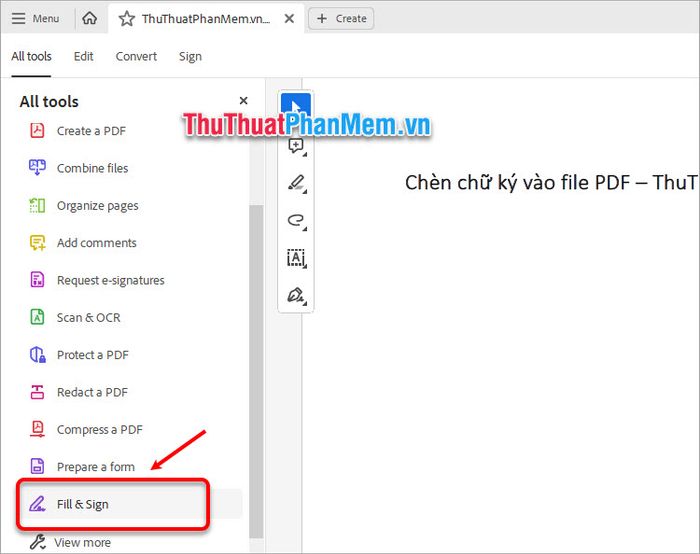
Step 3: The Sign section appears, in the Fill and Sign yourself part, choose Add Signature.
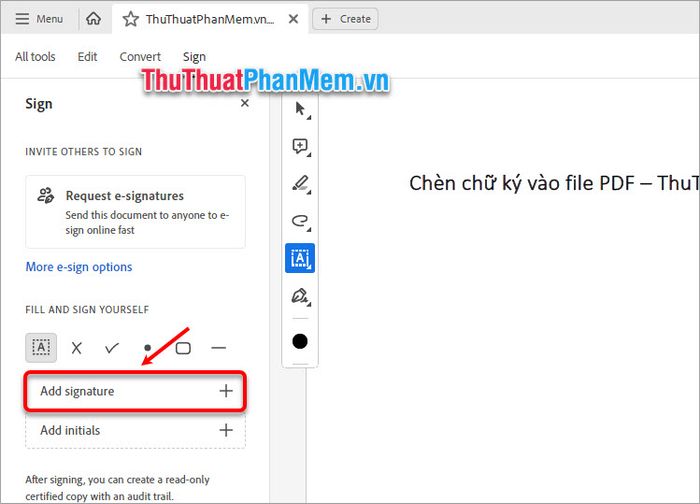
Step 4: A window appears with 3 options for you Type – enter signature, Draw – draw signature, Image – signature with an image.
- Type
If you choose Type, you only need to enter the signature in the Type your name here section. Adjust the font style in the Change style section.

- Draw
If you choose to draw a hand signature Draw, use your mouse cursor to write your handwritten signature, it will be displayed directly on the window. If you make a mistake, select Clear to erase and redraw.
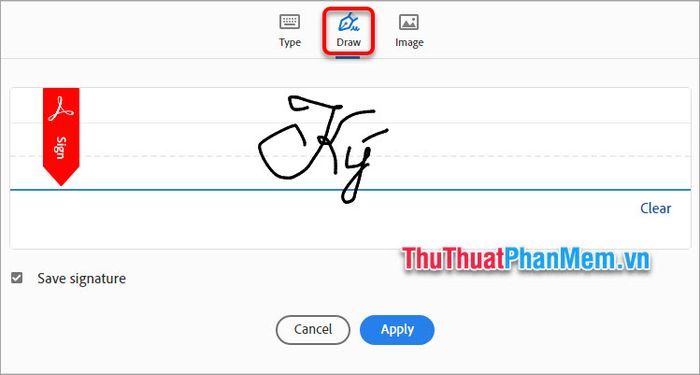
- Image
To use an image as a signature inserted into the PDF file, choose Image -> Select Image.
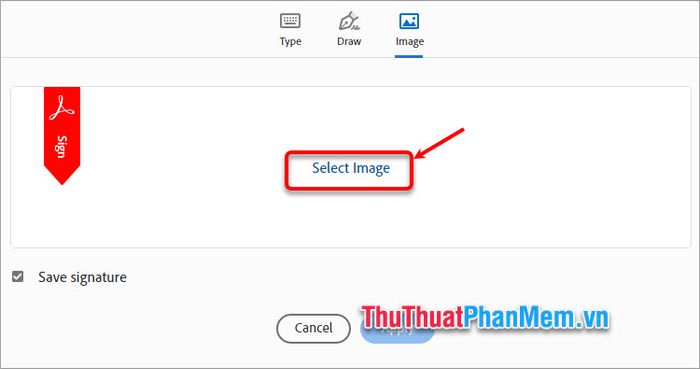
A window Select Image will appear, select the signature image and click Open.
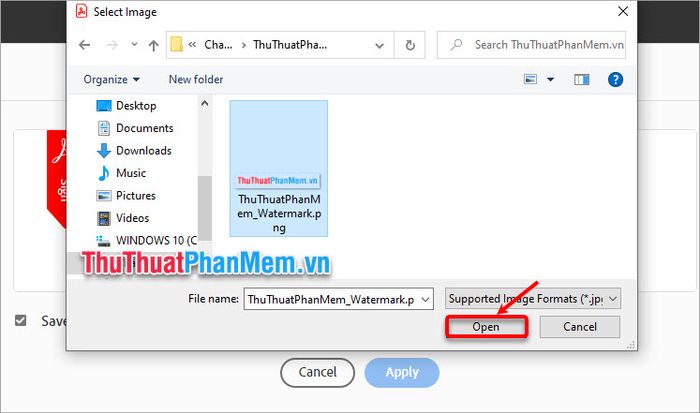
Step 5: After creating the signature, select Apply to apply the signature to the PDF file.
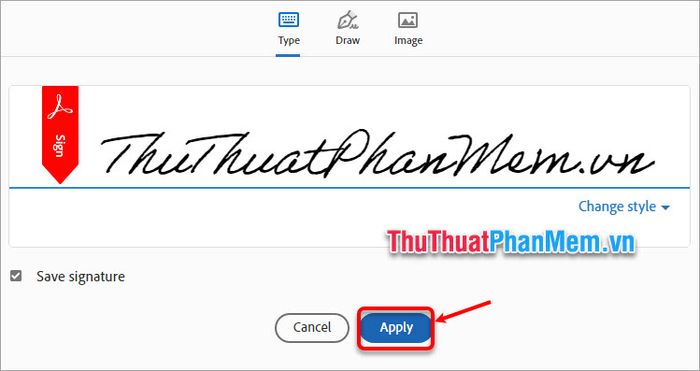
Move the mouse cursor and select the position where you want to insert. This way, you have inserted the signature into the PDF file, and you can resize or delete the signature.
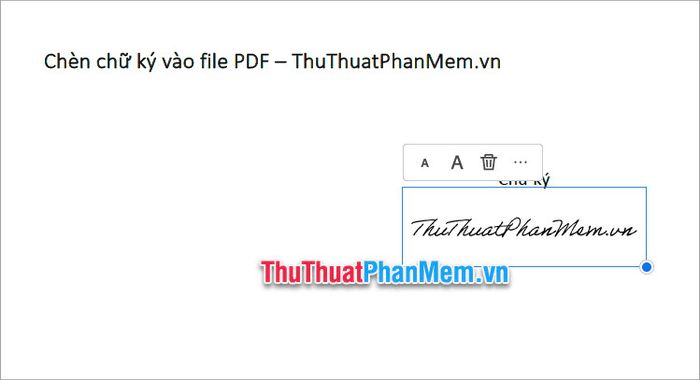
3. How to insert a signature into a PDF file online using PDF24
You can also insert a signature into a PDF file online directly on the PDF24.org website without the need for any third-party software on your computer.
Step 1: First, you access https://tools.pdf24.org/en/sign-pdf.
Step 2: On the website, click on Choose file and select the PDF file you want to insert the signature into, or you can directly drag and drop the PDF file into the file selection box.
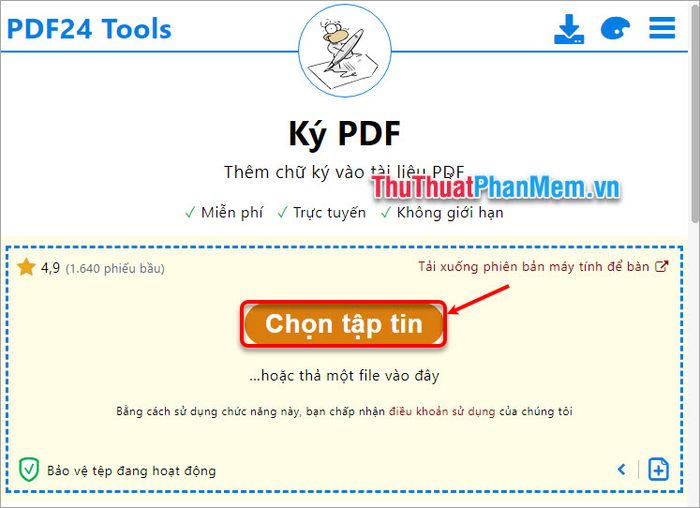
Step 3: After the website processes the PDF file and displays the content of the PDF file directly on the website, you click on the Add signature icon resembling a pen.
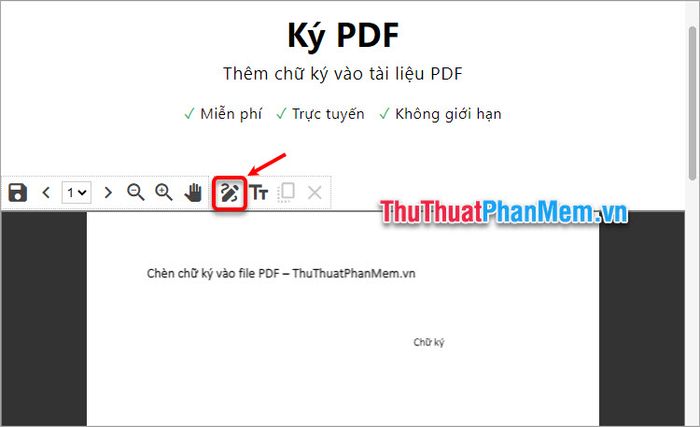
Step 4: Create a signature for the PDF file. The website offers you 3 options for creating a signature: Draw - directly draw the signature into the blank space, Upload - upload a signature image, Camera - use the camera to capture a signature image.
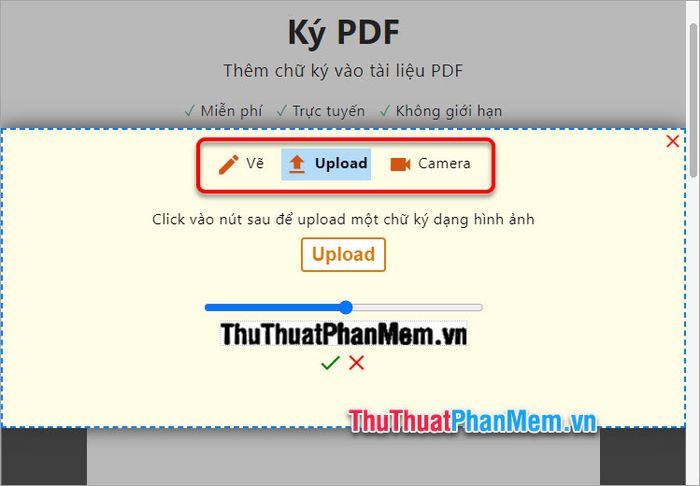
Step 5: After creating the signature, you select the green checkmark icon.
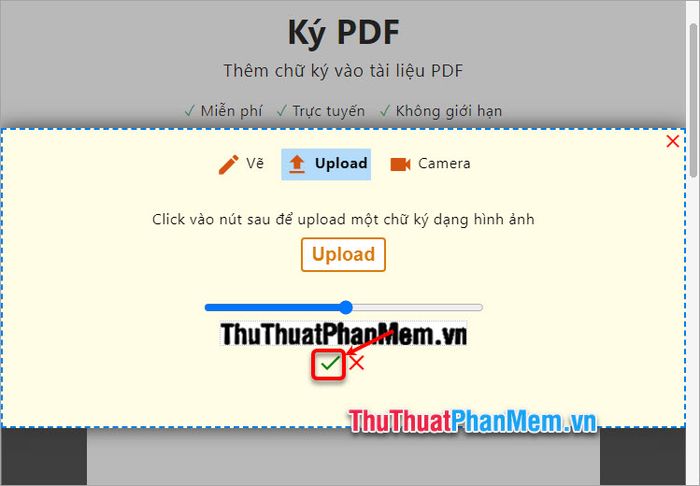
Then insert the signature into the position you want on the PDF file.
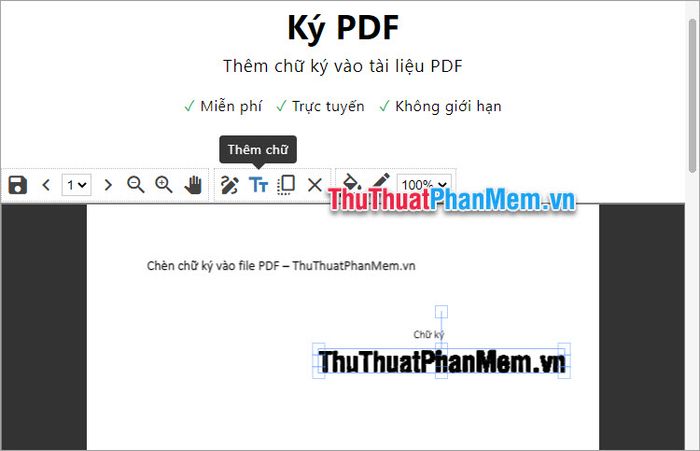
Step 6: Select the Save icon to save the file.
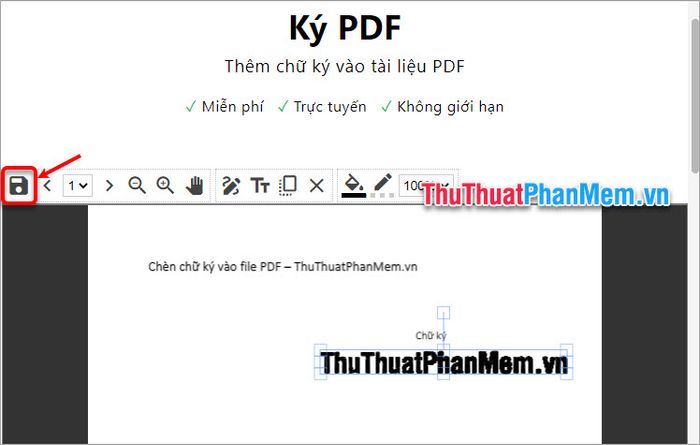
After the website finishes processing and saving the PDF file, you select Download to download the PDF file with the inserted signature to your computer.
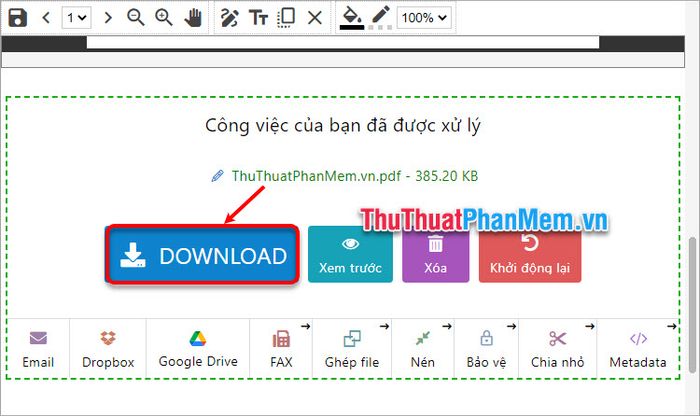
4. How to insert a signature into a PDF file on iOS devices
If the PDF document is sent via email, you can insert a signature into the PDF file directly in the email on an iOS operating system device.
Step 1: In Gmail, open the PDF file you want to insert a signature into, then click on the pen icon.
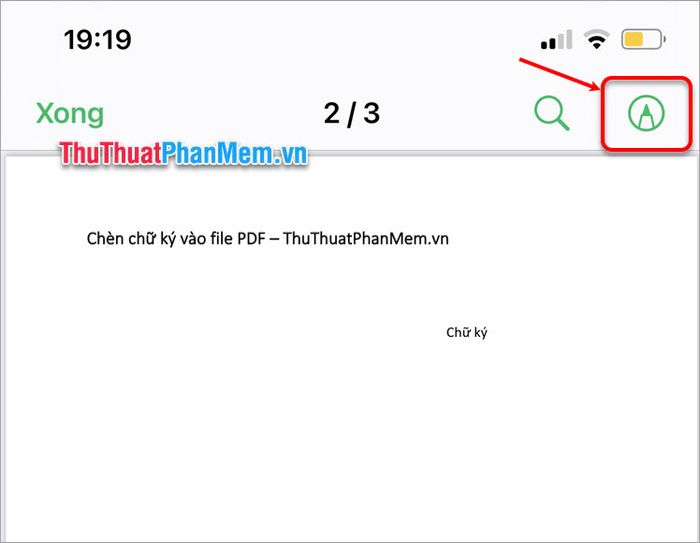
Step 2: Next, click on the + sign and select Signature.
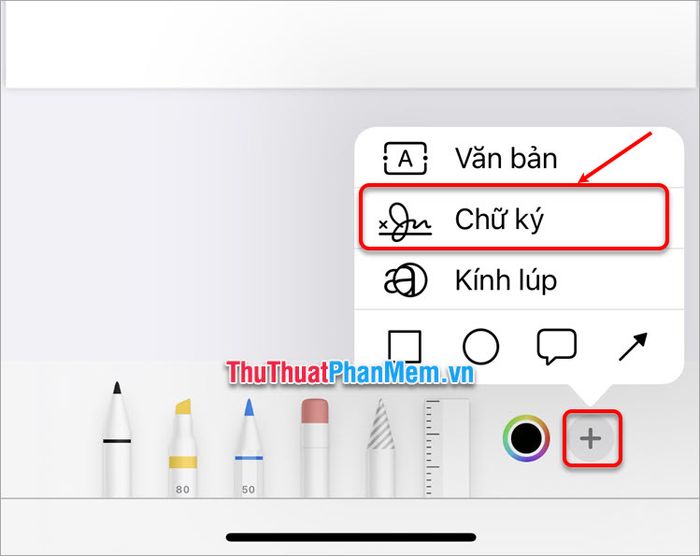
Step 3: In the New Signature section, you directly draw your signature on the screen, then click Done.
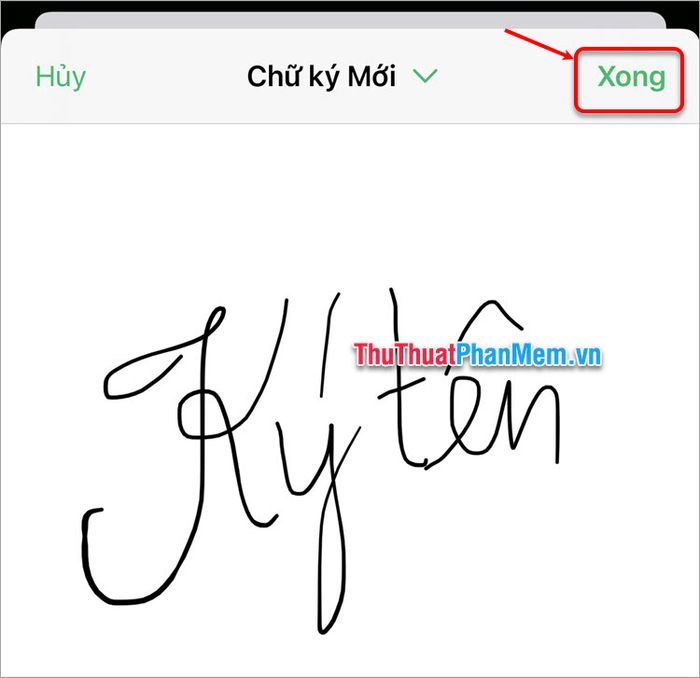
Step 4: Simply drag the signature to the position where you want to insert it into the PDF file, resize it by dragging the four circular handles at the corners of the signature. Then click Done -> Save to File to complete.
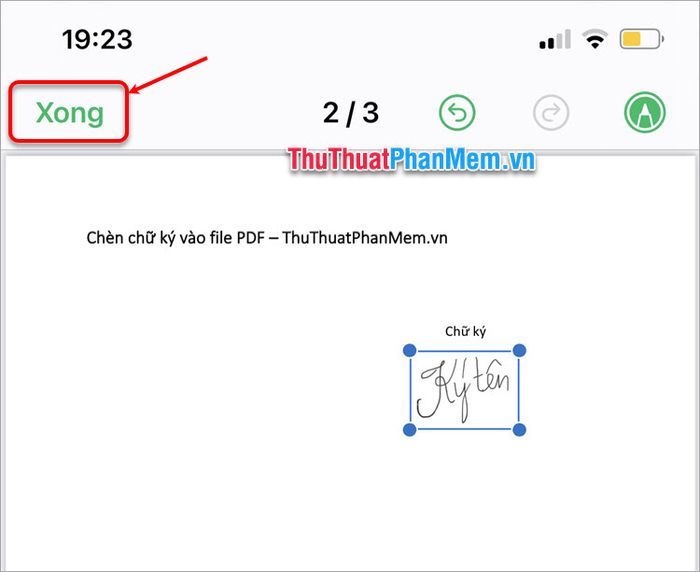
5. How to Insert a Signature into a PDF File on Android Phones
On Android devices, there are several apps that allow you to insert a signature into a PDF file. You can use the free Adobe Acrobat Reader app.
Step 1: If you don't have the Adobe Reader app on your phone yet, you need to download and install the app onto your phone.
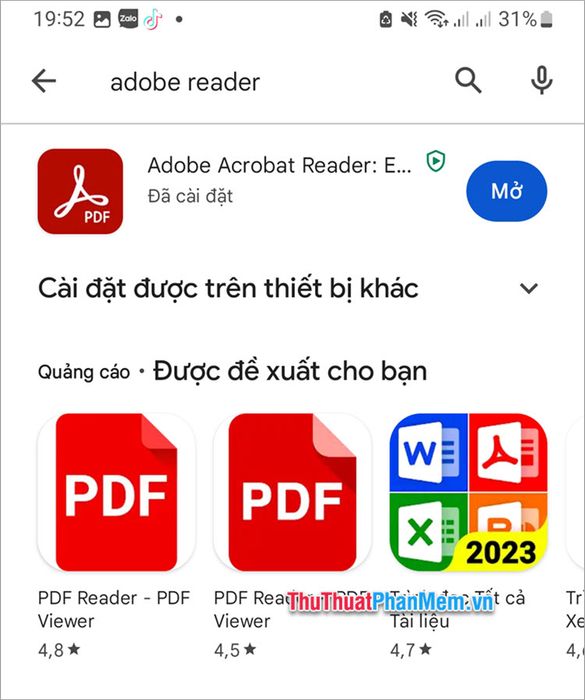
Step 2: Open the Adobe Reader app, select Files -> On This Device -> choose the PDF file you want to insert the signature into.
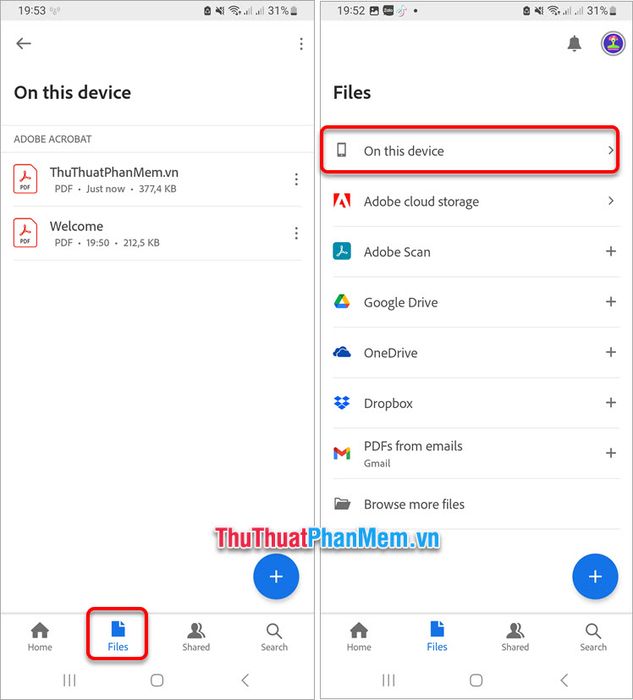
Step 3: On the PDF file where you want to insert the signature, select Fill & Sign.
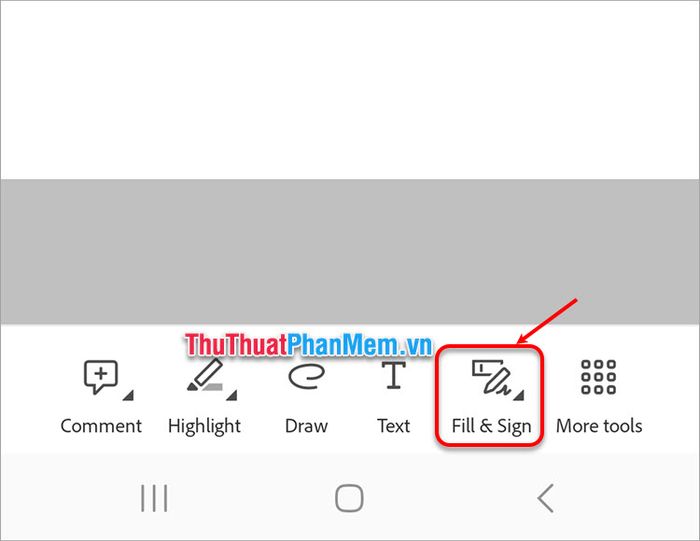
Step 4: Next, click on the pen icon and select Add signature to begin creating your signature.
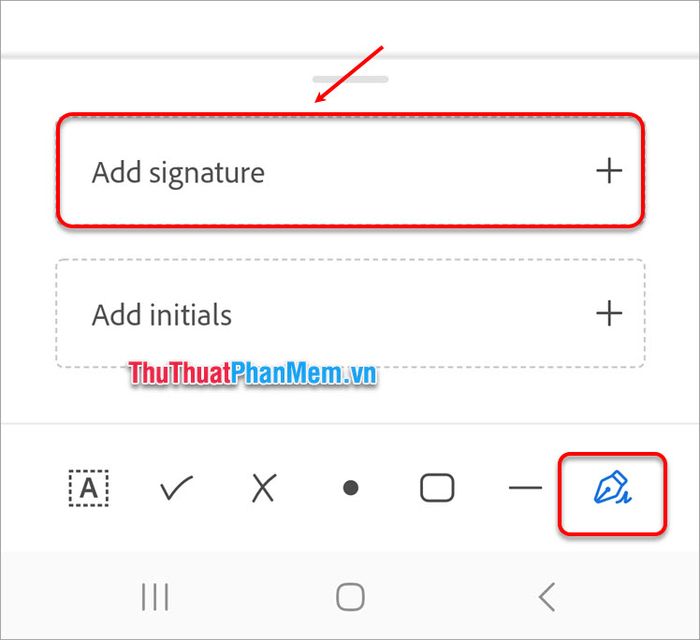
Step 5: Here, you also have 3 options to create the signature: Draw, Image, and Camera. Create the signature as desired. Then, press Done.
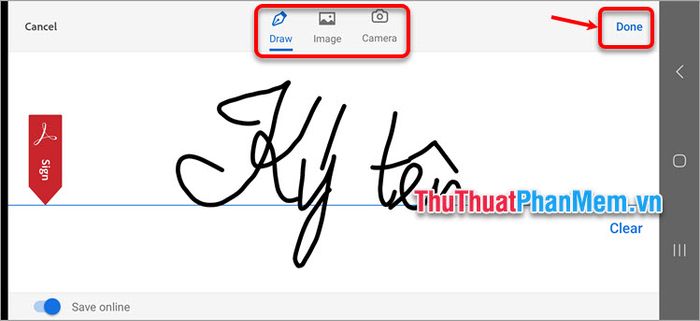
Step 6: Select the position where you want to insert the signature into the PDF file, then click the checkmark icon at the top left to save the PDF file after inserting the signature.
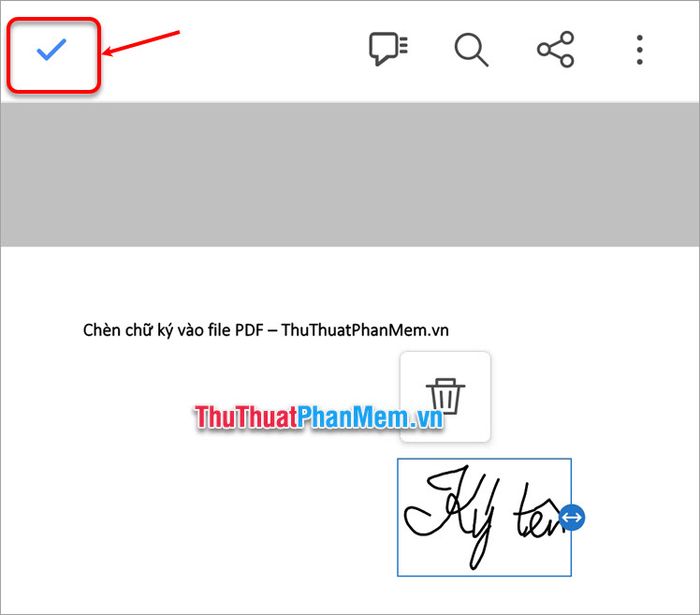
Here, Mytour has shared with you the simplest and quickest ways to insert a signature into a PDF file. You can insert a signature into a PDF file using PDF reader software on your computer, or insert a signature into a PDF file online. If you're working on a mobile device, you can also easily insert a signature into a PDF file on iOS or Android. We hope that after reading this article, you will have a clearer understanding and know how to insert a signature into a PDF file. Thank you for your interest and for following along with this article.
