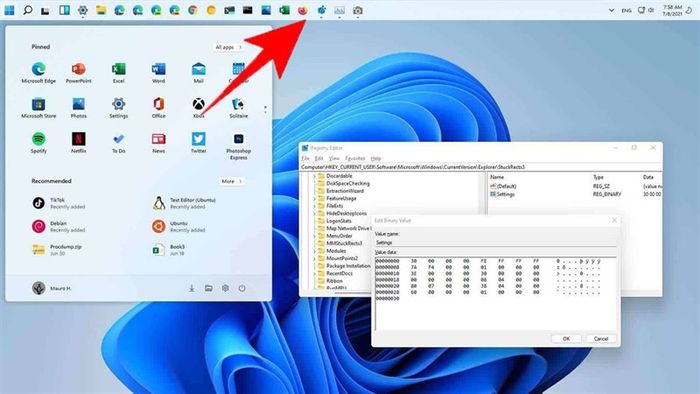
Note: Currently, it's not advisable to switch the Taskbar to the left or right as it may cause errors. Stick to moving the Taskbar only to the top.
1. Direct System Modification:
We'll utilize customization within the Registry Editor to modify the value and position the Taskbar where you desire.
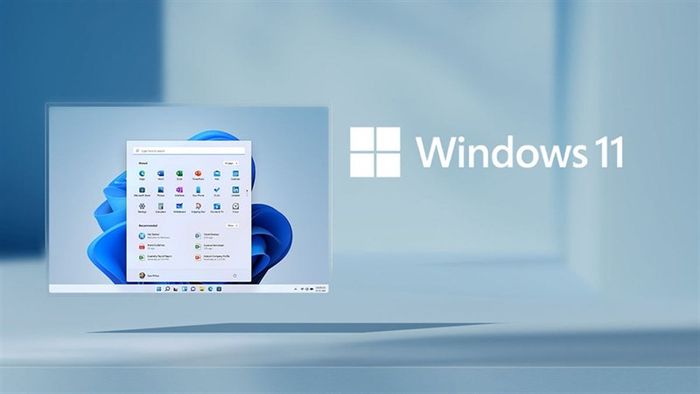
Step 1: Press Windows + R to open the Run window, then type regedit and hit Ok.
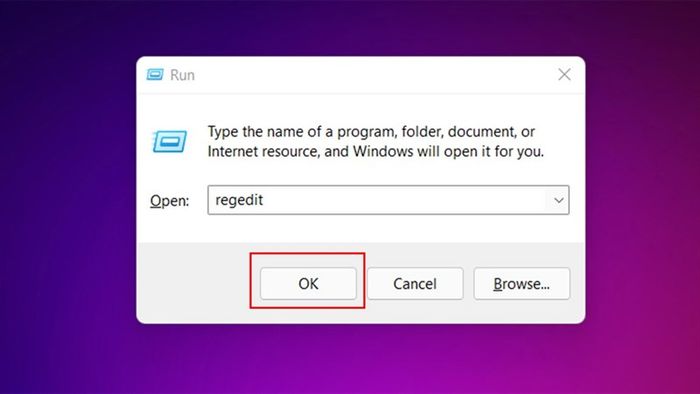
Step 2: In the Registry Editor window, navigate to the path below or paste the access path into the address bar:
ComputerHKEY_CURRENT_USERSoftwareMicrosoftWindowsCurrentVersionExplorerStuckRects3
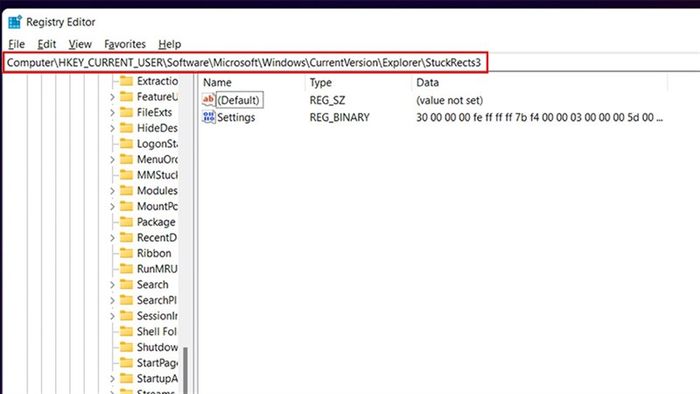
Step 3: Next, open the Settings window, focusing on the value 03 in the FE column. Now, modify the value 03 in the FE column as directed below:
- 00: This value will move the Taskbar to the left.
-
01: This value will move the Taskbar to the top.
- 02: This value will move the Taskbar to the right.
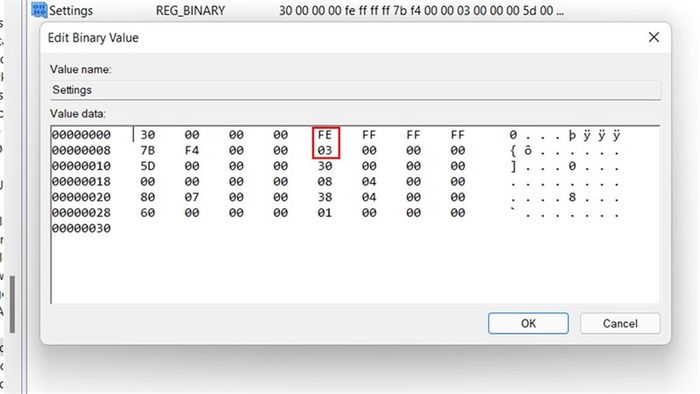
Step 4: If you wish to restore the Taskbar to its original position, simply return to step 3 and change the value back to 03. That's it!
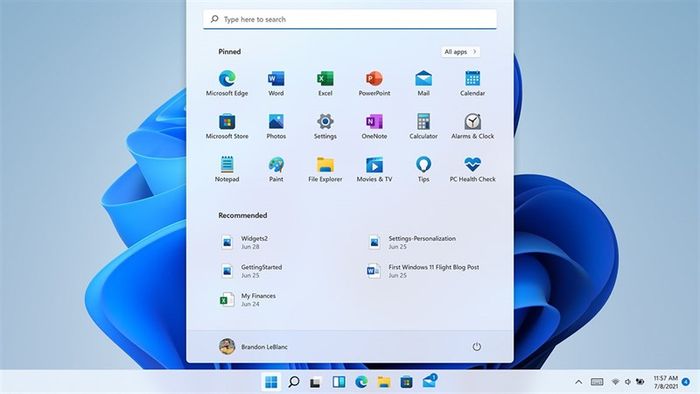
2. Utilizing Third-Party Software:
Additionally, you can utilize third-party software to change the taskbar position. Follow these steps:
Step 1: Download Taskbar11 from the link provided below:
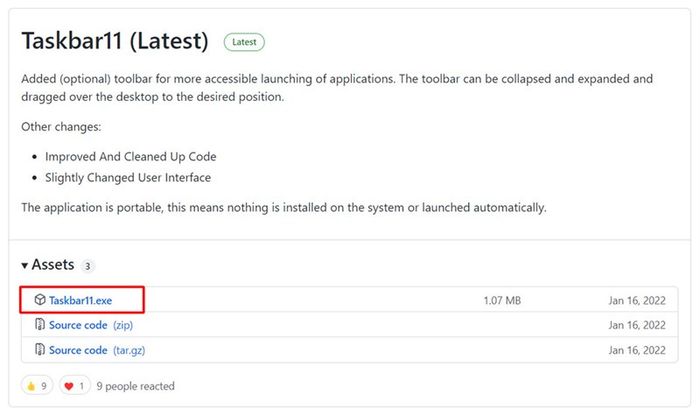
Step 2: After installation, the software includes the following:
- Taskbar Section
Taskbar Position: Here, you can choose to place the taskbar at the top edge, but left/right edges are not supported.
Taskbar Size: Choose one of three sizes.
Taskbar Indentation: Select the placement of the Start button and applications.
Taskbar Items: Choose to show or hide Search, Task View, Widgets, and Chat features.
Taskbar Corner Icons: Choose to show or hide Pen, Touch Keyboard, and Virtual Touchpad tools.
Taskbar Behavior: Choose to automatically hide the taskbar.
Multi-Monitor Taskbar: Choose to display the taskbar on secondary monitors with equal taskbar positions.
Context Menu: Choose to enable the classic right-click menu style on the desktop screen.
Tablet Options: Options available on the tablet screen.
Finally, select Save to save your changes.
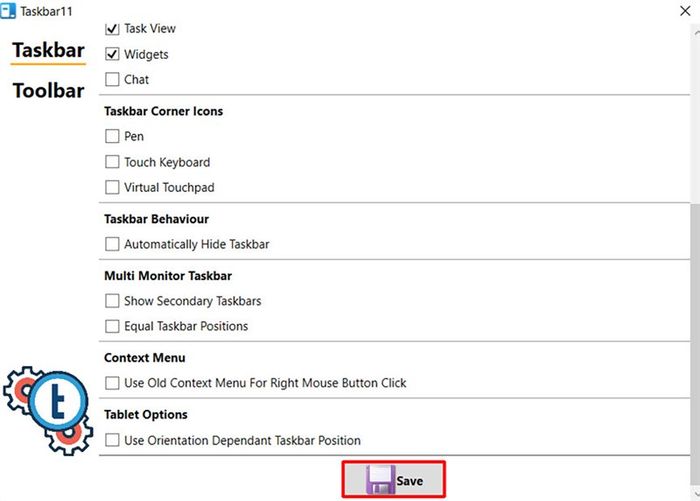
- Toolbar Section
Here, you can use the toolbar-style menu of applications directly on the desktop by selecting Enable Toolbar.
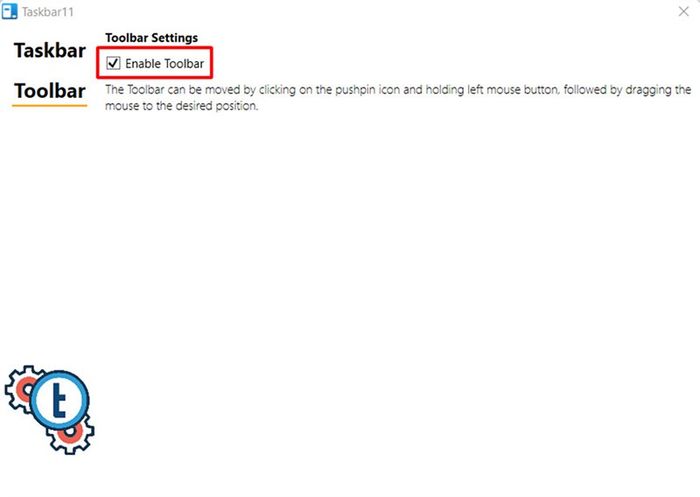
Have you successfully moved the Taskbar on Windows 11? If you found this article helpful, please give it a like and share. Thank you for reading!
You may not know, but 100% of laptops from Mytour come with pre-installed genuine Windows (updated to Windows 11 by Microsoft). If you're looking to buy a laptop for study or work, click the button below to choose your model.
GENUINE LAPTOPS - WINDOWS LICENSED
See more:
- How to change the mouse cursor on Windows 11
- How to take long screenshots on Windows 11 computers
- How to install Vietnamese language for Windows 11 for easier computer use
