There are numerous reasons why you might want to block websites on your computer. If you wish to block websites in a straightforward, quick, and effective manner without installing any additional website-blocking software, check out the guide below.

This article will guide you through simple methods to block websites without the use of software. Stay tuned for easy steps.
Method 1: Blocking Websites Using the Hosts File
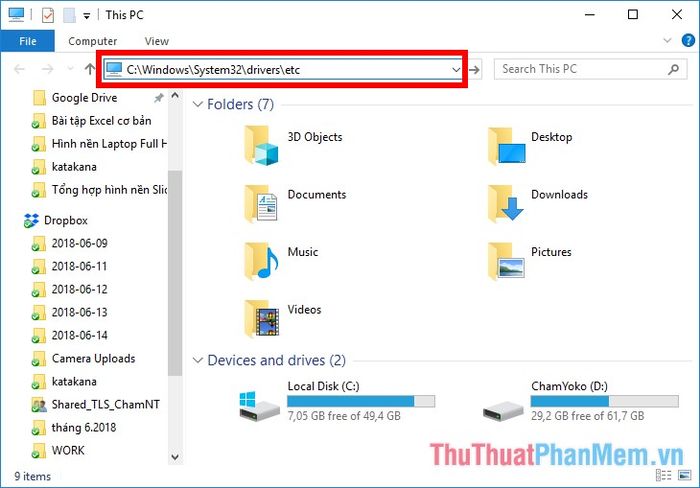
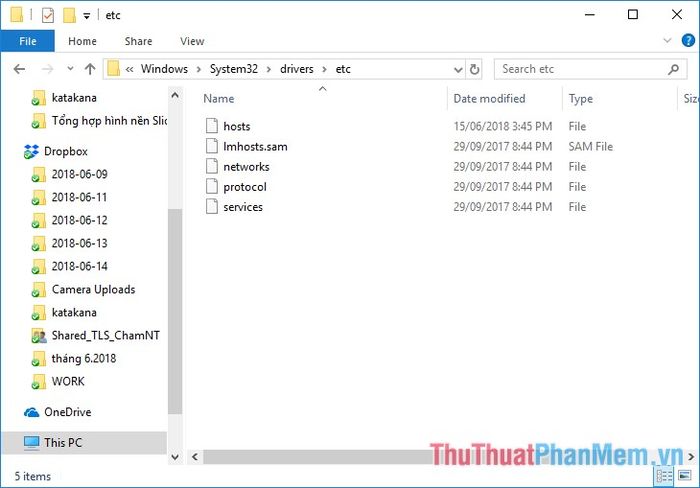
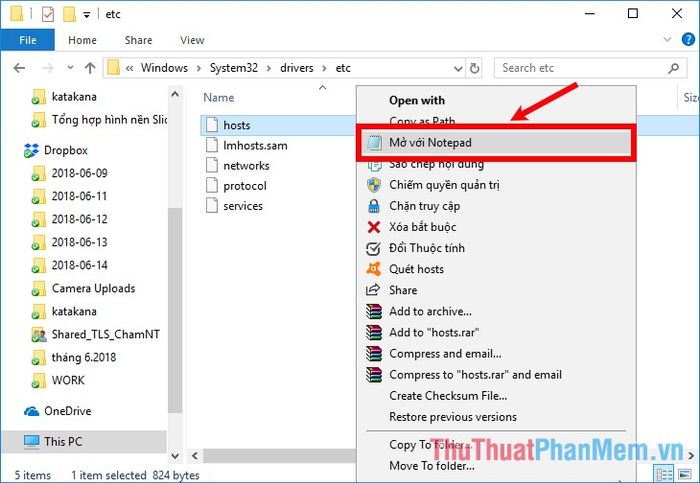
Step 3: After opening the hosts file with Notepad, enter the command line:
127.0.0.1 [website address to block]
For example, if you want to block YouTube, enter the command line 127.0.0.1 www.youtube.com. To block Facebook, add the line 127.0.0.1 www.facebook.com. If you want to block additional websites, enter similar command lines.
Note: Enter the complete website address to block as shown above. If you only enter 127.0.0.1 youtube.com, it will not block YouTube.
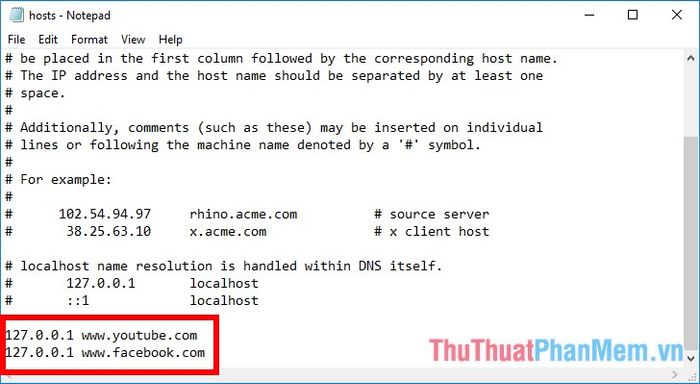
Step 4: Press the combination Ctrl + S or File -> Save to save your changes.
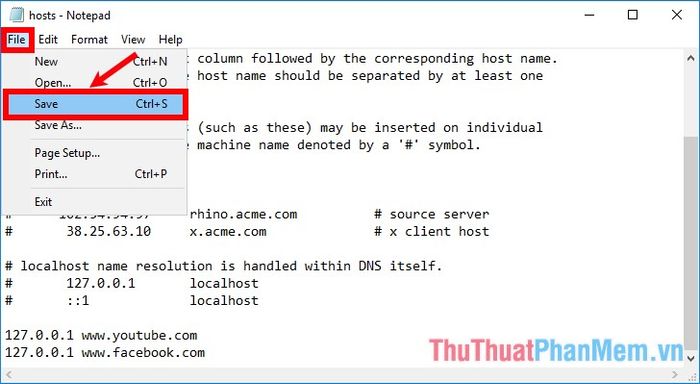
If you encounter issues saving the hosts file, refer to the troubleshooting guide at https://Mytour/sua-loi-khong-luu-duoc-file-host-tren-win-7-8-10-cach-sua-file-hosts/
After blocking, you won't be able to access the website anymore.
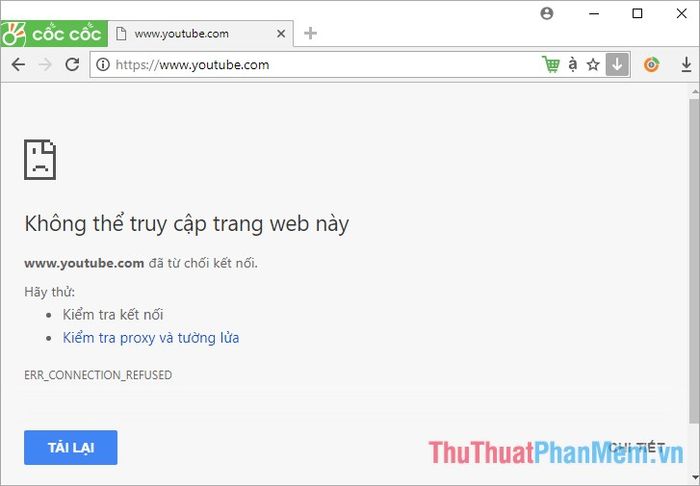
To unblock a website, open the hosts file, delete the line containing the website address you want to unblock, and then press Ctrl + S to save the hosts file.
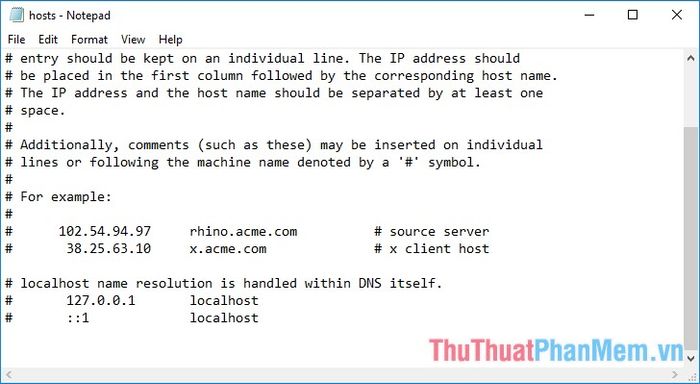
Method 2: Utilize the Block Site Extension on Cốc Cốc/Chrome
Step 1: Add the Block Site extension.
Navigate to the Extensions section in your Cốc Cốc or Chrome browser and search for the Block Site extension. Alternatively, directly access Block Site on the extension store https://chrome.google.com/webstore/detail/block-site-website-blocke/eiimnmioipafcokbfikbljfdeojpcgbh?hl=en. Then, click Add to Chrome.
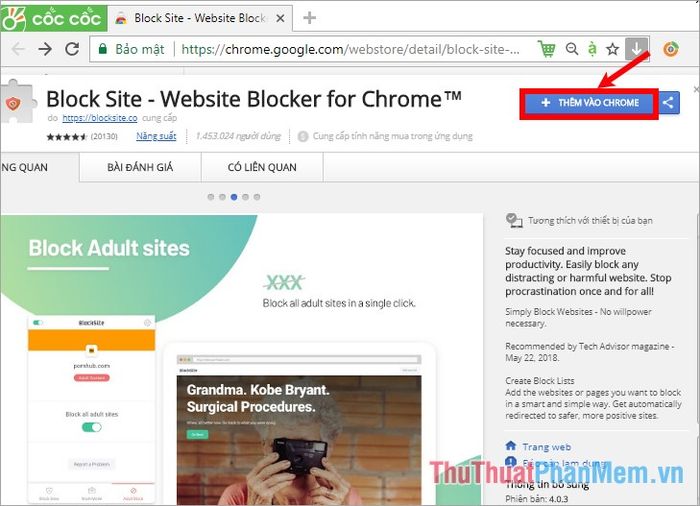
Upon confirmation, select Add Extension.
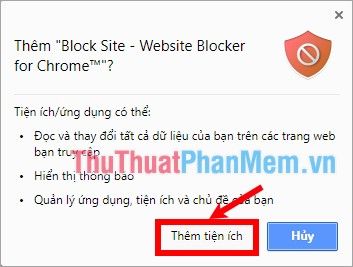
Once the extension is added, the interface will display the red Block Site icon, indicating that Block Site is active by default.
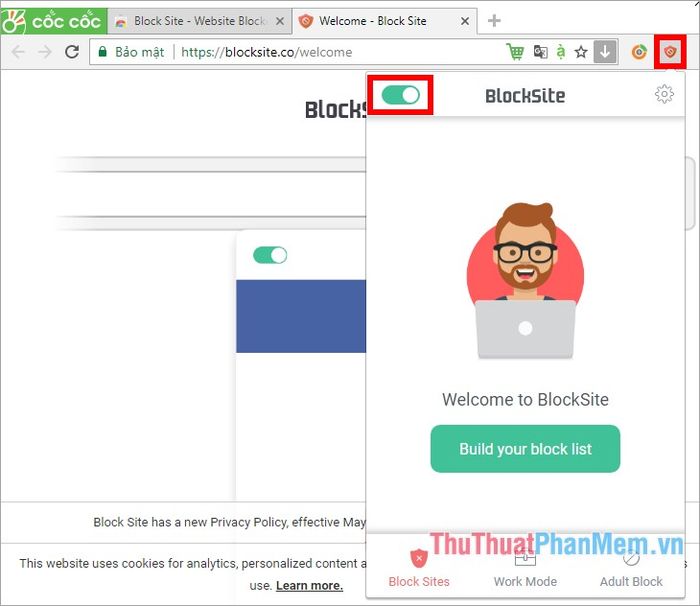
Step 2: Blocking websites with the Block Site extension.
Begin by clicking the Block Site icon and selecting the gear icon to access the Block Site extension page on Chrome.
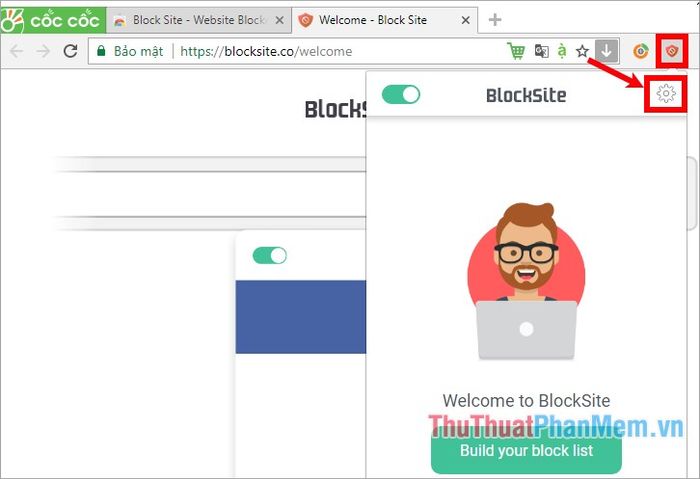
In the Block Sites section, enter the website address you want to block in the blank field. For example, to block YouTube, enter www.youtube.com, then click the plus icon to add the site to Block Site.
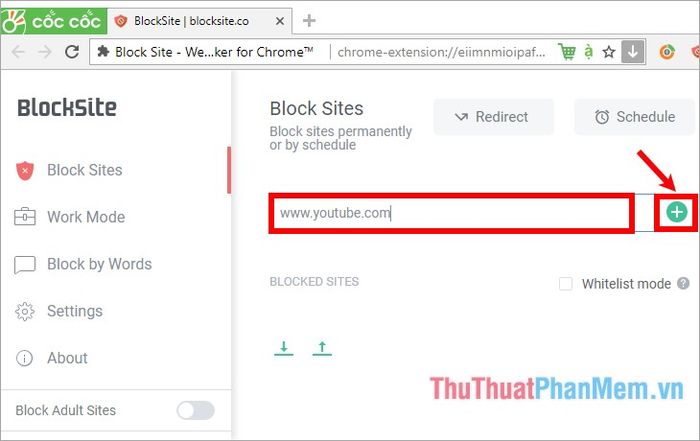
So, when you try to access a website you've entered in Block Site, you won't be able to reach the intended site but will be redirected to the Block Site page.
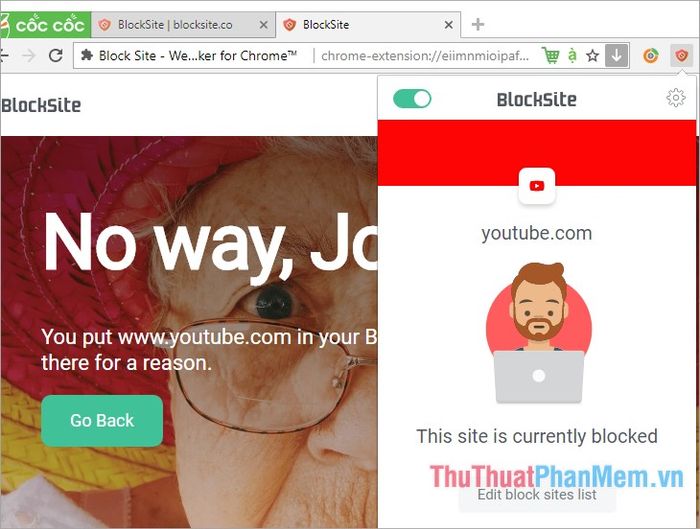
You can add multiple blocked sites similarly, and to unblock a site, click the minus icon to remove it from Block Site.
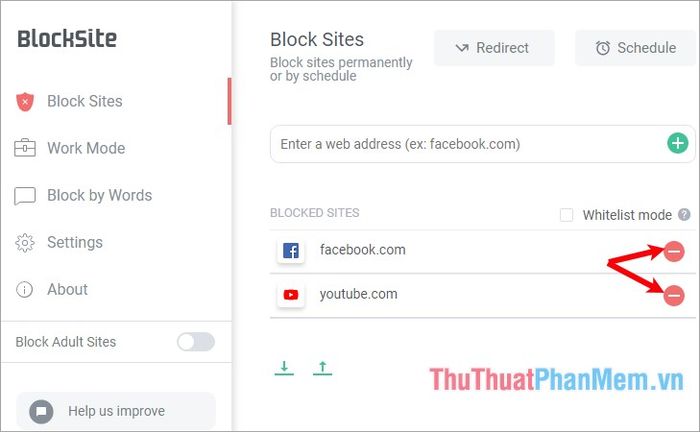
To disable Block Site, click the Block Site icon and slide the toggle to the left, turning it gray as shown below.
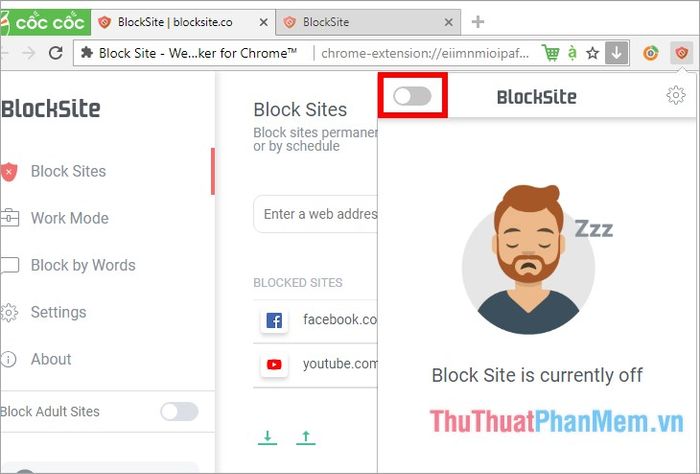
With these two simple and effective methods shared in this article, you won't need any additional software to block unwanted websites. Wishing you success!
