
Typically, when you want to restart your computer, you would open the Start Menu, select Power, and then click Restart. However, there are times when your computer encounters an error and you can't open the Start Menu. This can be quite inconvenient for your daily computer usage. In this article, I'll guide you on how to restart your computer when the Start Menu fails to open on Windows.
1. Right-click on the Start Menu
Step 1: Right-click on the Windows icon located in the bottom-left corner of the screen.
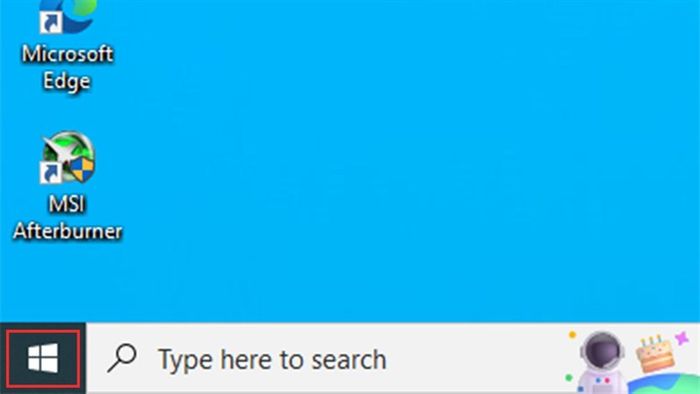
Step 2: Then select the Shut down or sign out option.
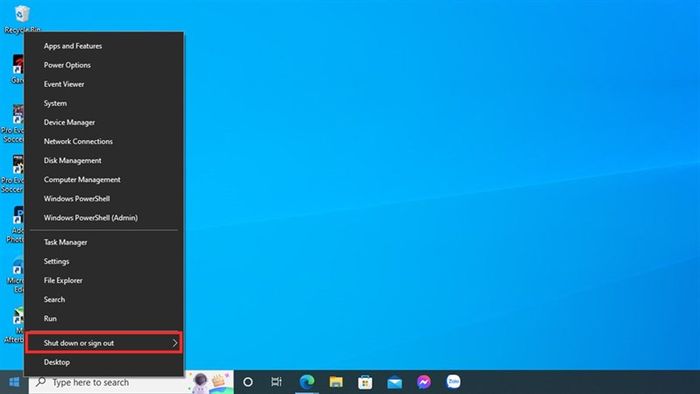
Step 3: Click on Restart as usual.
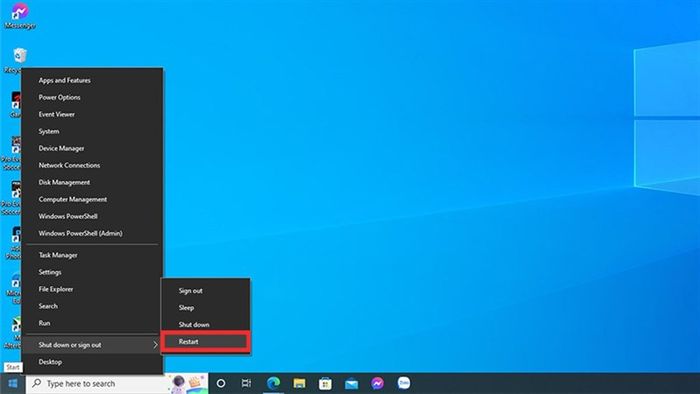
2. Create a restart shortcut using Shortcut
Step 1: Right-click on the main screen and select New > Shortcut.
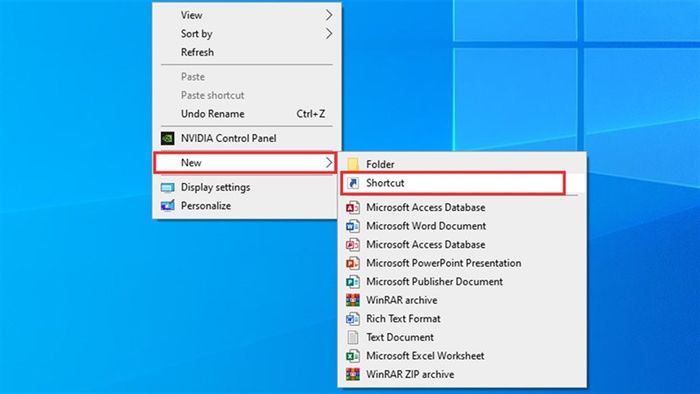
Step 2: Here, you enter the code snippet as shown in the image below to create a restart Shortcut > Select Next.
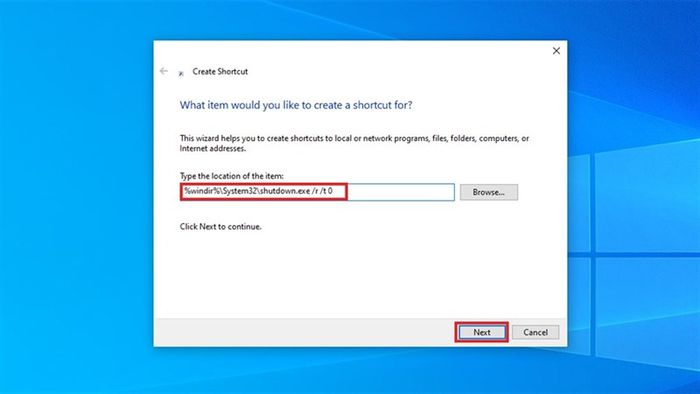
Step 3: Now you name the Shortcut you just created in the Type a name for this shortcut box > Finish.
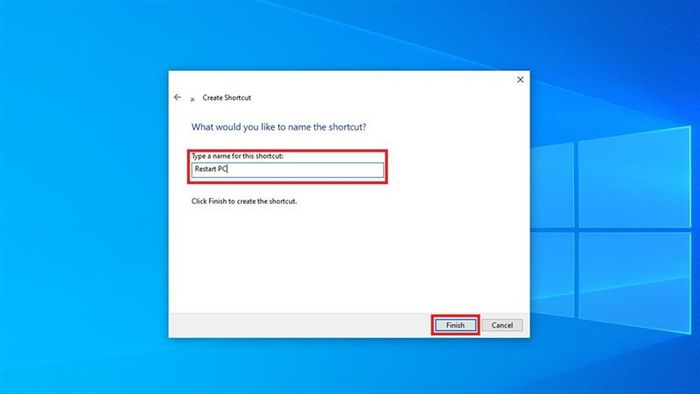
Step 4: You have successfully created the restart Shortcut, next you right-click on the created Shortcut > Select Properties.
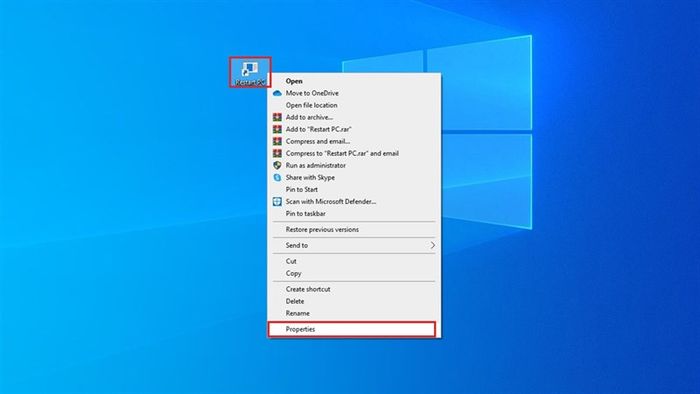
Step 5: Set a shortcut key to restart PC by entering the shortcut key you want in the Shortcut key box > Apply > OK to complete the setup.
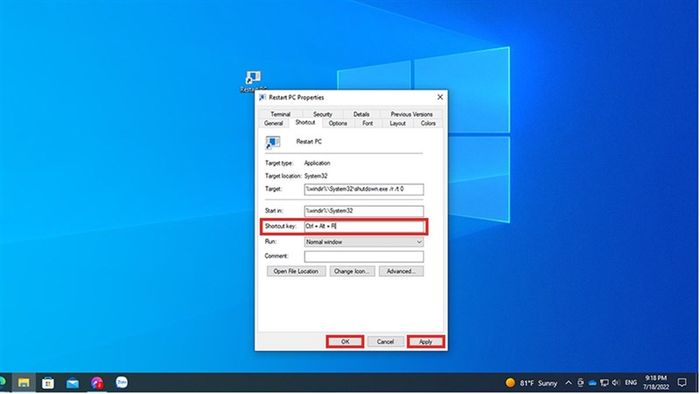
3. Use the shortcut Alt + F4
Step 1: Press the Alt + F4 key combination when on the main screen. Here your computer will display the Shut Down Windows dialog box.
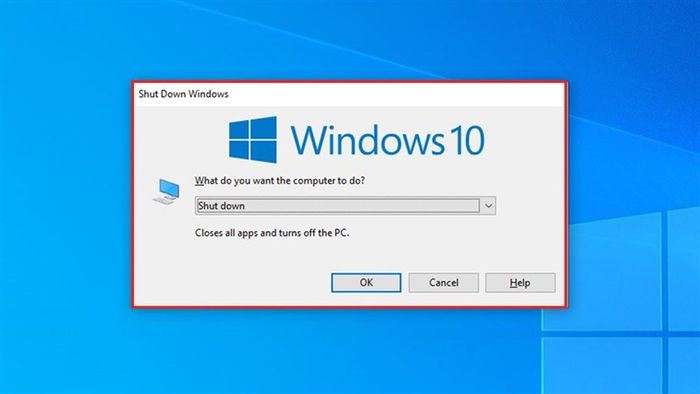
Step 2: Proceed to select the Restart option.
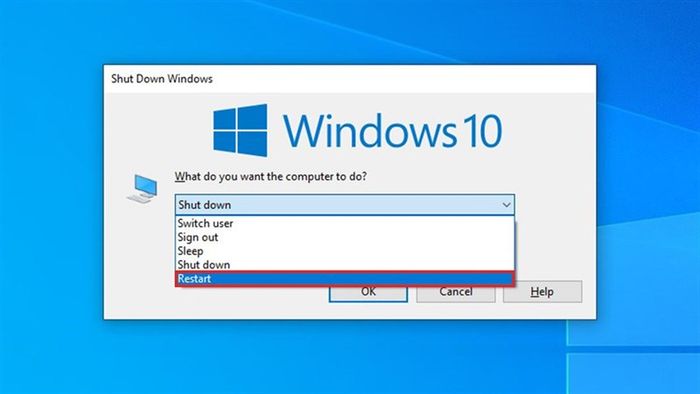
Step 3: Now you just need to press OK to complete. Your computer will immediately restart.
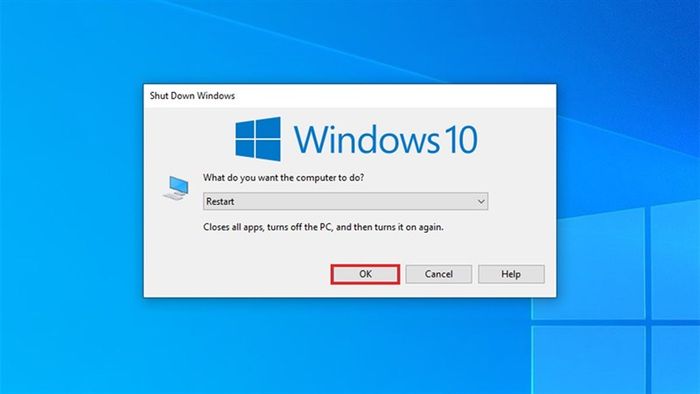
Have you learned how to restart your computer when the Start Menu won't open? If you found the article helpful, please give it a like and share. Thank you very much for reading.
Laptops are essential in today's life. To work and study effectively, you need to research and choose laptops that suit your needs. To better support your work, click the orange button below to choose an affordable study-office laptop at Mytour.
GENUINE STUDY-OFFICE LAPTOPS
Check out more:
- 5 incredibly useful Windows 11 tricks you should see now
- 3 easy ways to use Recycle Bin on Windows 11 to manage trash files
