Discover how to swiftly generate shortcuts to your preferred websites with this effortless walkthrough.
Seeking a quicker means to access your beloved websites? Archiving a webpage link to your desktop on Windows PC or Mac enables seamless website access without the hassle of typing lengthy URLs or navigating through bookmarks. We'll guide you through the fastest and simplest process to incorporate a website shortcut icon onto your desktop.
Procedures
Browsers: Chrome, Firefox, and Internet Explorer
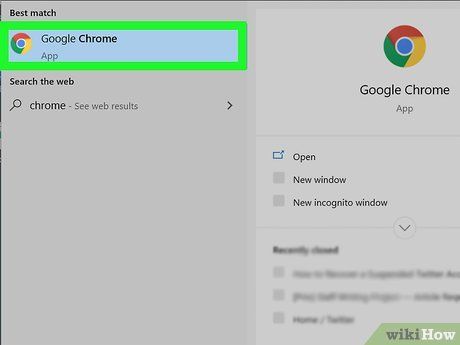
Launch your web browser. Employ this identical technique for either Internet Explorer, Chrome, or Firefox.
- If you're using Microsoft Edge, you'll need to utilize Internet Explorer for this process, as Edge lacks support for this function.
- The resultant shortcut generally opens in the browser from which it was created, irrespective of your default browser settings.
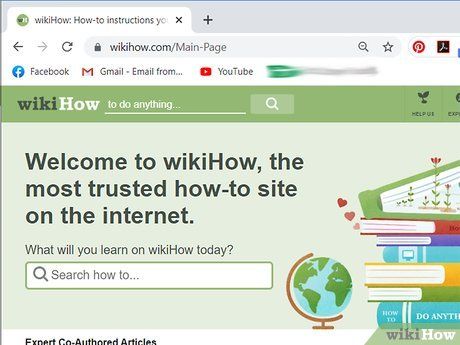
Go to the website you wish to generate a shortcut for. Access the specific site you intend to create a shortcut for. Although you can create a shortcut for any website, you might still need to log in if the site requires it.
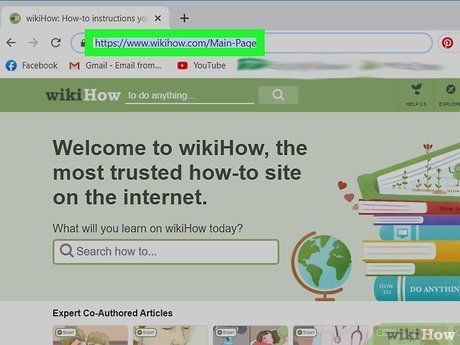
Ensure the browser isn't in full-screen mode. You should have your desktop visible for this process to proceed smoothly.
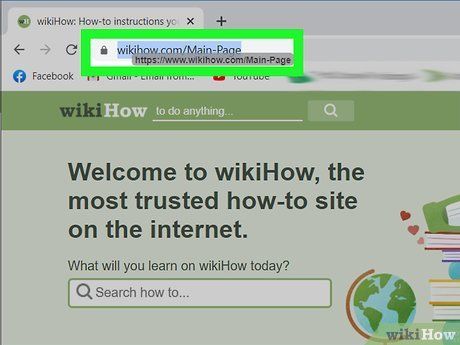
Click and drag the website's icon from the address bar. An outline of the object will appear as you drag it.
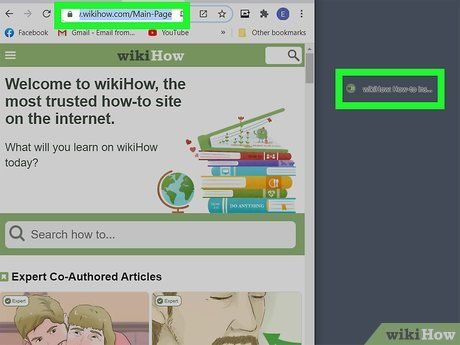
Drop the icon onto your desktop. A shortcut to the website will materialize, adopting the website's title as its name. If the website possesses an icon, the shortcut will utilize it.
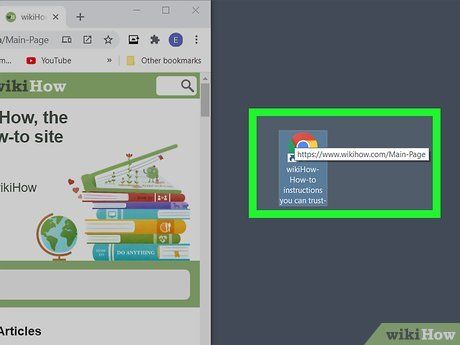
Double-click the shortcut. If you created the shortcut using Internet Explorer, it will always open in Internet Explorer upon execution. If Firefox was used, it will open in your default browser.
For Chrome Users on Windows
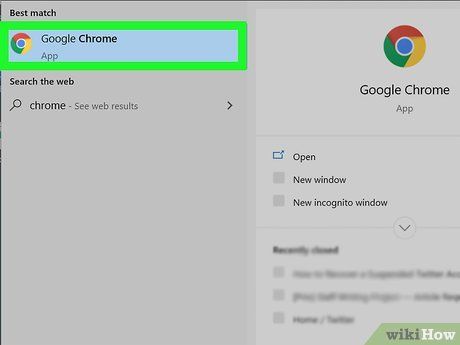
Launch the website in Chrome on Windows. If you're using the Chrome browser, you have the option to create a desktop shortcut for the website with its custom icon (favicon). This functionality is not currently supported on Mac systems.
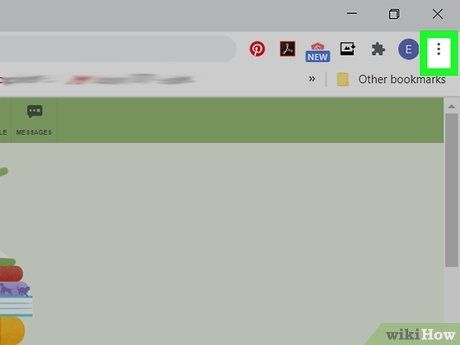
Click the Chrome Menu button (⋮). Located at the upper-right corner of the Chrome window.
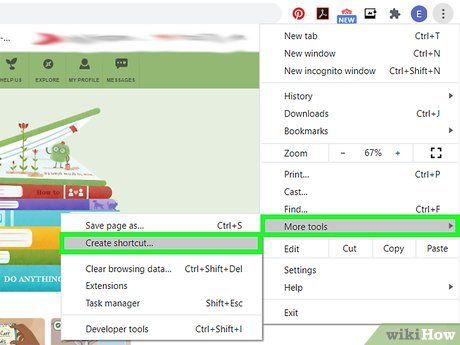
Select 'Create Shortcut.' This action will prompt a new window to appear.
- If you can't locate this option, ensure you're running the latest Chrome version. Go to the Chrome menu, select 'Help' → 'About Google Chrome,' and install any available updates.
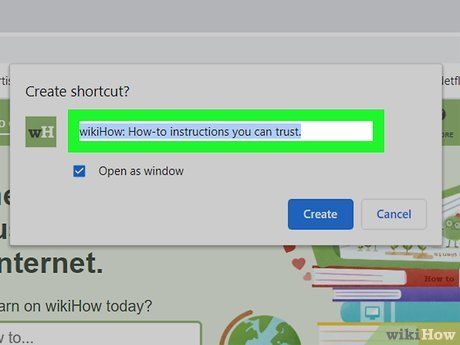
Assign a name to the shortcut. By default, the shortcut adopts the site's title as its name. However, you have the flexibility to change it to your preference.
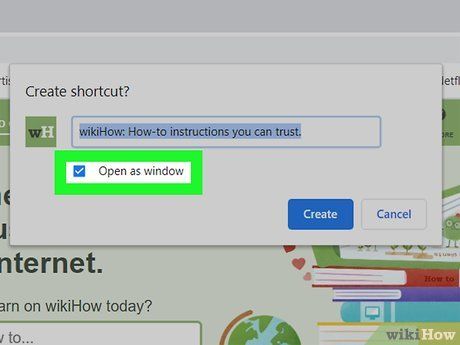
Choose whether to open in a window or not. If you tick the 'Open as window' option, the shortcut will consistently open in its dedicated window, resembling an application. This can be particularly handy for services like WhatsApp messenger or Gmail.
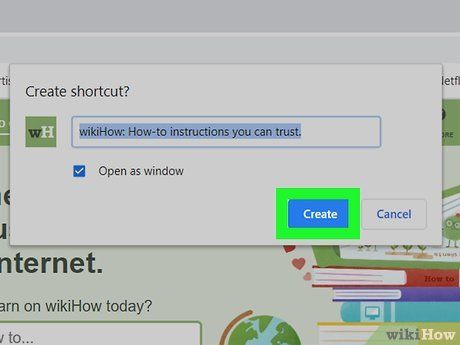
Click 'Create' to place it on your desktop. A new icon will appear on your desktop, mirroring the icon used by the website.
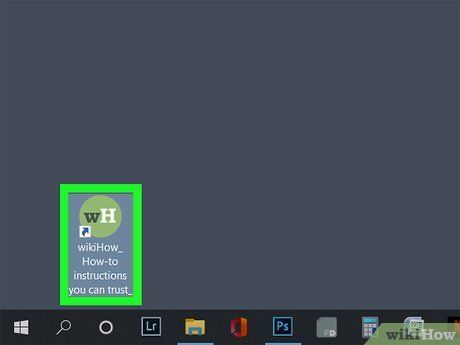
Double-click the shortcut to initiate. If you didn't opt for 'Open as window,' the shortcut will launch in a standard Chrome browser window. Opting for 'Open as window' will load the site in its exclusive window without the typical Chrome interface.
Creating a Shortcut (macOS)
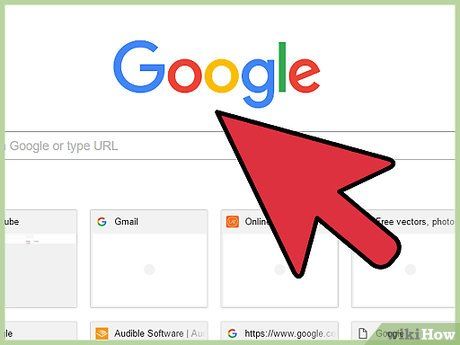
Launch any of your web browsers. You can generate a shortcut to a website using any web browser you have, such as Safari, Chrome, or Firefox.
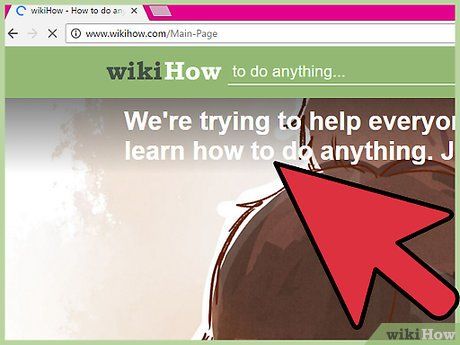
Head to the website you wish to create a shortcut for. You have the option to create a shortcut for any section of any website, though websites that mandate logins will still necessitate logging in upon using the shortcut.
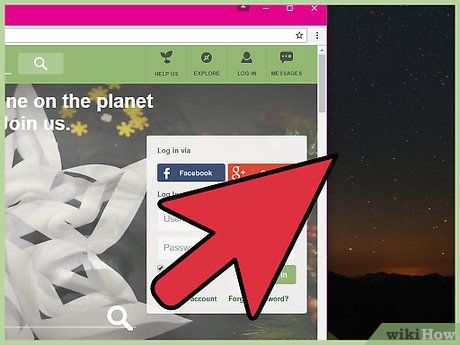
Click on the address bar. Doing so will display the complete address along with the site's icon.
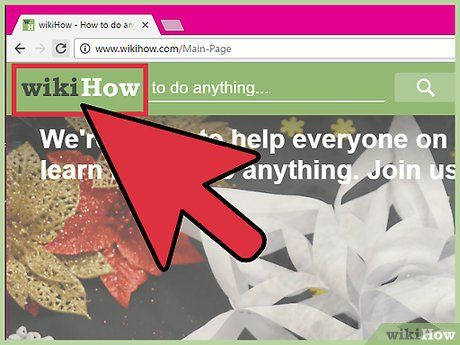
Click and drag the icon. You'll observe the icon and the site address moving along with your mouse cursor. Ensure you click and drag the icon itself, not the address.
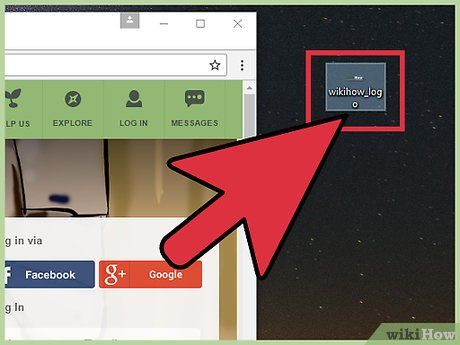
Release the icon onto your desktop. This action will generate a shortcut to the website. The shortcut will adopt the same name as the website's title.
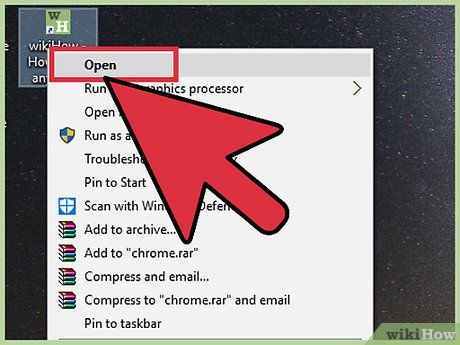
Double-click the shortcut to launch it. This action will open the website in your default web browser.
Incorporating a Website into Your Dashboard (macOS)
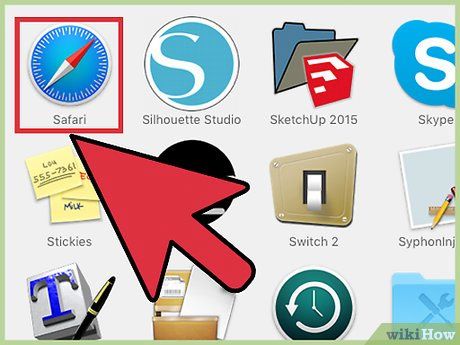
Launch Safari. You have the option to integrate snippets of websites into your Dashboard, facilitating convenient monitoring of important content. To configure this, you'll need to utilize Safari.
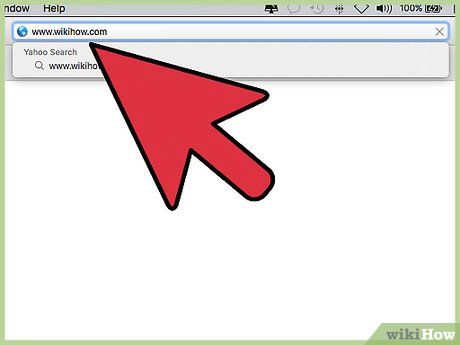
Visit the website you wish to integrate into your Dashboard. You can choose to integrate only a segment of the website rather than the entire page, but it will be displayed as a static view (without scrolling).
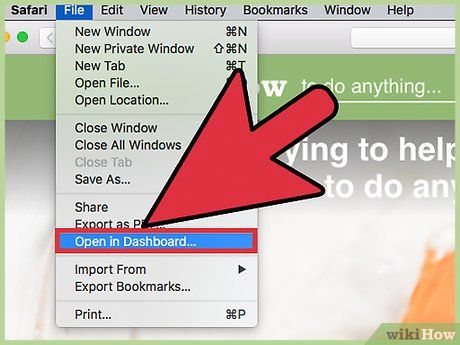
Access the 'File' menu and opt for 'Open in Dashboard.' The website will fade, and your cursor will transform into a box, unveiling the site's content.
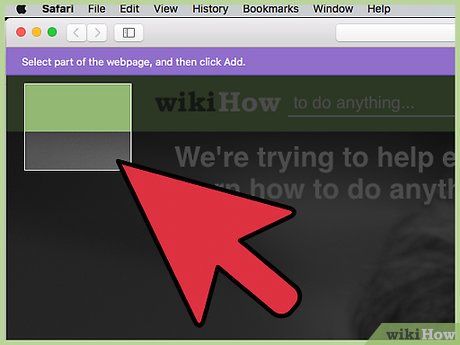
Designate the location for the box on the site. The content within the box will be showcased on your dashboard. Position the box in an area that consistently displays the desired content.
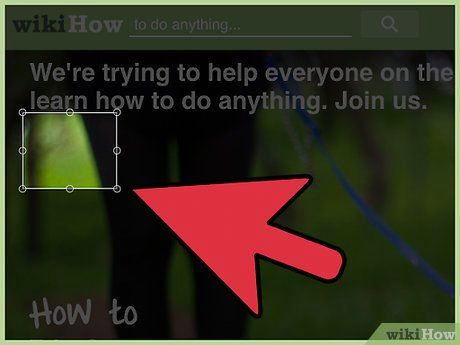
Resize the box by dragging its corners. You have the freedom to adjust the size of the box as you desire within the confines of the window.
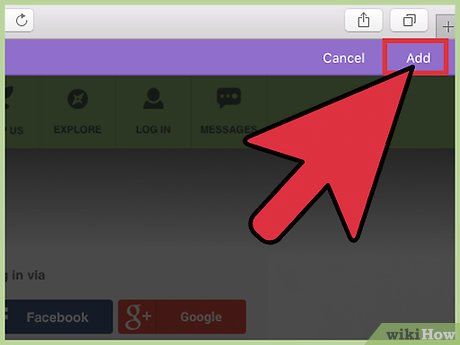
Press the 'Add' button to incorporate the selection into the Dashboard. Upon doing so, you'll be directed to the Dashboard screen where your newly added website snapshot will be displayed. Feel free to relocate it by clicking and dragging it on the Dashboard screen.
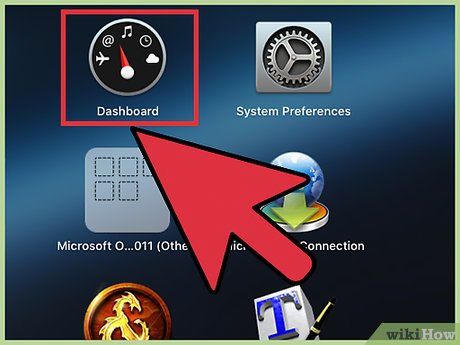
Access the Dashboard to review the snapshot. You can access the Dashboard through the Launchpad in your Dock.
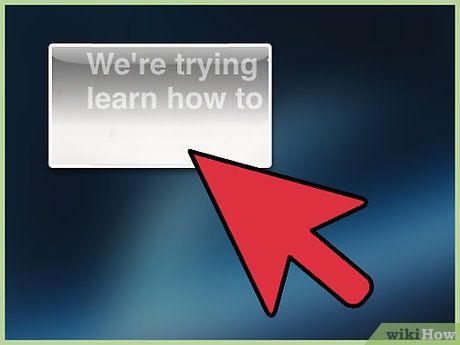
Click on links within the snapshot to open them. Any links you click will promptly open in Safari. For instance, if you've created a snapshot of the main page of a forum, clicking on any thread links will open the respective thread in Safari.
Setting a Website as Your Desktop (Windows)
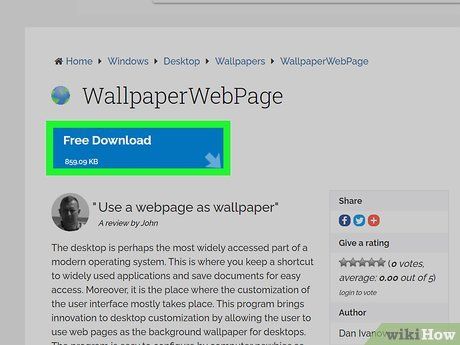
Get WallpaperWebPage. This software is free and enables you to set an active website as your desktop background. Although it comes with some limitations such as hiding icons, it's one of the few options available since active backgrounds are no longer supported in Windows.
- You can download WallpaperWebPage for free from softpedia.com/get/Desktop-Enhancements/Other-Desktop-Enhancements/WallpaperWebPage.shtml
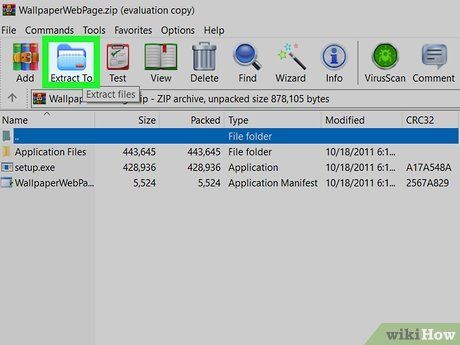
Right-click the downloaded file and choose 'Extract All.' This action will extract the setup files into a new folder named 'WallpaperWebPage' in your Downloads directory.
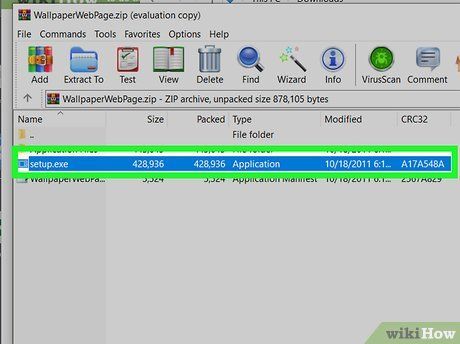
Execute the setup file. Navigate to the newly created folder and launch the setup.exe file.
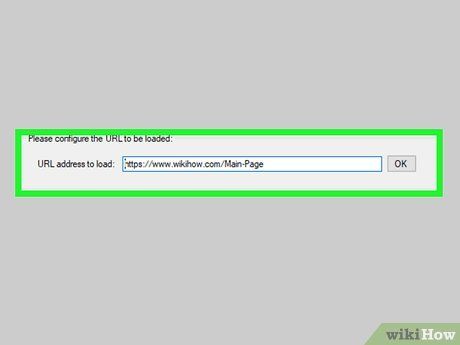
Input the website you wish to use as your background. Upon completion of the installation, you'll be prompted to specify the website you'd like to set as your background. Simply type or paste the URL into the provided field.
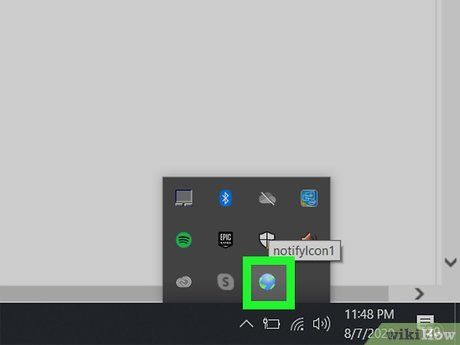
Right-click the WallpaperWebPage icon in the System Tray. This action will bring up a small menu. The icon resembles a globe.
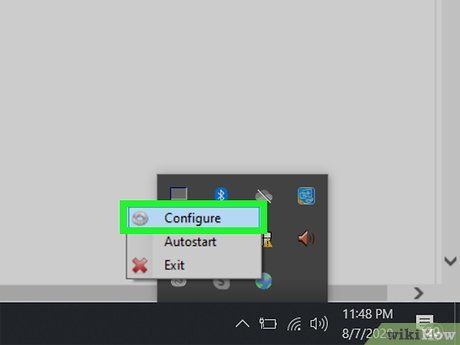
Opt for 'Configure' to input a new website. You can alter the website displayed in your background anytime using this menu selection.
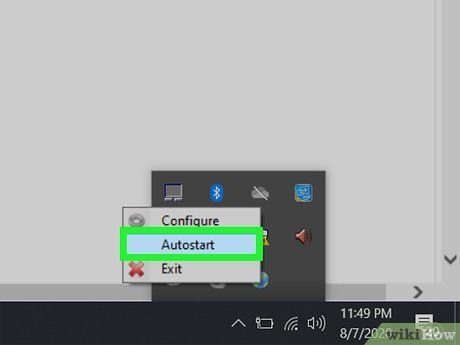
Choose 'Autostart' to have the background load upon Windows boot. This ensures your website background remains visible even after restarting your system.
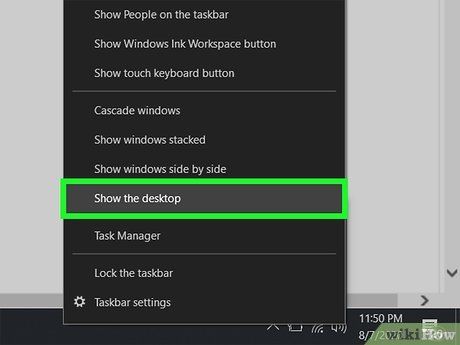
Click the 'Show Desktop' button to reveal your icons. Locate this button at the far right of the system tray to uncover your desktop icons and original wallpaper. Alternatively, you can press ⊞ Win+D. Press the button again to restore your website background.
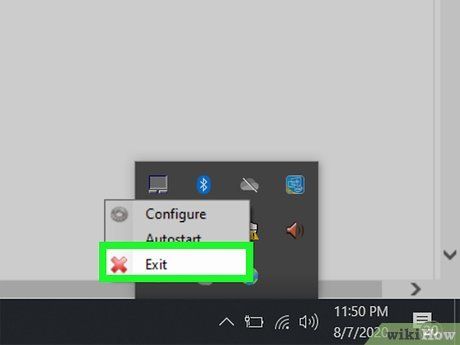
Choose exit from the WallpaperWebPage right-click menu to quit. This action will close the website background, returning you to your normal desktop.
Helpful Hints
The guidance provided in this section draws from the real-life experiences of Mytour readers like yourself. If you have a useful tip to share with Mytour, please feel free to submit it using the form below.
- You can apply the same methods to set a shortcut in Microsoft Edge as well.
