Are you encountering frustrating audio-sync issues with your TV? It can be quite disconcerting when you observe a person speaking on your TV screen, yet the audio doesn't synchronize with their lip movements. Fortunately, there are several straightforward ways to address this problem. This Mytour article provides guidance on rectifying sound delay issues on your TV.
Key Points to Consider
- Cable connectivity issues often lead to audio delay problems.
- Occasionally, audio-sync issues may stem from the video source or application you're using, or even the device itself.
- If other troubleshooting methods fail, you can adjust the A/V Sync settings on your TV or audio system to realign the audio and video.
Step-by-Step Guide
Basic Troubleshooting

Perform a Power Reset on Your TV and Sound System. If you're encountering audio-sync issues, one of the initial steps is to perform a power reset on both your TV and sound system. Simply power off both devices, unplug them for approximately 2 - 3 minutes, then plug them back in and power them on again. Check if the problem persists.
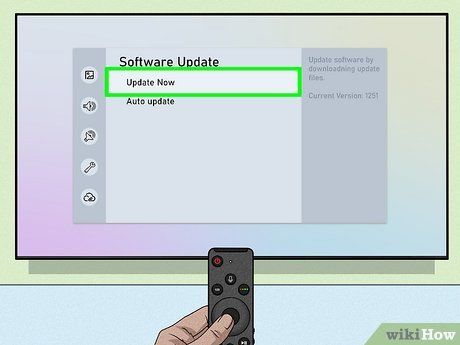
Update the Firmware on Your Smart TV. For users of smart TVs, periodic software updates are essential to maintain optimal performance. Ensure your TV is connected to the internet, then navigate to the settings menu to locate the option for updating your TV's firmware. This option may be found under the 'General,' 'About,' or 'System' section of the settings menu, varying based on your TV's make and model.

Inspect Cable Connections to Your Sound System and Devices. Faulty cable connections are a common culprit for audio-sync issues. Check the cables connecting your TV to the sound system, ensuring they are securely plugged in. Similarly, inspect connections to external sources like cable boxes and gaming consoles. You can also try replacing HDMI or optical cables with new ones to troubleshoot further.
- Most sound systems and soundbars utilize an HDMI ARC connection. Ensure your audio receiver or soundbar is connected to an HDMI port labeled 'HDMI ARC' or 'HDMI eARC.'
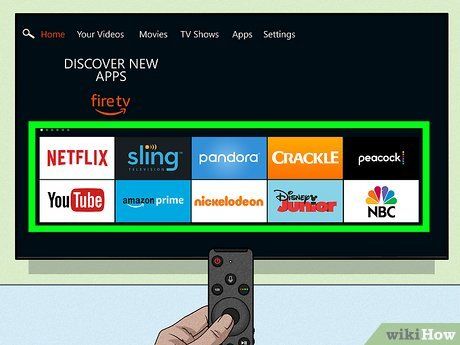
Explore Alternate Channels or Apps. If audio-sync problems arise while watching TV, attempt changing the channel to determine if the issue persists across multiple channels. Similarly, if experiencing issues during streaming, try different videos or alternative streaming apps. Evaluate if the problem is consistent across various content and platforms.
- If issues are confined to a single TV channel, contact your cable or satellite provider for assistance. Monitor the channel later to check for resolution.
- If the problem is isolated to one streaming video, it may indicate an issue with audio-video synchronization. Notify the content creator or streaming service about the problem.
- For issues specific to a streaming app, consider downloading the app on a different device or platform to assess if the problem persists elsewhere. Additionally, verify your internet connection stability, as poor connectivity can contribute to audio-sync issues.
- If problems persist during streaming, attempt resetting your modem or router to resolve potential internet connectivity issues.

Directly Connect External Sources to Your Sound System or Soundbar. If you're encountering issues with external sources like video game consoles or cable boxes, consider connecting them directly to your soundbar or sound system receiver. By bypassing the TV and connecting the external source directly, you can reduce audio delay caused by signal travel distance.
- If the external source lacks an extra audio-out HDMI port, explore options like optical or digital cables for connectivity to your sound system.
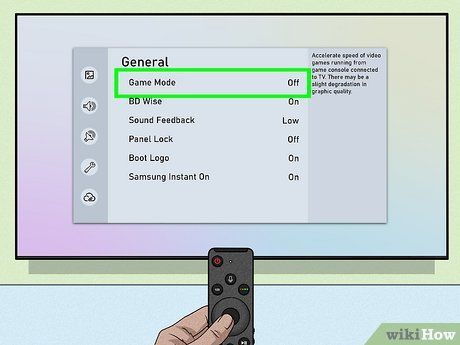
Toggle Game Mode On or Off. Many modern TVs feature a Game Mode designed to minimize picture processing time, enhancing gaming performance. Navigate to your TV's Settings, then Picture settings to enable or disable Game Mode. Test both settings to see which resolves the issue.
- It's advisable to activate Game Mode during gaming sessions and deactivate it for movie or TV show viewing.
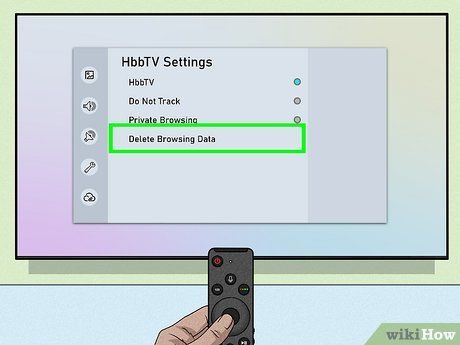
Clear Cache on Your TV or App. Over time, cache buildup on your TV or apps can lead to performance issues. Access the settings menu on your TV or within apps to locate options for clearing cache. For Samsung TVs, consider reinstalling problematic apps to clear cache.
- Additionally, uninstalling unused apps can help optimize performance.
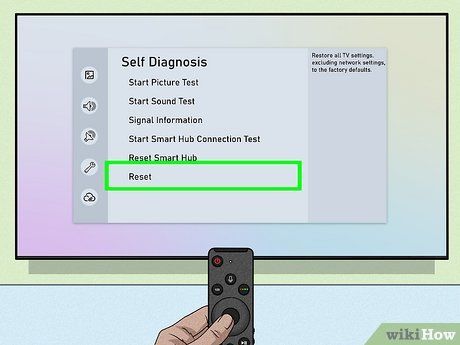
Perform a Factory Reset on Your TV. Resetting your TV to factory settings can resolve persistent technical issues. Access your TV's settings menu, navigate to 'General,' 'System,' or 'About,' then select the option for a factory reset. Note that this action will erase all data from your TV.
- Consider factory resetting as a last resort due to data loss.
Adjusting the Sound Settings
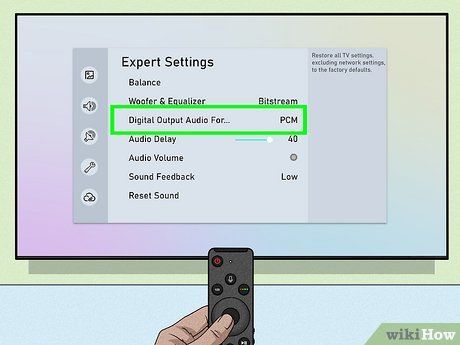
Choose PCM as the Audio Out mode. Many TVs offer the choice between Pulse-Code Modulation (PCM) and Dolby Digital for audio output. PCM is the traditional method for converting analog audio to digital. Navigate to the TV's settings, then Sound or Audio, and set the Audio Out mode to PCM.
- You might need to access Advanced Settings or Expert Settings.
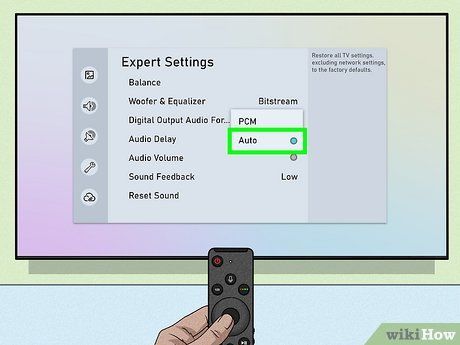
Opt for Auto mode for Pass-through. Some devices like game consoles or cable boxes output sound in Dolby Digital, which can be remixed by the TV. Pass-through Mode allows the audio to pass through the TV without alteration. Go to TV settings, then Sound or Audio, and set Pass-through mode to Auto, if available.
- You might need to access Advanced Settings or Expert Settings.
- Not all TVs support pass-through mode.
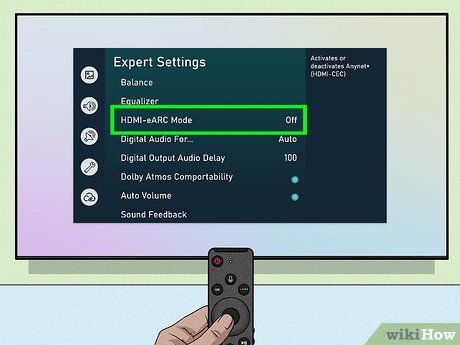
Disable eARC mode. Enhanced Audio Return Channel (eARC) offers high-quality audio but may cause delays due to processing time. To turn off eARC, navigate to TV settings, select Sound or Audio, and ensure eARC mode is turned off.
- You might need to access Advanced Settings or Expert Settings.
- Not all TVs support eARC mode.
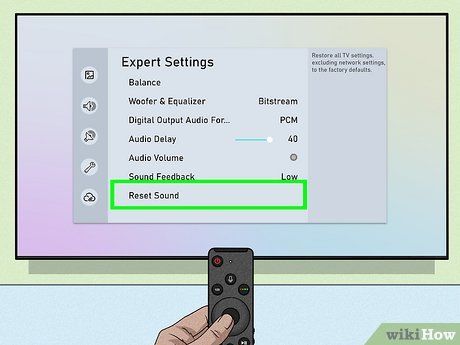
Reset TV sound settings. If audio-sync issues persist across various apps and devices, try resetting sound settings. Access TV settings, navigate to Sound or Audio, and then Advanced Settings or Expert Settings. Choose the option to reset sound settings.
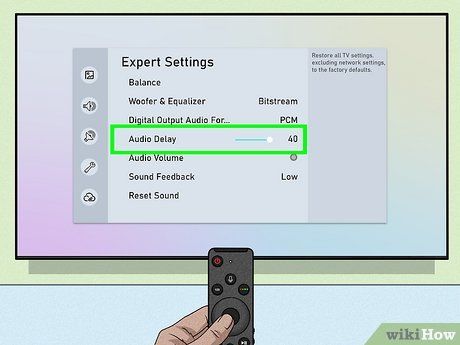
Adjust A/V Sync settings. If other methods fail, adjust the audio/video sync settings manually. Navigate to TV settings, select Sound or Audio, then Advanced Settings or Expert Settings. Look for A/V Sync or Audio Delay settings, and adjust them as needed.
- Many soundbars and audio receivers also offer A/V Sync settings.
