The auto-adjust brightness feature on Windows 10 consumes a considerable amount of energy. If you want to save more battery, you can turn off the auto-adjust brightness feature on your Windows laptop. Let's explore how to do it!
What is Adaptive Brightness Feature?
This feature helps your computer detect the ambient light level to adjust accordingly for the user. Similar to smartphones, when you're out in the bright, the screen brightens up, and when you're in a dark environment, the computer screen dims.
When Should You Turn Off Automatic Brightness Adjustment?
- When you need to work in low light conditions but the screen automatically adjusts too dim, affecting visibility.
- When your computer is running on low battery, but the brightness adjustments make the screen too bright, consuming more battery.
If you want your computer screen to remain bright without shutting off, you can refer to:
-
How to Keep Your Computer Screen from Turning Off
1. Disable Automatic Brightness Adjustment on Windows 10 via Service
Step 1: Press Windows key + R > Type 'services.msc' > Click OK.
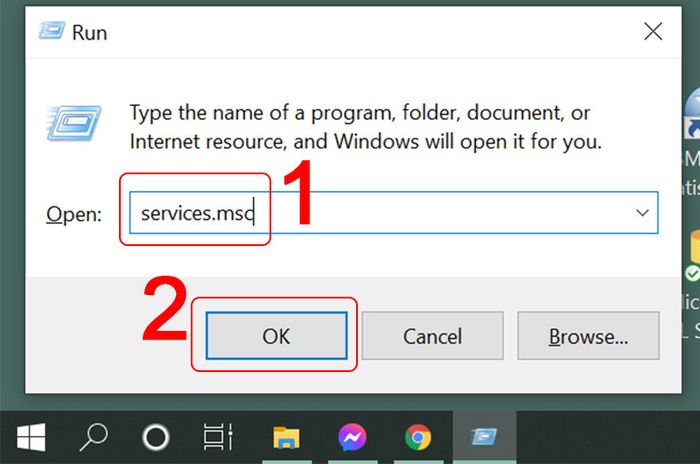
Accessing Services
Step 2: Double-click on Sensor Monitoring Service.
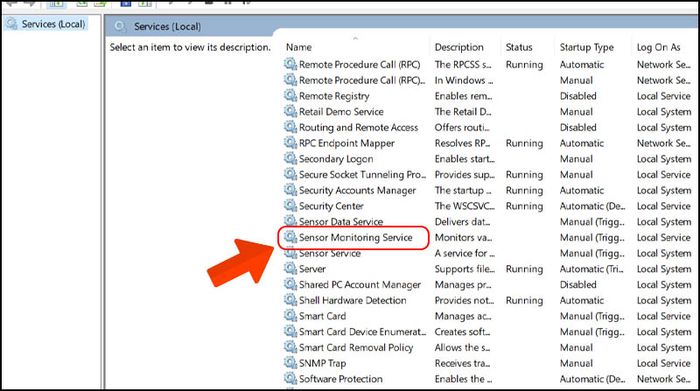
Adjusting Sensor Monitoring Service
Step 3: Select Stop > In the Startup type section, click to open the drop-down menu > Choose Disabled > Click Apply.
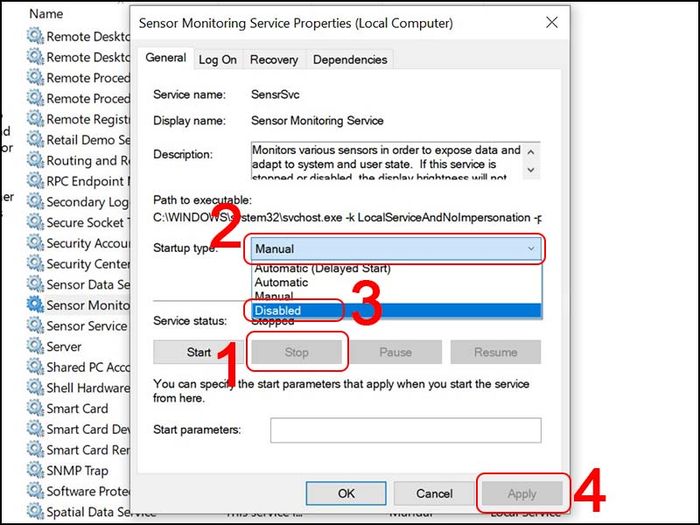
Turning off Automatic Screen Brightness Adjustment
2. Disable Automatic Brightness Adjustment from Windows Settings
Step 1: Click on the Windows logo > Select Settings.
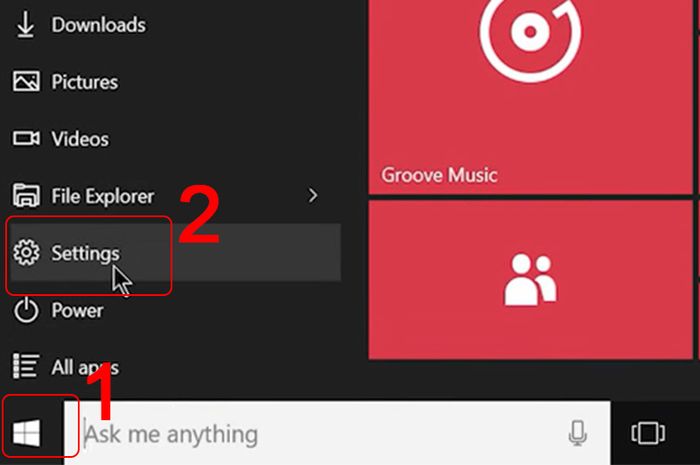
Accessing Settings
Step 2: Choose System.
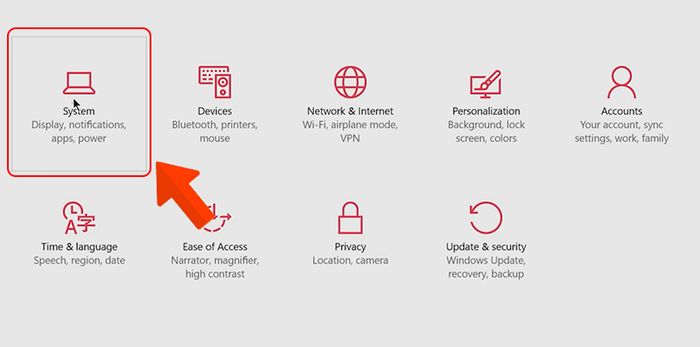
Accessing System Settings
Step 3: Choose the Display option > In the section Adjust my screen brightness automatically, slide the button to the left to turn off automatic screen brightness adjustment.
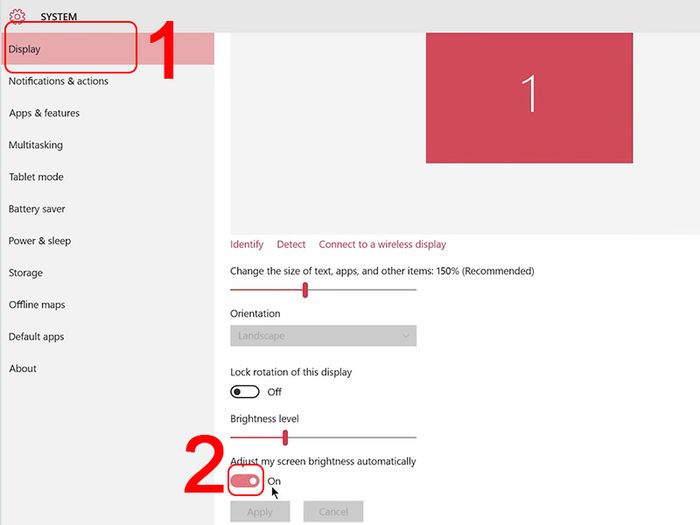
Slide the button to the left to disable Adjust my screen brightness automatically
3. Turn off Automatic Screen Brightness Adjustment in Windows via Control Panel
This method can be applied to disable automatic screen brightness adjustment on Windows 10/8/8.1/7.
Step 1: Click on the Search icon > Type 'control panel' > Select the Control Panel app.
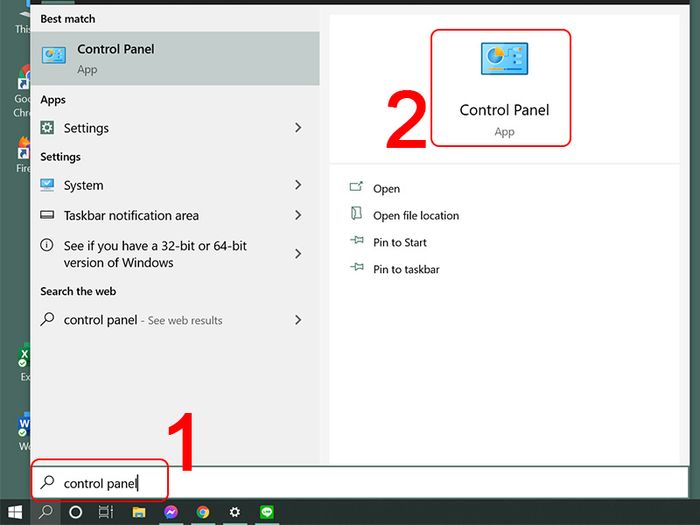
Accessing Control Panel
Step 2: Click on Power Options.
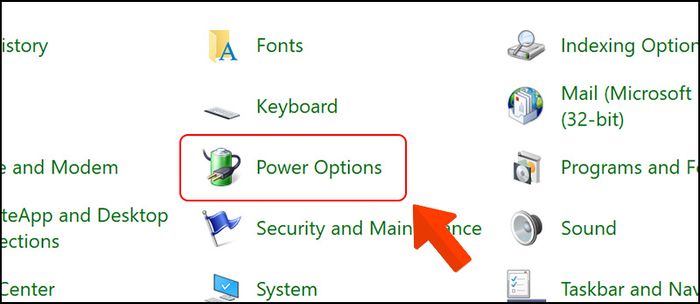
Selecting Power Options
Step 3: Select Change plan settings.
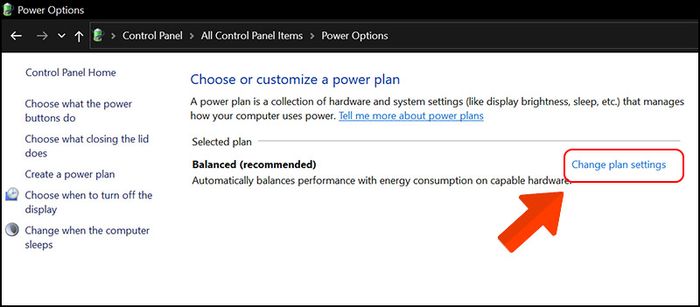
Customize plan adjustments
Step 4: Choose Change advanced power settings.
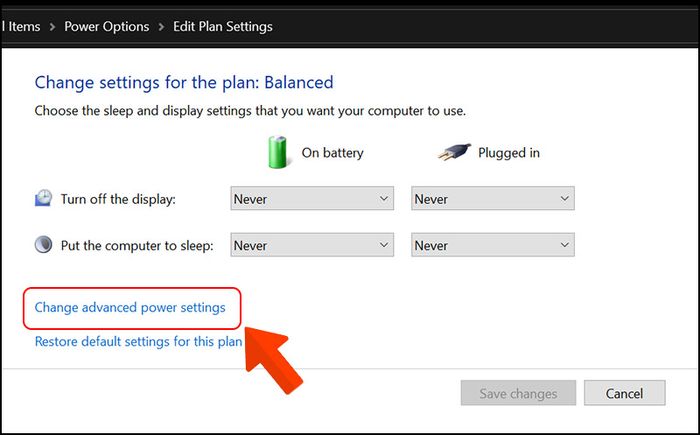
Adjust advanced power settings
Step 5: Choose Display > Select Enable adaptive brightness > Choose Off for both On battery and Plugged in.
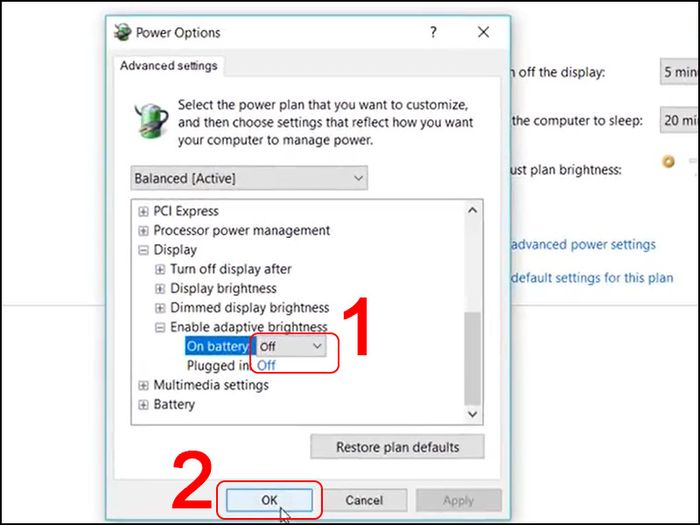
Turning off Automatic Screen Brightness Adjustment
4. Disable Automatic Brightness Adjustment via Command Prompt
This method can be applied to disable automatic screen brightness adjustment on Windows 7 and Windows 10.
Step 1: Click on the Search icon > Type 'command prompt' > Select the Command Prompt app.
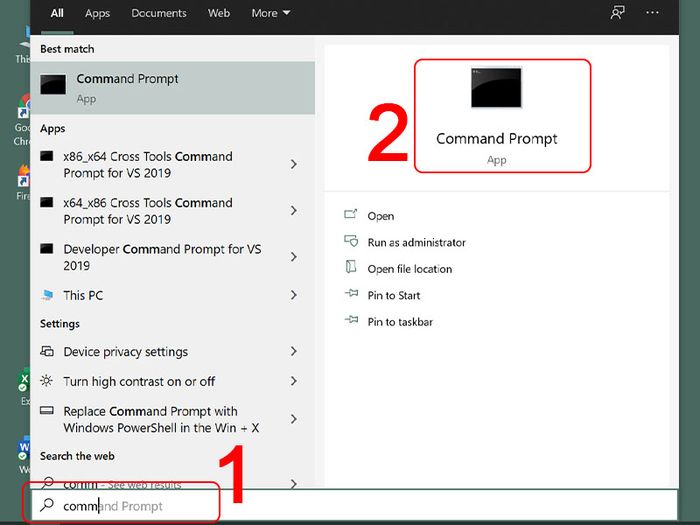
Accessing Command Prompt
Step 2: Enter the following commands to enable/disable screen brightness auto-adjustment mode > Press Enter.
Commands to disable screen brightness auto-adjustment:
- Disable screen brightness adjustment when on battery: powercfg -setdcvalueindex SCHEME_CURRENT 7516b95f-f776-4464-8c53-06167f40cc99 FBD9AA66-9553-4097-BA44-ED6E9D65EAB8 0
- Disable screen brightness adjustment when plugged in: powercfg -setacvalueindex SCHEME_CURRENT 7516b95f-f776-4464-8c53-06167f40cc99 FBD9AA66-9553-4097-BA44-ED6E9D65EAB8 0
Furthermore, if you wish to re-enable this mode, simply input the following commands:
- Enable screen brightness adjustment when on battery: powercfg -setdcvalueindex SCHEME_CURRENT 7516b95f-f776-4464-8c53-06167f40cc99 FBD9AA66-9553-4097-BA44-ED6E9D65EAB8 1
- Enable screen brightness adjustment when plugged in: powercfg -setacvalueindex SCHEME_CURRENT 7516b95f-f776-4464-8c53-06167f40cc99 FBD9AA66-9553-4097-BA44-ED6E9D65EAB8 1
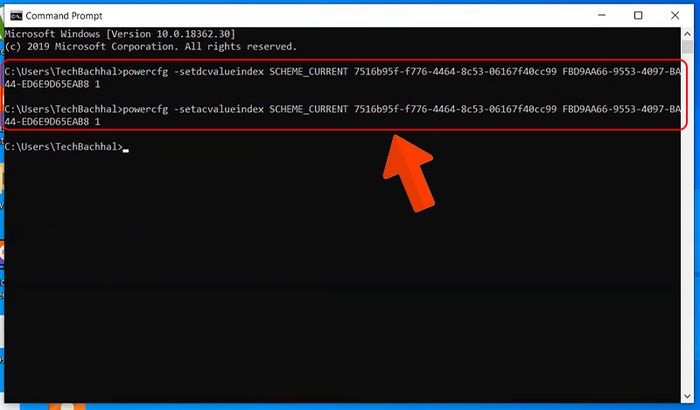
Illustrating the use of commands in Command Prompt
5. Disable Automatic Screen Brightness Adjustment via Power plan settings in Command Prompt
Step 1: Open Command Prompt.
Step 2: Type 'powercfg /L' > Press Enter > Copy the GUID code of the High performance section as shown in the illustration.
Note: Enabling High performance mode means you will disable automatic screen brightness adjustment.
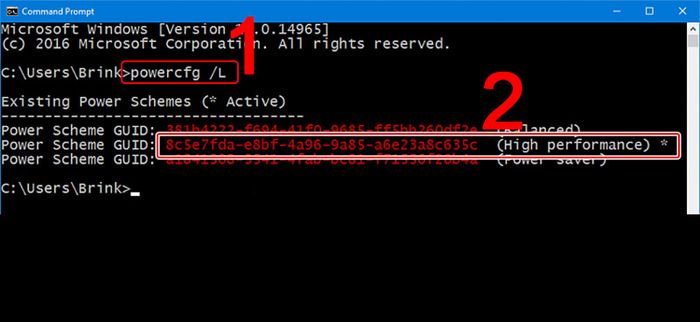
Enter and record the GUID
Step 3: Proceed to enable High performance mode following the steps below. Input the code > Press Enter.
- Enable High performance when on battery: powercfg -setdcvalueindex GUID 7516b95f-f776-4464-8c53-06167f40cc99 FBD9AA66-9553-4097-BA44-ED6E9D65EAB8 Index
- Enable High performance when plugged in: powercfg -setacvalueindex GUID 7516b95f-f776-4464-8c53-06167f40cc99 FBD9AA66-9553-4097-BA44-ED6E9D65EAB8 Index
Where:
- GUID will be replaced with the code you copied in step 2.
- Index is the numerical code, 0 to turn off the mode, 1 to turn on again.
Example: In the example, my GUID code is 8c5e7fda-e8bf-4a96-9a85-a6e23a8c635c and I want to enable High performance, so I would enter: powercfg -setdcvalueindex 8c5e7fda-e8bf-4a96-9a85-a6e23a8c635c 7516b95f-f776-4464-8c53-06167f40cc99 FBD9AA66-9553-4097-BA44-ED6E9D65EAB8 1
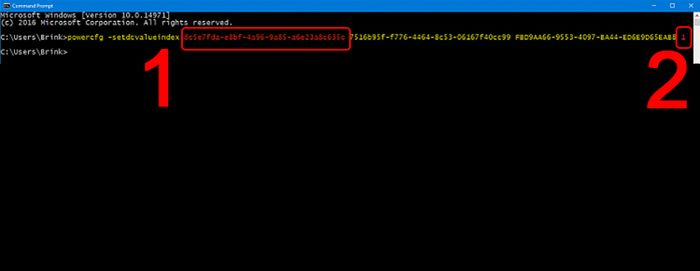
Example of disabling mode
Step 4: Confirm the changes by entering the command below > Press Enter.
- Command: powercfg -SetActive GUID
- Where GUID is the code you copied in step 2.
Note: This command will set the Power plan with the GUID as your active scheme (as in the example, High performance). If you do not want to set this Power plan as your active scheme, you can restart your computer to apply the changes instead of performing this step.
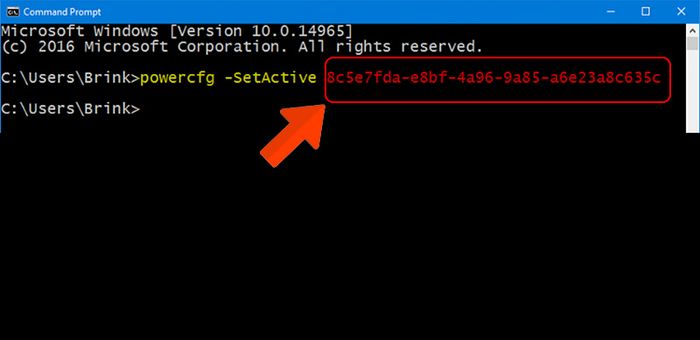
Confirming changes
6. Disable Battery Saver to Disable Automatic Brightness Adjustment
For Intel cards
Step 1: Right-click on the screen > Select Intel Graphics Settings.
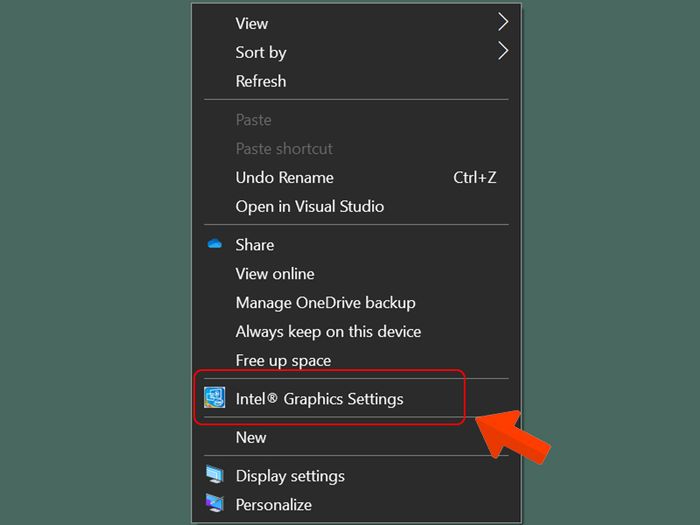
Accessing Intel Graphics Settings
Step 2: Select Power.
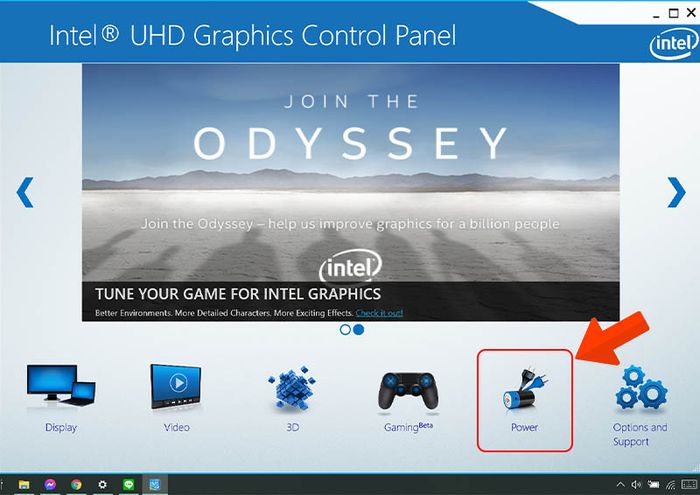
Select Power
Step 3: Choose On Battery or Plugged > Under Display Power Saving Technology, select Disable > Click Apply.
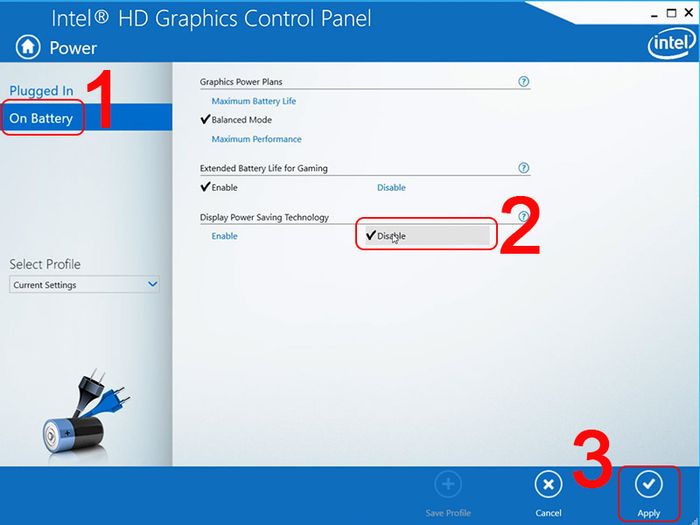
Disable Display Power Saving Technology
Step 4: Select Yes.
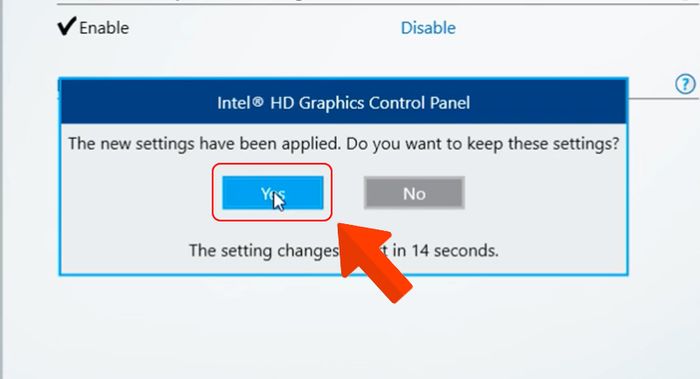
Select confirmation
For AMD cards
Step 1: Right-click > Select Graphics Properties.
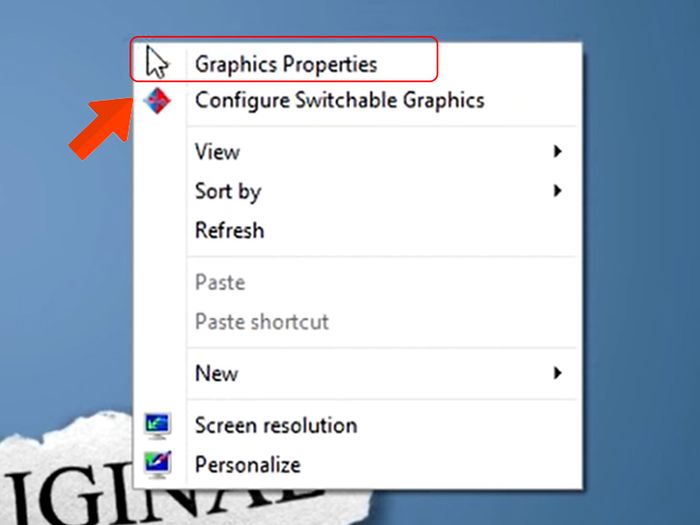
Access Graphics Properties
Step 2: Choose Preferences > Select Advanced View.
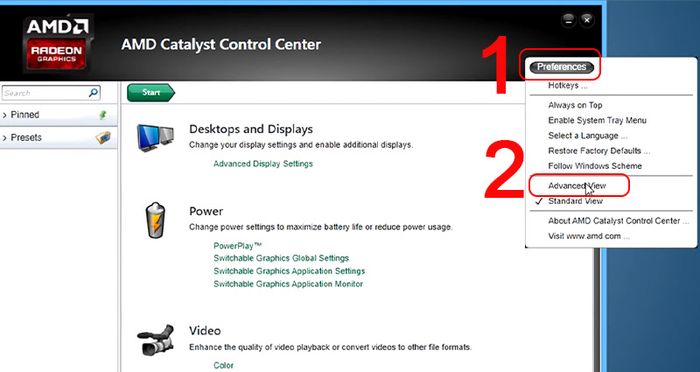
View settings category
Step 3: Select PowerPlay.
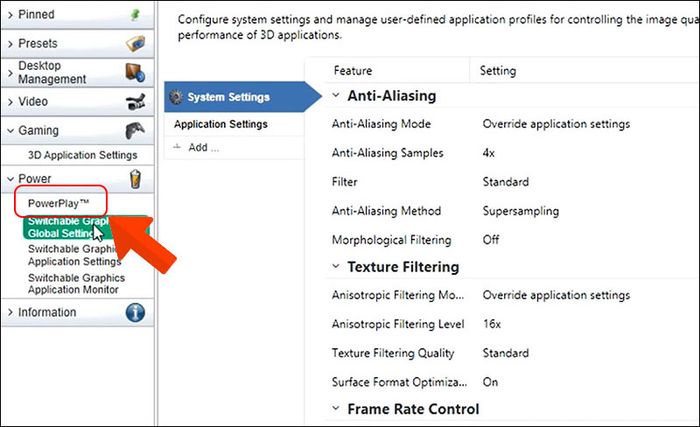
Access PowerPlay
Step 4: Press remove the tick in the Enable Vari-Bright section > Select Apply.
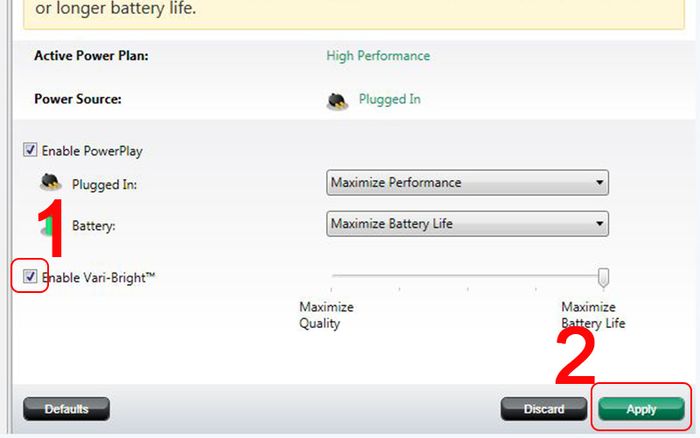
With these simple steps, you can immediately disable the auto-brightness feature to save battery for your computer. Wishing you success!
