Ensuring online safety, especially on social media, is a top priority for many users. The rampant incidents of password theft, account breaches, and data compromise on mobile phones and computers pose a significant threat to user information security. Recognizing this, Facebook has introduced the 2-Factor Authentication feature to enhance the protection of personal information. Let's delve into the details with Mytour.
1. What is Facebook 2-Factor Authentication?
Facebook 2-Factor Authentication, also known as 2FA, is a security feature that effectively safeguards users' Facebook accounts by adding an extra step of verification or approval during login. This special feature is widely adopted by major companies like Google, Microsoft, Apple, and more.
Activate Facebook 2-Factor Authentication to safeguard your social media account and important personal data (such as ID cards, driver's licenses, bank account numbers, credit cards, etc.) against potential password-related threats.
2. How to Enable Facebook 2-Factor Authentication on Mobile
Users can easily enable Facebook 2-Factor Authentication on their beloved devices with just a few simple steps:
+ Step 1: Open the Facebook app on your mobile device and log in to your account.
+ Step 2: Tap on the Menu icon (the three horizontal lines) and open the Settings & Privacy section.
+ Step 3: In the Settings section, select Password and Security.
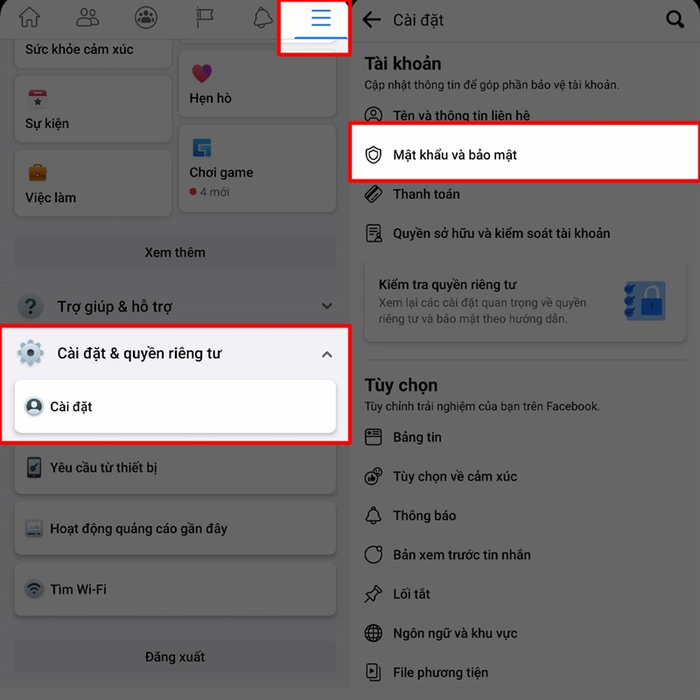
Facebook users set up Facebook 2-Factor Authentication in the Settings & Privacy section.
+ Step 4: Under the Two-Factor Authentication section, click on Enable Two-Factor Authentication and choose the suitable security method. Options include authentication apps, Text Message (SMS), and Security Key.
+ Step 5: Press Continue, and you're done.
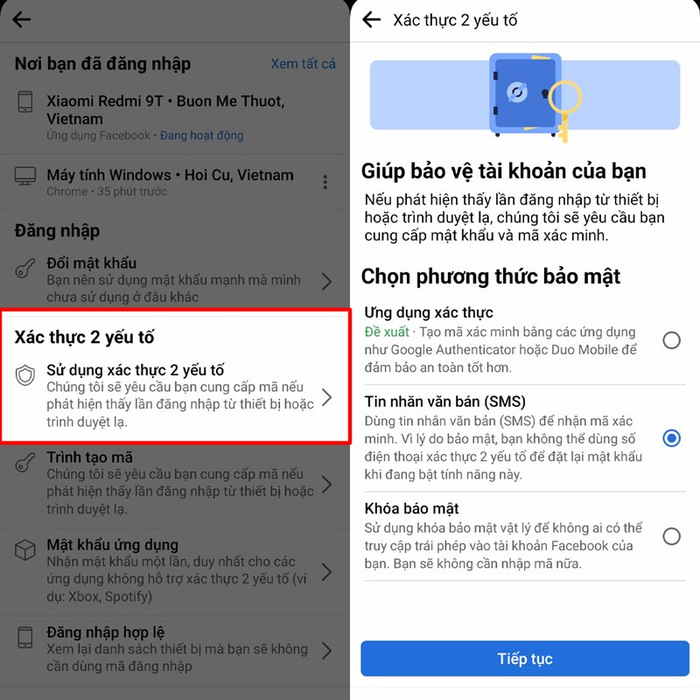
You can choose the verification method that suits you best for confirming your Facebook account ownership, and once confirmed, you're all set.
3. How to Secure Facebook 2-Factor Authentication on Computer
You can also activate this Facebook security feature on your computer by:
+ Step 1: Visit https://www.facebook.com/ and log in to your account.
+ Step 2: Select the arrow icon at the top right corner of the screen.
+ Step 3: Open the Settings & Privacy section.
+ Step 4: In the Security and Login section, click on the Edit command next to the Two-Factor Authentication content.
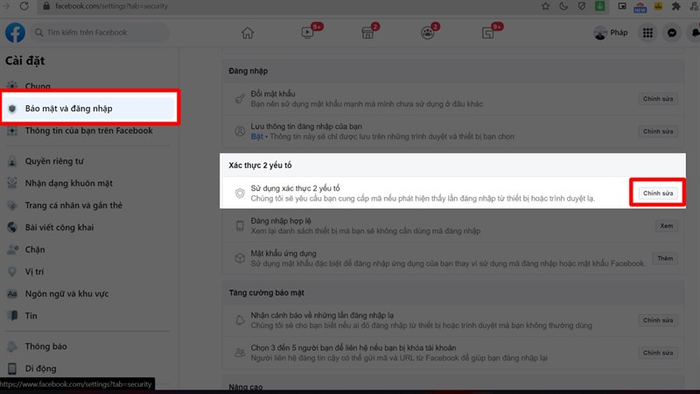
How to set up Facebook 2-Factor Authentication on your computer in the Security and Login section.
+ Step 5: Choose your preferred security method and confirm.
4. Common Questions
Surrounding the topic of Facebook security, there are many questions readers need immediate answers to.
4.1. How to Log in to Facebook 2-Factor Authentication without Carrying Your Phone/Computer?
When using Facebook 2-Factor Authentication, users always need to have their phone nearby to receive login codes or approve logins when necessary. To prepare for situations when you don't have your phone but need to log in to Facebook, you can generate backup codes by:
+ Step 1: Open the Security section.
+ Step 2: Select Edit.
+ Step 3: In the Login Approvals section, click on Get Code.
+ Step 4: In the Login Review section, check Require a security code to access my account from unknown browsers and select Get recovery codes for use when you don't have your phone.
+ Step 5: On the screen, a series of 10 approval codes will automatically appear. Simply press Print Codes and take note to use when needed.
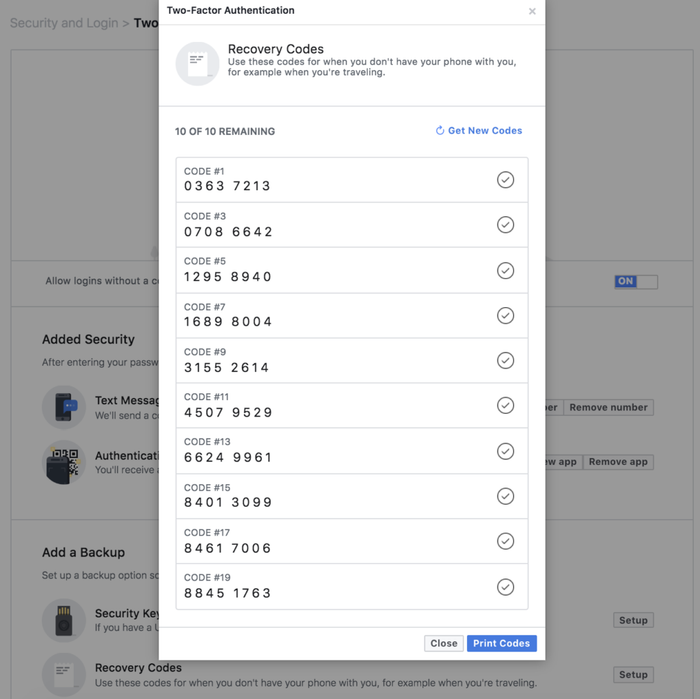
Each Facebook recovery code provided is for single-use only.
4.2. How can Facebook users receive security codes or approve logins?
Here are the most common methods for receiving Facebook 2-Factor Authentication security codes:
+ Text Message (SMS) codes consisting of 6 digits sent directly to the registered Facebook phone number.
+ Pressing the security key on compatible devices.
+ Verify identity from a third-party app successfully linked to your Facebook account.
+ Approve login from a device or a saved Facebook website.
+ Use backup login approval codes.
4.3 How to quickly disable 2-Factor Authentication on Facebook?
If users want to successfully log in to Facebook on multiple devices without going through complex identity verification steps, they can disable this feature. Here's how:
+ Step 1: Open the Facebook app on your phone or computer and log in to your account.
+ Step 2: Open the Menu and select Settings.
+ Step 3: Navigate to the Security and Login section and choose the command Use Two-Factor Authentication.
+ Step 4: In the Two-Factor Authentication section, select Turn Off.
+ Step 5: Confirm the disable once more, and you're done.
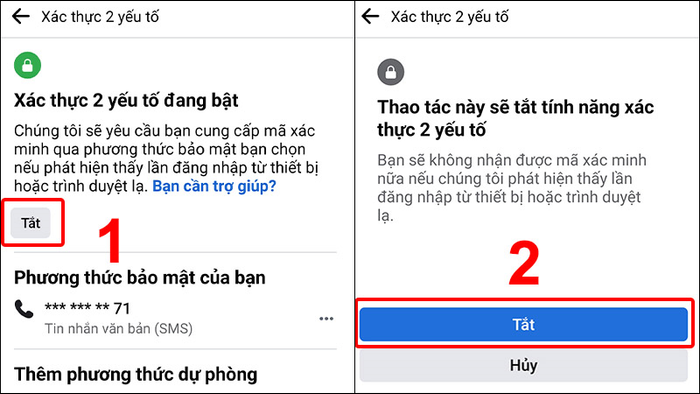
If you find Facebook 2-Factor Authentication troublesome, you can easily disable it in the Security and Login section.
4.4. What are some effective tips for securing a Facebook account?
In addition to the aforementioned Facebook security measures, here are some tips to protect your account:
+ Set up login alerts via phone messages or email for unfamiliar access to your Facebook.
+ Change your password regularly (around 1 - 2 months) with a strong password. For example, a password of at least 12 characters, including uppercase letters, lowercase letters, numbers, and special characters. Additionally, the password should not contain easily identifiable information such as names, age, date of birth, ID numbers, etc.
+ Monitor account login activities and log out of Facebook remotely for unused device IDs (in case you've logged in on someone else's device or shared a device with someone else).
In general, enabling Facebook 2-Factor Authentication is something every Facebook user should do, ensuring effective protection of crucial data, even on highly secure devices like iPhone, iPad, or MacBook. Hopefully, this article provides valuable insights for you to better understand this feature and how to activate/deactivate it when needed!
