
3D Text and Photo Screensaver Customization Guide for Windows – Step-by-step Details
The Screen Saver Settings window is where users can set their screensavers. This window also features a Settings button that allows users to customize them as needed. However, you can also open Screen Saver Settings to set up and adjust Photos or 3D Text screensavers.
Step 1. Firstly, go to the Start menu and right-click on the taskbar to select the Search button.
Step 2. In the Type here to search box, enter the keyword 'screensaver'.
Step 3. Click on Change screen saver to access this window.
Step 4. Click on the Screensaver drop-down menu.
Step 5. In the menu, choose either Photos or 3D Text screensaver.
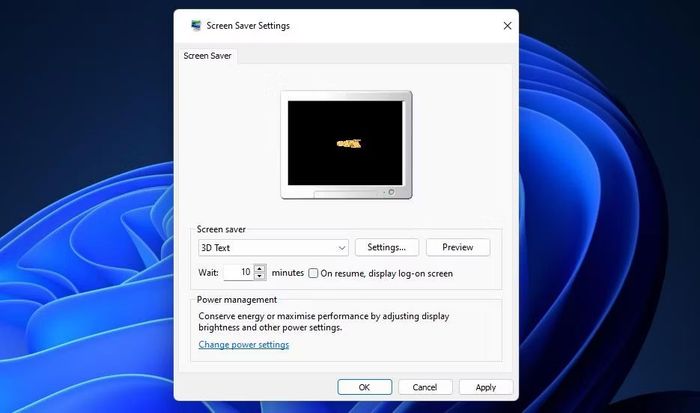
Step 6. Select one of the screensavers and adjust it by clicking on Settings.
Step 7. Press Apply to proceed with the screensaver installation.
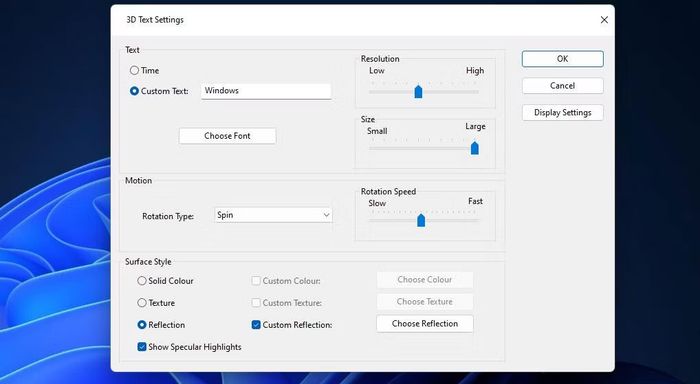
Click on Settings for 3D Text to open the 3D Text Settings window. If you want to change the screensaver text, choose Custom Text and enter different text.
Adjusting the rotation of 3D text is straightforward. First, click on the Rotation Types drop-down menu to customize different rotation settings. Drag the Rotation Bar left and right to adjust the text rotation speed.
Furthermore, users can customize the color and text surface. First, select Solid Color and then click Custom Color. Choose Color to open the color palette. Next, pick a different text color on the palette and press OK to save.
Change the text texture by uploading a BMP texture file from a suitable source. Websites like freepik, bapt, pixabay contain various texture backgrounds that users can easily download and apply.
Choose Texture, then click Custom when the 3D Text window appears. Press Choose texture to select the downloaded BMP file.
2. Guide to Customize Bubbles, Mystify, and Ribbons Screensavers
If you click on Settings for Bubbles, Mystify, and Ribbons screensavers on Windows 11, there are no visible customization options. You can customize these screensavers using the free software Winaero Screensaver Tweaker. This app allows users to tweak hidden options for Ribbons, Bubbles, and Mystify on the Windows platform since Vista.
Step 1. First, open the Winaero Screensaver Tweaker download page.
Step 2. Click on the Download Windows Screensavers Tweaker link.
Step 3. Press the Windows + E key combination to open any folder containing the System_Screensavers_Tweaker.zip file and navigate to that folder in File Explorer.
Step 4. Extract the System_Screensavers_Tweaker.zip file.
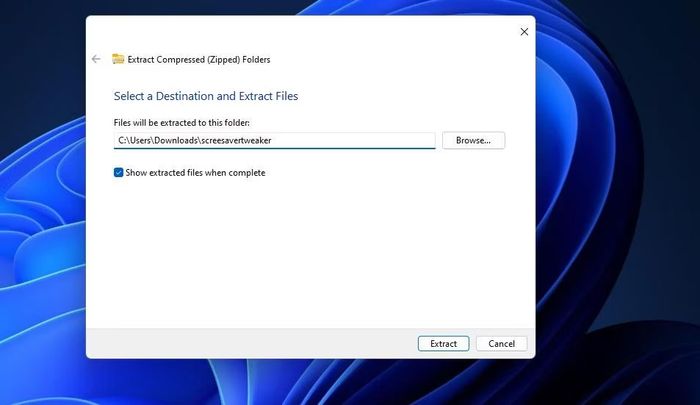
Step 5. Open the screensavertweaker folder that was just extracted.
Step 6. Click on the Windows x64 and Windows 8 subfolders.
Step 7. Double-click the ScreensaversTweaker.exe folder to access the Windows Screensavers Tweaker software. You can customize various default screensavers on Windows 11.
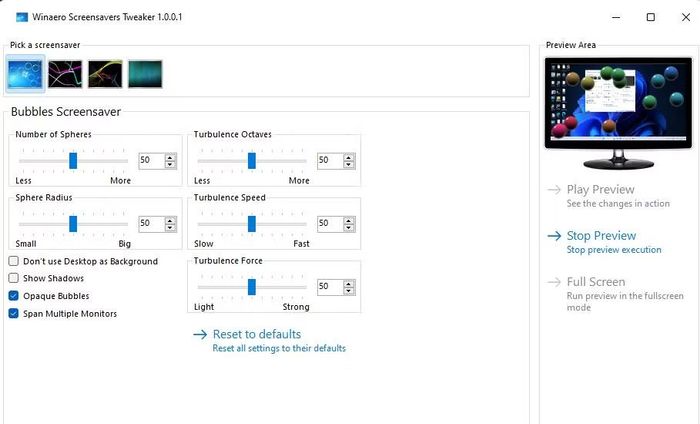
Here is a quick and effective guide on customizing the default screensaver on Windows 11 that you should grasp. Save it for reference and application. Don't forget to follow Mytour to promptly update the most useful information.
