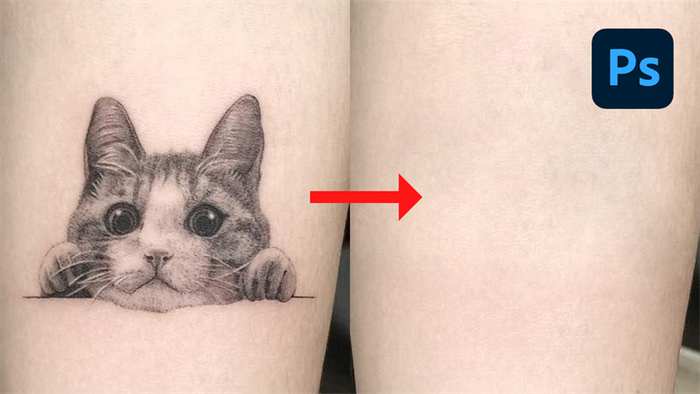
Feel Confident Again: Easily Erase Tattoos in Photoshop
Removing a Tattoo with Photoshop
Step 1: Inside Photoshop interface, press the L key to switch to the Lasso Tool. Then, draw a shape around the tattoo.
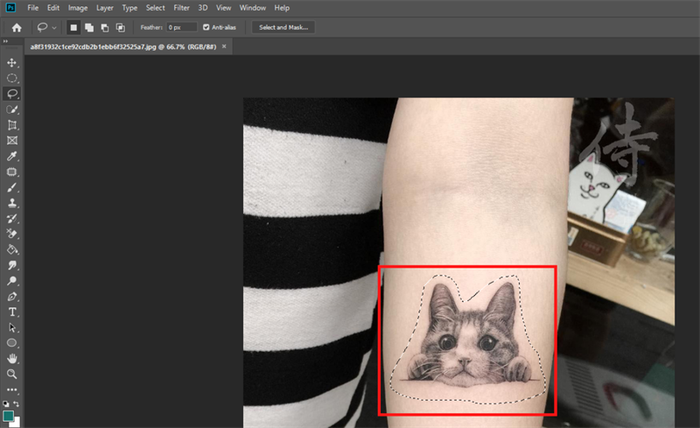
Step 2: Next, press the M key to select the Marquee Tool, click on the drawn area and drag it away from the tattooed region.
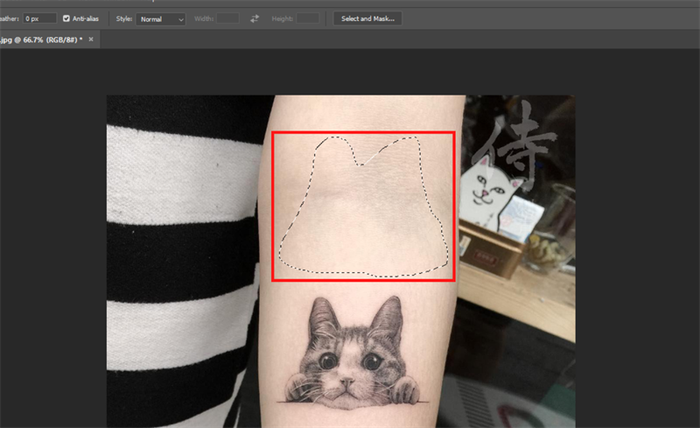
Step 3: Press Ctrl + C to copy the skin area, then Ctrl + V to create a new skin layer. Move the edited skin layer over the tattoo and press Ctrl + E to merge the tattoo with the new skin layer.
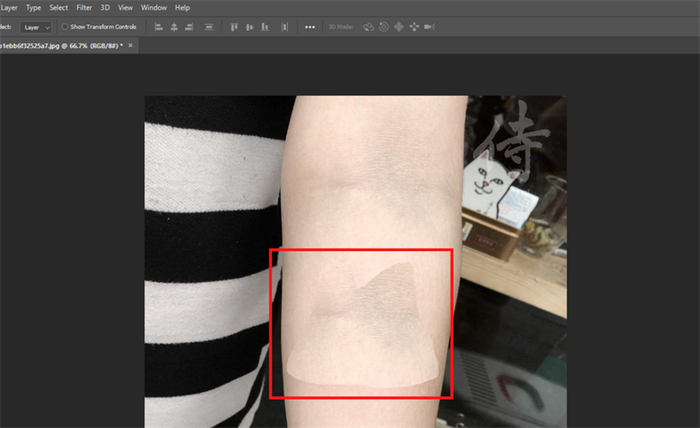
Step 4: Press the J key to switch to the Healing Brush tool, set brush size to 15 >, and choose Aligned option.
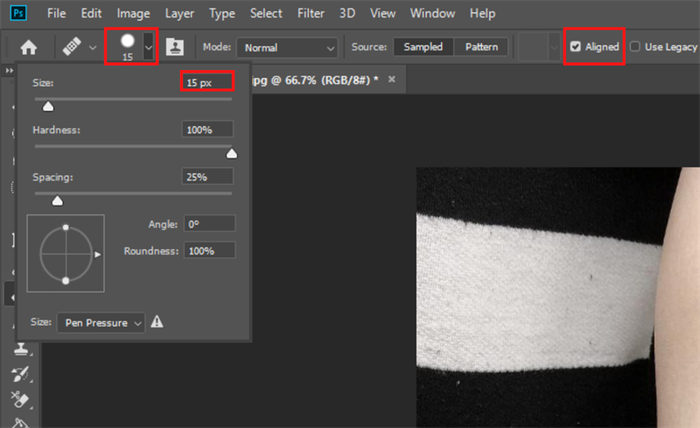
Step 5: Position the mouse cursor outside the newly created skin area about 20 pixels away. Then, press Alt + left click to sample the skin. Hover the cursor over the edge of the new skin and left-click to apply the sampled skin to this edge.
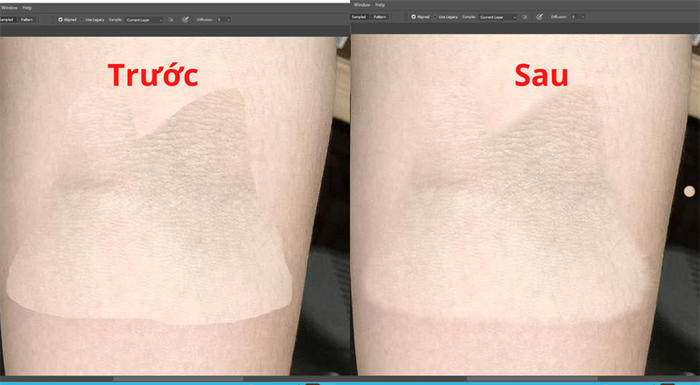
Step 6: Now, it looks a bit incomplete. Continue using the Healing Tool, press Alt + left click to sample skin from outside and brush over the entire new skin area!
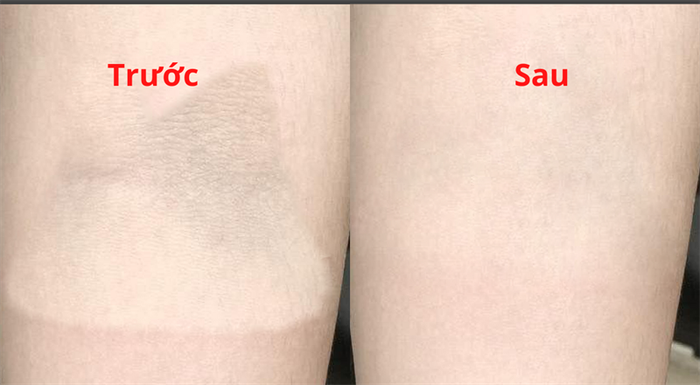
That's it for the basic steps to remove a tattoo in Photoshop. Now, removing tattoos from the body is no longer a difficult task, isn't it!
By the way, if you're looking for a laptop specifically for graphic design, click the orange button below to explore the latest graphic design laptops available now!
BUY GRAPHIC DESIGN LAPTOPS AT TGDĐ
See more:
- Quick guide on how to remove objects in photos incredibly fast
- How to resize multiple images at once on Windows 11
- Simple guide on changing layer size in Photoshop
