In today's digital era, Zoom is an incredibly important and useful application, not only for students to attend online classes but also for office workers and businesses to support their activities. In this article, Mytour will guide you through the detailed steps to download Zoom to your phone for free and extremely easily. Let's get started!
How to Download Zoom for Android Phones
The Zoom app is currently available on various operating systems and compatible with many different devices. To experience all the features fully, you first need to download the app to your device. Below is a guide on how to download Zoom to your Android phone.
Step 1: Access the Google Play Store on your phone > Enter 'Zoom' in the search bar. Alternatively, you can also visit the link below to download Zoom to your phone for free: https://play.google.com/store/apps/details?id=us.zoom.videomeetings&hl=en&gl=US
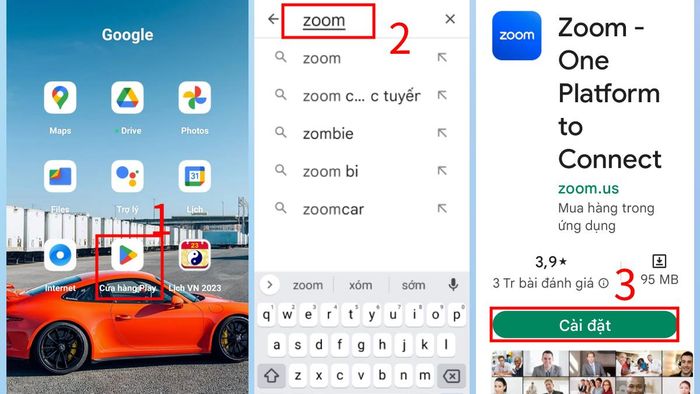 Compilation of Steps to Download Zoom to Android Phones
Compilation of Steps to Download Zoom to Android PhonesStep 2: Choose Install > Wait for the app to be downloaded to your phone.
Step 3: After completing the app installation process > Proceed to register and log in to your Zoom account on your Android phone.
Detailed guide on how to download Zoom to iPhone
Similar to the Android operating system, you first need to install and set up the app on your iPhone to fully utilize all its features. Follow these 3 steps to download Zoom to your iPhone quickly:
Step 1: Open the App Store > Search for Zoom in the search bar. Alternatively, you can also visit the link https://apps.apple.com/vn/app/zoom-one-platform-to-connect/id546505307?l=en to download Zoom to your phone for free.
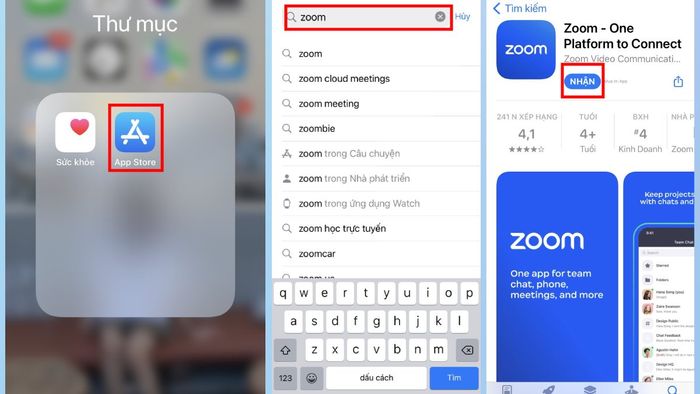 Compilation of steps to download Zoom to iPhone
Compilation of steps to download Zoom to iPhoneStep 2: Select Install > Wait for the Zoom app to be downloaded to your phone.
Step 3: After completing the app download process > Proceed to register and log in to your Zoom account on your iOS device.
How to Enable/Disable Camera and Mic on Zoom Meeting
Turning off the microphone and camera is an effective solution to avoid unwanted disturbances such as noise, echo,... when using Zoom for online learning or participating in meetings, seminars,... Below is a detailed guide on how to enable/disable camera and mic on Zoom Meetings both inside and outside the meeting room (classroom).
How to Turn On/Off Camera and Mic Before the Meeting
If you are concerned about the noisy environment that may affect those in the Zoom call, proactively muting the mic while outside the classroom is the optimal solution. After downloading Zoom to your phone, you can follow the steps below before joining classes or meetings to ensure your microphone and camera are set to your preference.
Step 1: Open the Zoom app > Select Add on the main screen.
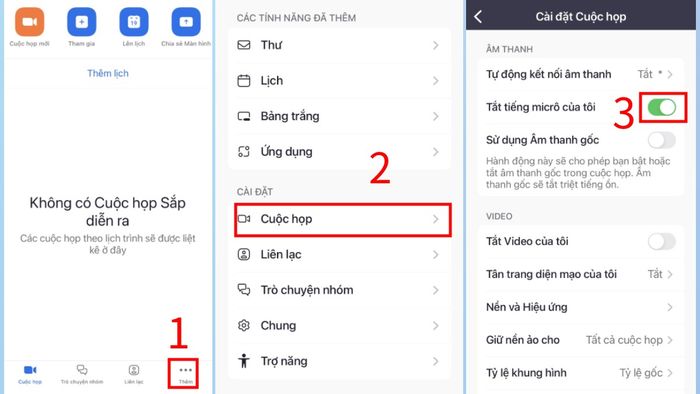 How to Toggle Microphone Before the Meeting
How to Toggle Microphone Before the MeetingStep 2: Choose Meetings > Under the Turn Off My Microphone section, slide the slider to the right to turn off the mic on the Zoom app. Conversely, if you want to turn on the mic, slide the slider back to the left.
Similarly, to turn off the camera when outside the meeting room, you also need to follow these 3 steps:
Step 1: Open the Zoom app > Select Add on the main screen.
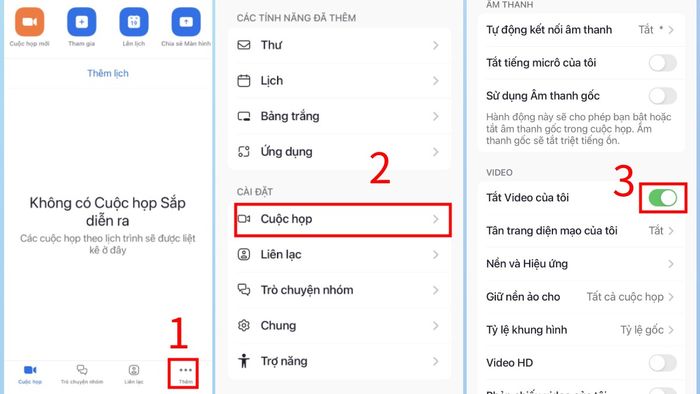 How to Toggle Camera Before the Meeting
How to Toggle Camera Before the MeetingStep 2: Choose Meeting > In the Turn Off My Video section, slide the slider to the right to turn off the camera on the Zoom app. Conversely, if you want to turn on the camera, slide the slider back to the left.
How to Toggle Camera and Mic During Meetings
To meet the demand for online Zoom learning while ensuring interaction among participants in the classroom, you can be more flexible in toggling the microphone during meetings with 2 simple steps below:
Step 1: Access the Zoom app.
Step 2: In the meeting/classroom interface you're attending > Click on the Mute icon to mute the mic or click again to unmute the mic on the Zoom app.
Similarly, to toggle the camera during a class or meeting, you only need to perform 2 steps:
Step 1: Open the Zoom app.
Step 2: In the meeting/classroom interface you're attending > Click on the Stop Video icon to turn off the camera or click again to turn on the camera on the Zoom app.
Guide to Enable Virtual Background on Zoom
After downloading Zoom to your phone, explore the standout features of this app. Among them is the virtual background feature on Zoom, which many people favor due to its convenience. Whether you want to make your frame look more professional or simply want to hide the mess where you're sitting, the Zoom background change feature will be very helpful. Here's a detailed guide on how to enable virtual background on Zoom, it's extremely simple.
Step 1: Access the Zoom app > In the video classroom or meeting > Select More > Select Virtual Background.
Step 2: Choose the desired available background.
Step 3: Press Finish > Tap Close, and you're ready to enable virtual background.
Moreover, you can also customize your background according to your personal preferences within the Zoom app. Here's how to do it:
Step 1: Access the Zoom app > In the video classroom or meeting > Select More > Select Virtual Background.
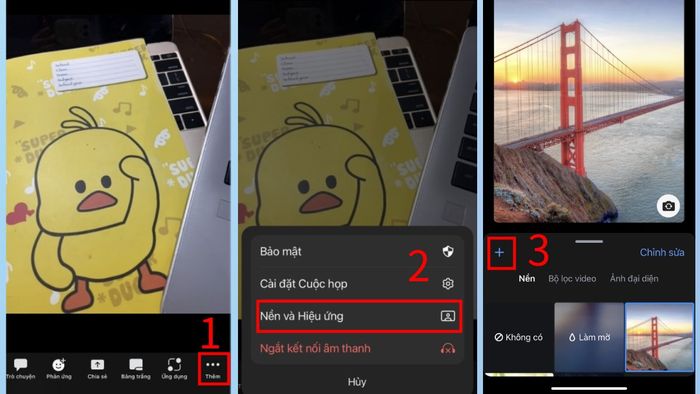 Enable virtual background according to your preference in the Zoom app
Enable virtual background according to your preference in the Zoom appStep 2: To choose a custom background > Tap the + sign > Select the image you like on your device.
Step 3: Press Finish > Tap Close to complete.
Above is the article guiding you on how to download Zoom to your phone for free. Additionally, Mytour also shows you how to toggle the camera and microphone, as well as backgrounds, within the app. We hope you will have a complete experience and make the most of the app's utilities in work and study.
