Computers have become an integral part of everyone's life. For Windows 10 computers, prolonged usage can lead to slowness, freezing, and various technical issues. Resetting a Windows 10 computer brings many benefits and positive improvements. Let's explore more about how to reset a Windows 10 computer to its original state, in the simplest way, with Blog Mytour!
Various Ways to Reset Windows 10 Computer, Laptop
There are several common ways to reset a Windows 10 computer, including the following:
- Resetting Windows computer using Recovery partition.
- Resetting computer using Recovery disk provided by the manufacturer.
- Utilizing built-in Reset and Refresh features.
- Reinstalling Windows.
 Various Methods to Reset Windows 10 Computer (Source: Internet)
Various Methods to Reset Windows 10 Computer (Source: Internet)Reasons to Reset Your Computer
There are numerous reasons why you may need to reset your computer to its original state. Although it may not always be necessary, it can often be one of the best ways to ensure optimal performance. Some common reasons include:
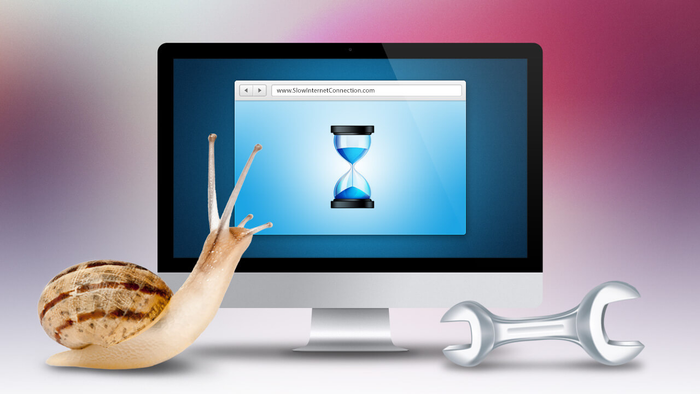 When Should You Reset Your Computer? (Source: Internet)
When Should You Reset Your Computer? (Source: Internet)What Happens After Resetting Windows 10?
What Happens After Resetting Windows 10? This is perhaps the biggest concern for computer users. Below is the answer for you: After resetting Windows 10, your computer will:
- All files may be lost or retained depending on your choice.
- All user-installed applications will be completely removed.
- User accounts will be logged out of applications.
- All settings configurations will revert to the original state when the computer was first purchased.
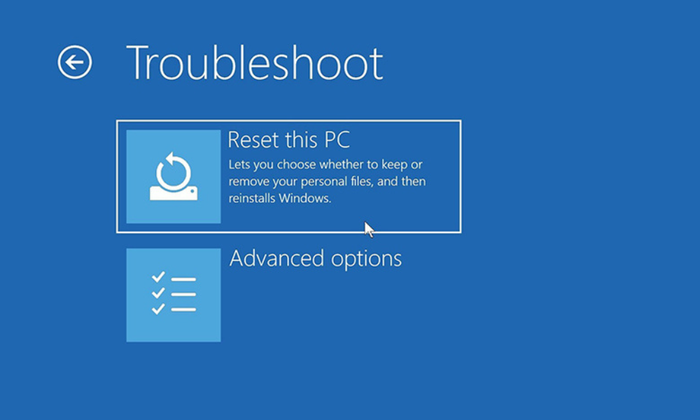 What to Know After Resetting Windows 10 (Source: Internet)
What to Know After Resetting Windows 10 (Source: Internet)How to Reset Frozen or Hung Windows 10
Quick Guide
Select Settings -> Click on Update & Security -> Navigate to Recovery -> Click on Get Started -> Choose Keep my files or Remove everything.
Step-by-Step Guide
Step 1: Select Settings from the Start Menu.
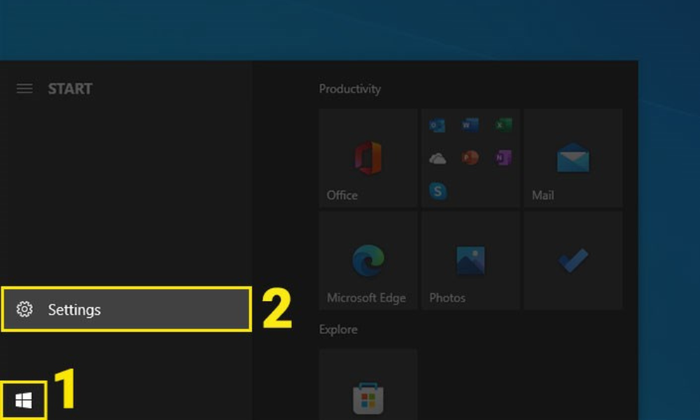 Open Settings (Source: Internet)
Open Settings (Source: Internet)Step 2: Choose Update & security.
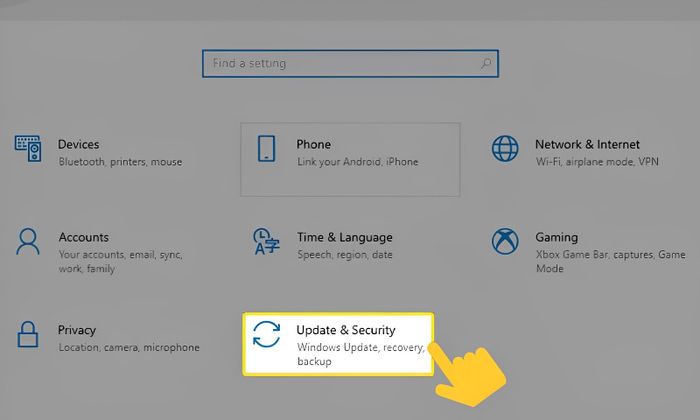 Select Update & Security (Source: Internet)
Select Update & Security (Source: Internet)Step 3: Choose Recovery -> Select Get Started.
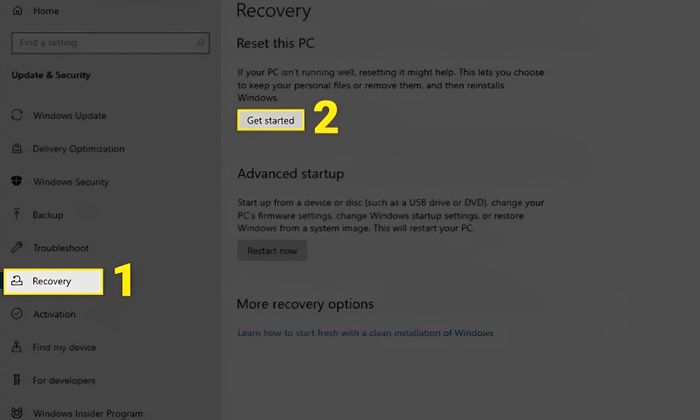 Illustration for Step 3 (Source: Internet)
Illustration for Step 3 (Source: Internet)Step 4: Choose Keep my files or Remove everything.
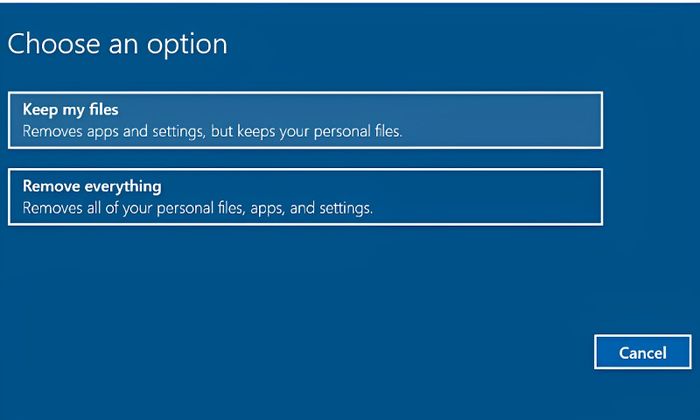 Option to keep your files or delete them all (Source: Internet)
Option to keep your files or delete them all (Source: Internet)If you choose Remove everything -> Select Only the drive where Windows is installed -> Choose Just remove my files and Remove files and clean the drive.
Reset Windows 10 and erase everything
Quick guide
Open the Settings from the toolbar -> Select Update and Security -> Click on Get started under the Recovery section -> choose Remove everything -> Click on the setup -> Press Next -> Select Reset.
Detailed guide
Step 1: Open Settings or you can use the shortcut Windows + I.
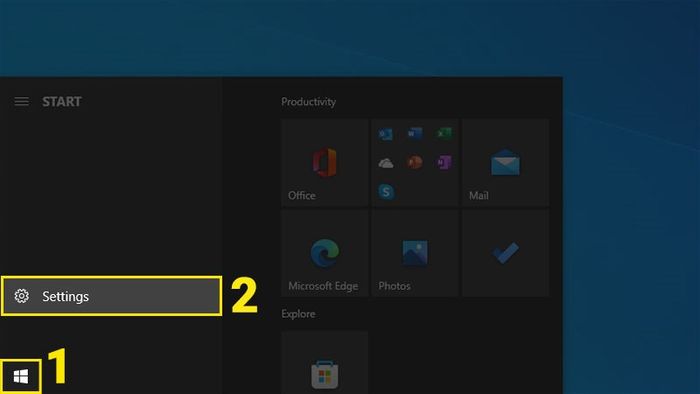 Open Settings(Source: Internet)
Open Settings(Source: Internet)Step 2: Choose Update & security -> Recovery -> Get started under the Reset This PC section.
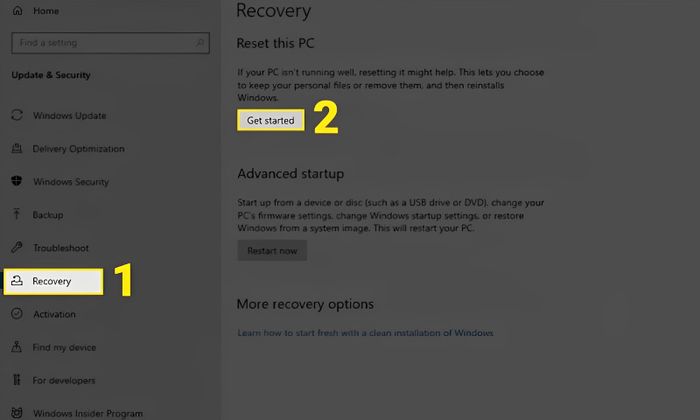 Illustration for step 2 (Source: Internet)
Illustration for step 2 (Source: Internet)Step 3: The screen will display the Choose an option interface -> Click to select Remove everything.
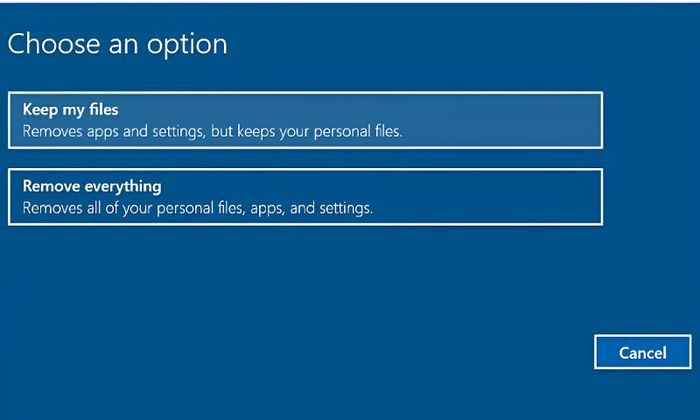 Option to keep files or delete them all (Source: Internet)
Option to keep files or delete them all (Source: Internet)Step 4: Choose the installation method according to your needs:
- Cloud download: Install through the cloud.
- Local reinstall: Install using system files.
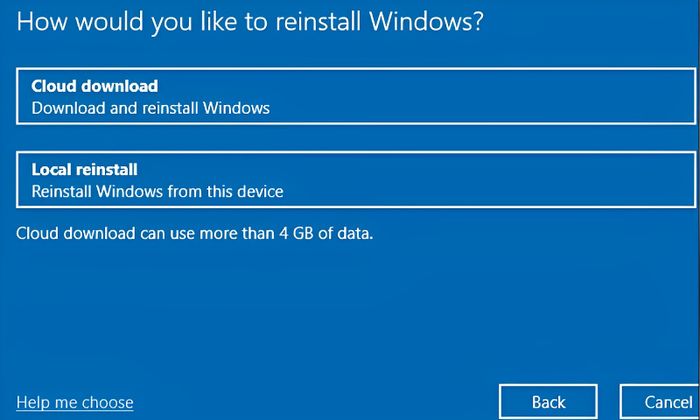 Choose installation method (Source: Internet)
Choose installation method (Source: Internet)Step 5: Select Next to proceed to the next step.
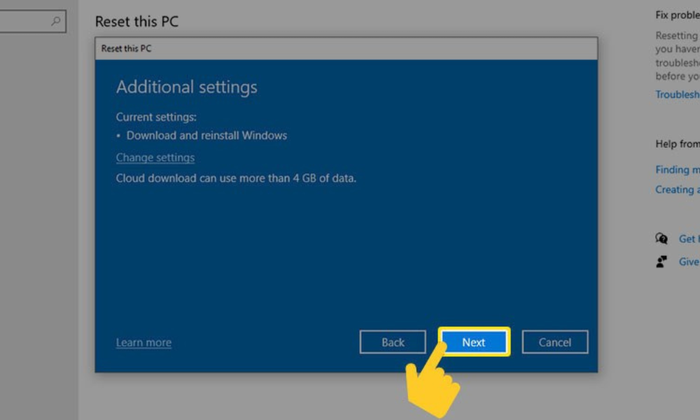 Select Next (Source: Internet)
Select Next (Source: Internet)Step 6: Review the installation options and press Reset.
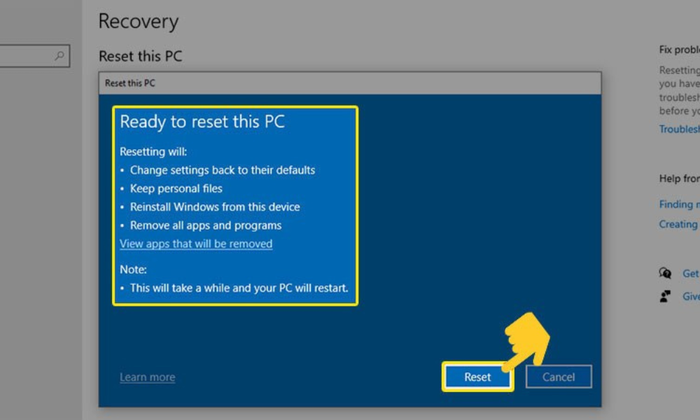 Select Reset (Source: Internet)
Select Reset (Source: Internet)Using Boot to reset Win 10
Quick guide
Navigate to Settings -> Choose Update and Security -> Select Restart now under Recovery tab -> Troubleshoot -> Click on Reset this PC -> Click to choose data wiping method -> Insert recovery drive or Windows installation drive if prompted -> Click on the operating system -> Choose the drive you want to erase data -> Select Reset.
Detailed instructions
Step 1: Open Settings or use the Windows + I shortcut.
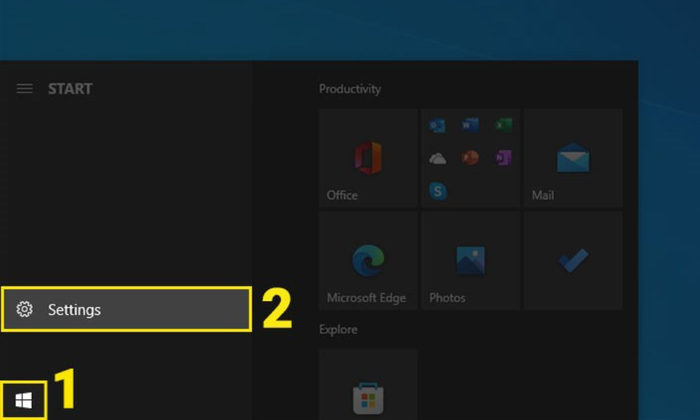 Access Settings (Source: Internet)
Access Settings (Source: Internet)Step 2: Choose Update & Security.
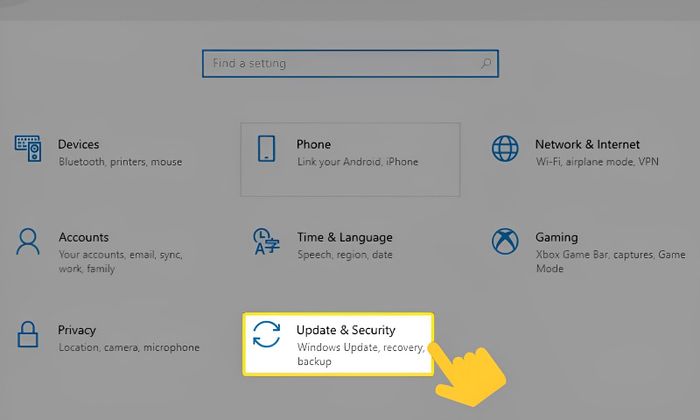 Select Update & Security (Source: Internet)
Select Update & Security (Source: Internet)Step 3: Select Recovery -> Restart now under Advanced startup section.
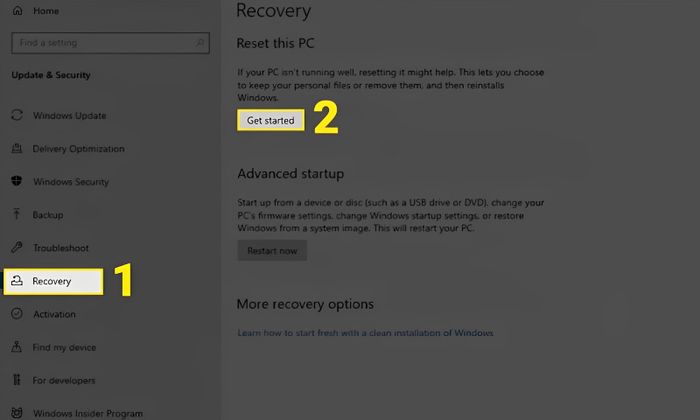 Illustration for step 3 (Source: Internet)
Illustration for step 3 (Source: Internet)Step 4: Choose Troubleshoot.
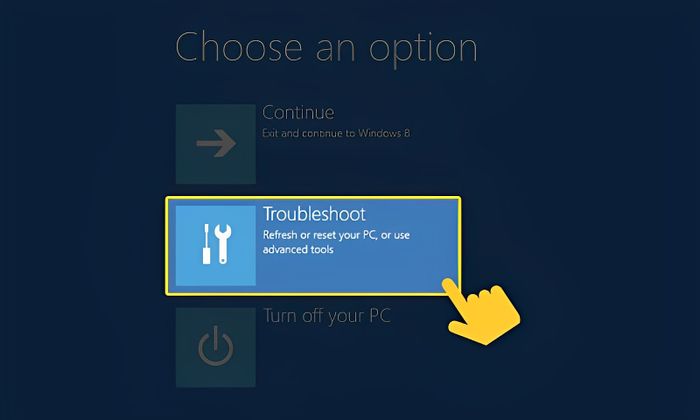 Select Troubleshoot (Source: Internet)
Select Troubleshoot (Source: Internet)Step 5: Choose Reset this PC.
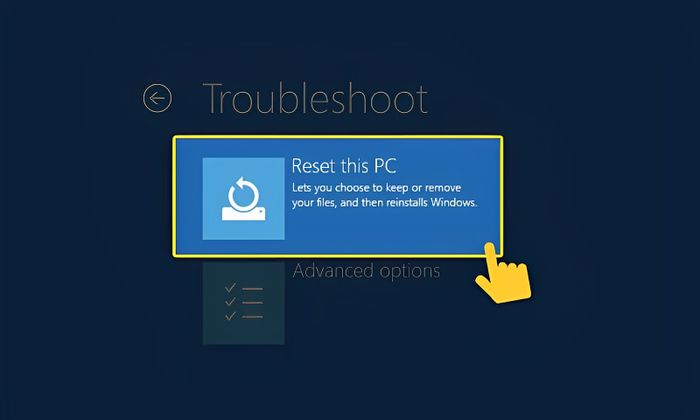 Select Reset this PC (Source: Internet)
Select Reset this PC (Source: Internet)Step 6: Here, if you want to keep your personal files, choose Keep my files. Alternatively, if you wish to remove all installed data, select Remove everything. For instance, let's choose Remove everything.
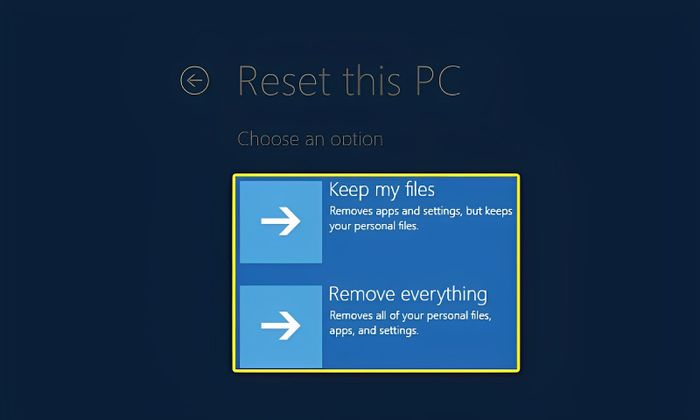 Option to keep files or remove them all (Source: Internet)
Option to keep files or remove them all (Source: Internet)Step 7: If the message Insert your Windows installation or recovery media to continue appears, you need to insert the recovery or installation media for Windows. If you don't receive the message, you can skip this step.
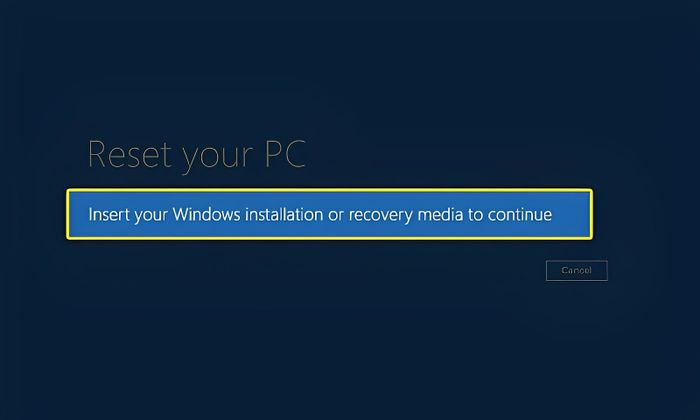 Illustration of step 7 (Source: Internet)
Illustration of step 7 (Source: Internet)Step 8: Select the operating system.
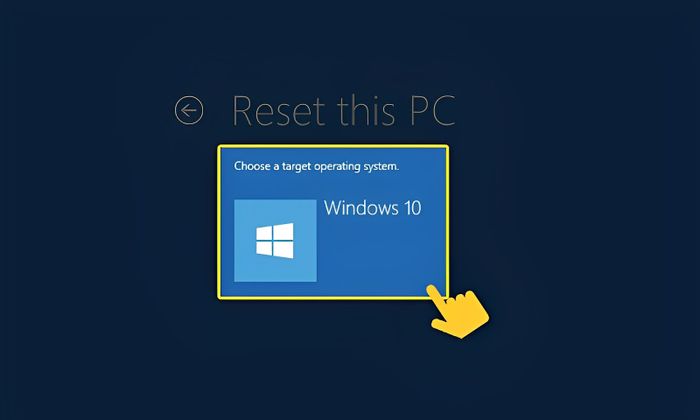 Select the operating system (Source: Internet)
Select the operating system (Source: Internet)Step 9: If your computer contains multiple disk drives, you need to choose between:
- Only the drive where Windows is installed: deletes only on the drive where Windows is installed.
- All drives: deletes on all drives in the computer.
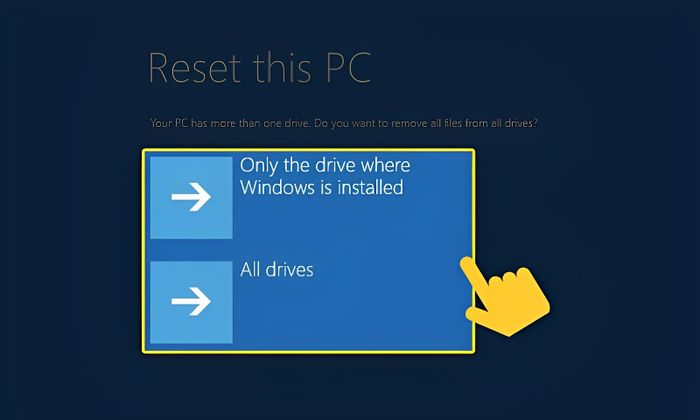 Illustration of step 9 (Source: Internet)
Illustration of step 9 (Source: Internet)Step 10: Select Reset.
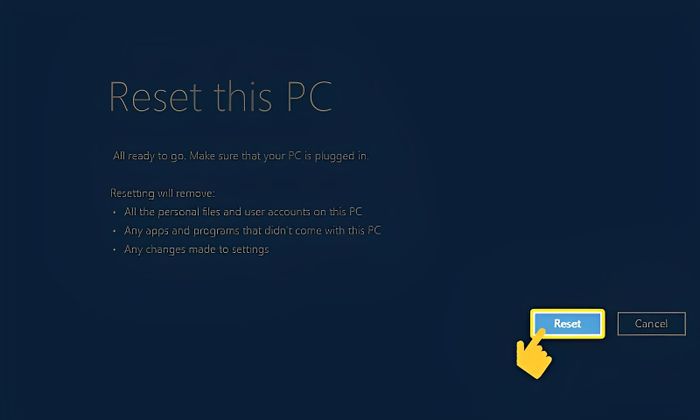 Press Reset (Source: Internet)
Press Reset (Source: Internet)How to reset Windows 10 laptop while keeping files
Quick guide
Open the Settings menu on the toolbar -> Select Update and Security -> Click on Get started under the Recovery tab -> Click on Keep my files -> Choose the installation method -> Next -> Press Reset.
Detailed guide
Step 1: Open Settings or use the Windows + I shortcut keys.
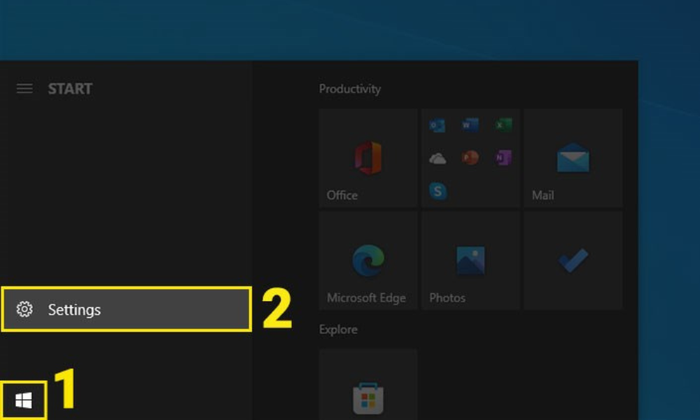 Access Settings section (Source: Internet)
Access Settings section (Source: Internet)Step 2: Navigate to Update & security -> Recovery -> Click Get started under Reset This PC section.
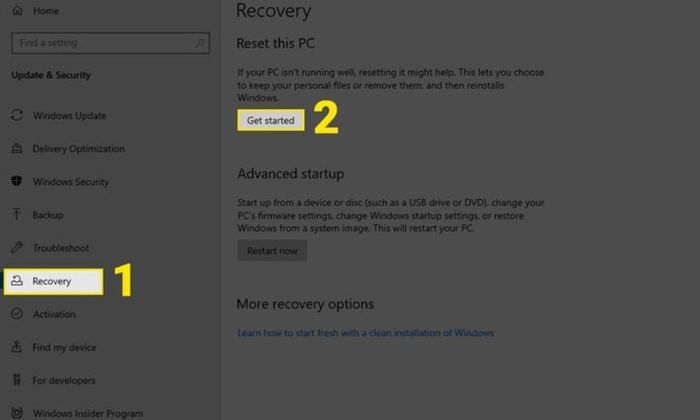 Step 2 (Source: Internet)
Step 2 (Source: Internet)Step 3: The screen will display the Choose an option interface -> Click to select Keep my files.
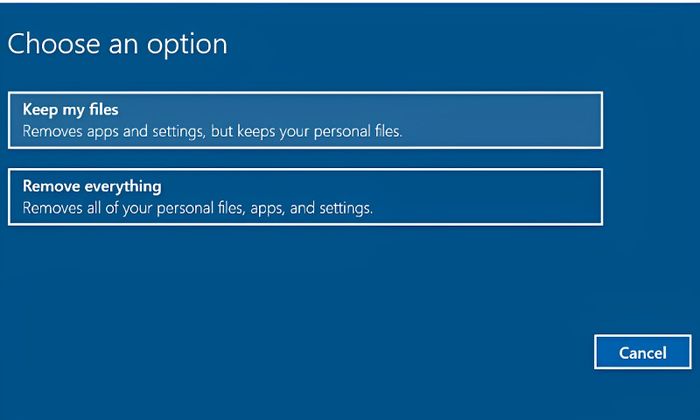 Option to keep or delete all files (Source: Internet)
Option to keep or delete all files (Source: Internet)Step 4: Choose the installation method according to your needs:
- Cloud download: install via cloud.
- Local reinstall: install using system files.
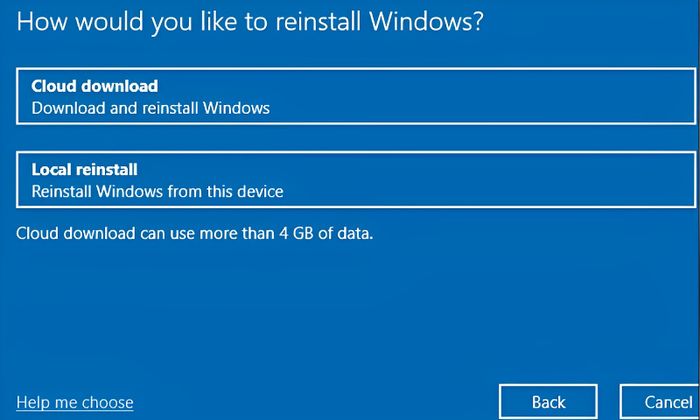 Choose the installation method (Source: Internet)
Choose the installation method (Source: Internet)Step 5: Select Next to proceed to the next step.
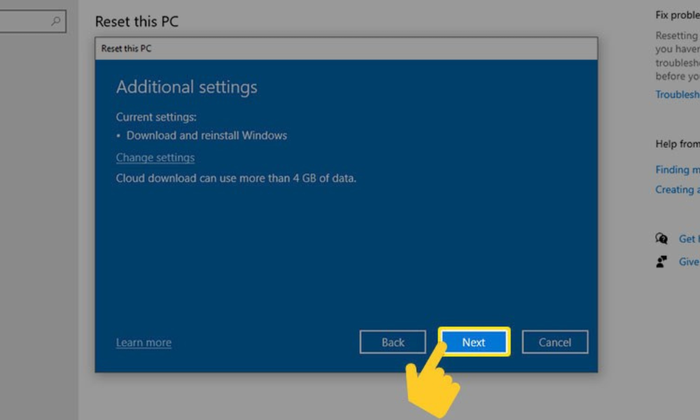 Select Next (Source: Internet)
Select Next (Source: Internet)Step 6: Review the installation options and press Reset.
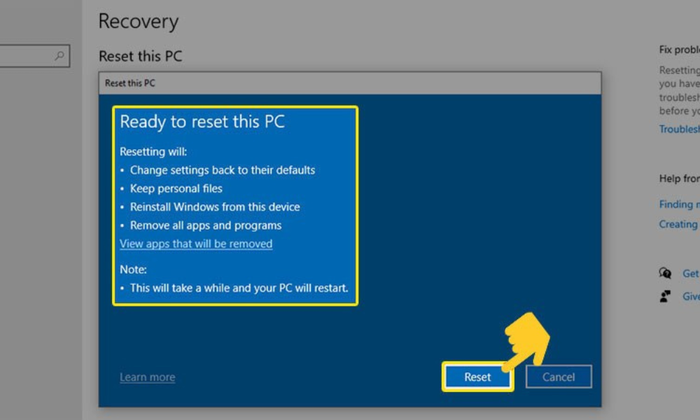 Press Reset (Source: Internet)
Press Reset (Source: Internet)How to reinstall Windows 10 when encountering errors
Quick guide
Select Settings -> Restart to access Advanced Options -> here choose Command Prompt to proceed with resetting the computer when encountering errors.
Detailed instructions
When your laptop encounters unexpected technical issues or malfunctions, you can reinstall Windows 10 without needing to use a Boot USB to reset Windows 10.
Resetting a Windows 10 laptop provides 2 options:
- Erase all data, files, settings, apps, etc.
- Keep personal files and existing settings features.
Once the reset process is complete, simply set the language and time zone -> Select Accept -> Choose Use Express Settings -> Enter Username -> Press Next.
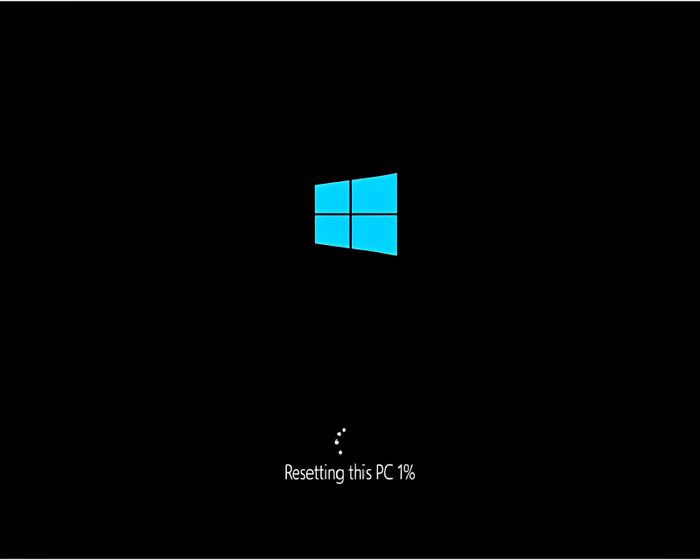 How to reset a malfunctioning computer (Source: Internet)
How to reset a malfunctioning computer (Source: Internet)Recovering a Windows 10 laptop without losing data
Quick guide
Access the Settings section in the toolbar -> Navigate to Update and Security -> Choose Get started under the Recovery tab -> Click on Keep my files -> Select the installation method -> Press Next -> Hit Reset.
Detailed guide
The process to Recover a Windows 10 laptop without data loss mirrors the steps outlined above for resetting a laptop while keeping files.
 Recovering a Windows 10 laptop without data loss (Source: Internet)
Recovering a Windows 10 laptop without data loss (Source: Internet)Perform a Fresh Start reset on Windows 10
Quick guide
Navigate to Windows Security > Locate and select Devices performance and Health -> Choose Additional info > Click Get started > Finally, press Next.
Detailed guide
Step 1: Search for Windows Security or Cortana in the start menu.
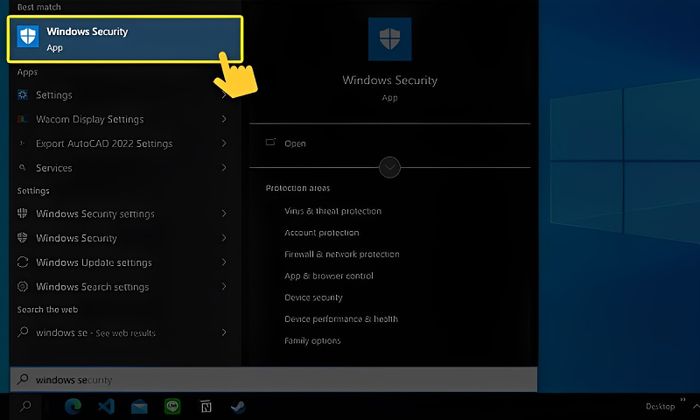 Select Windows Security (Source: Internet)
Select Windows Security (Source: Internet)Step 2: Locate the Devices performance and Health tab -> Click on the Fresh start option -> Press Additional info.
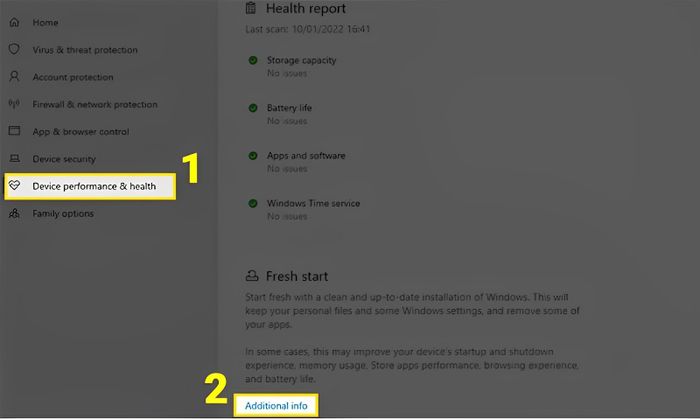 Step 2 (Source: Internet)
Step 2 (Source: Internet)Step 3: Select Get started -> Yes.
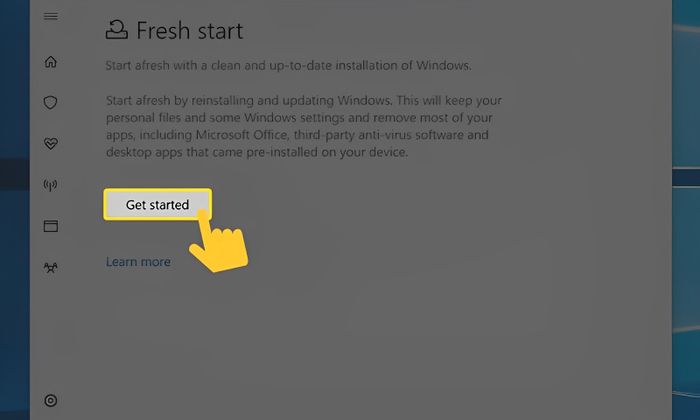 Select the Get started option (Source: Internet)
Select the Get started option (Source: Internet)Step 4: Press Next to confirm the Fresh Start reset process and retain personal data.
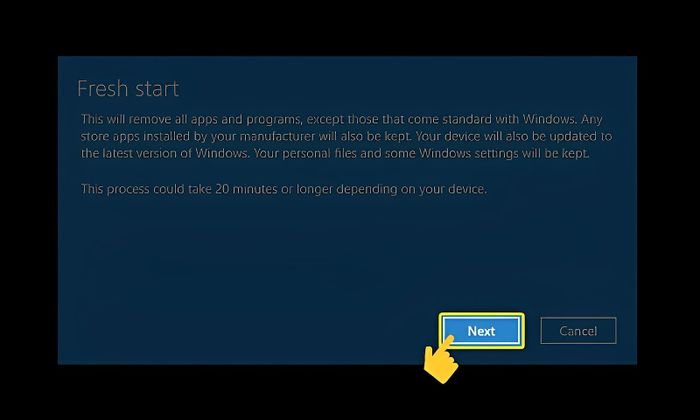 Select Next (Source: Internet)
Select Next (Source: Internet)Frequently Asked Questions
How to reset a Windows 7 computer to its original state?
Windows has several keyboard shortcuts to reset a computer anytime, one of which is Windows + Ctrl + Shift + B. After executing this key combination, the computer screen will turn black for a moment and then emit a beep sound, after 1-2 seconds the computer will return to normal operation.
 How to reset a Windows 7 computer (Source: Internet)
How to reset a Windows 7 computer (Source: Internet)How to reset a Windows 11 computer or laptop?
Similar to Windows 7 and Windows 10, Windows 11 also offers various methods to reset the computer, which are mostly similar to the two aforementioned Windows versions. Some basic methods include:
- Reinstalling Windows 11 using ISO file.
- Using Recovery Mode to reset Windows 11.
 How to reset a Windows 11 computer (Source: Internet)
How to reset a Windows 11 computer (Source: Internet)Can the computer be restored to a previous state?
Yes, it can. To restore the computer to a previous state, we use the System Restore feature – this feature allows your computer to quickly revert to a previous state, which you should consider.
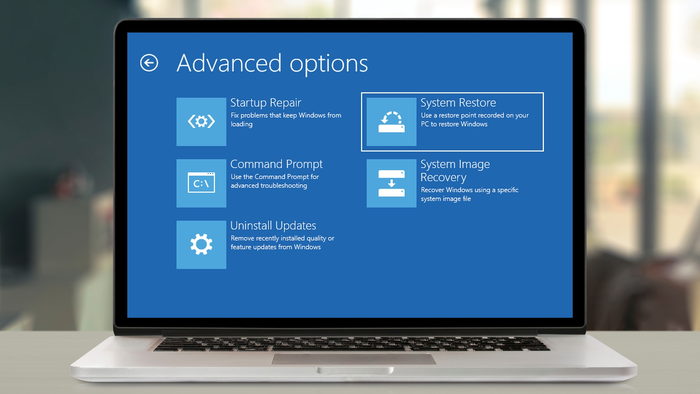 Restoring to a previous state (Source: Internet)
Restoring to a previous state (Source: Internet)How to reset a Windows 10 computer using the keyboard?
With just a few simple steps and keyboard shortcuts, you can easily reset your Windows 10 computer. Press the Windows + Ctrl + Shift + B keys to reset your laptop to its original state.
 Resetting Windows 10 computer with keyboard (Source: Internet)
Resetting Windows 10 computer with keyboard (Source: Internet)The article has listed and provided detailed instructions for various ways to reset Windows 10 computers, which many people have applied. Hopefully, it can help your computer operate smoothly, faster, and save you more time. Don't forget to visit Mytour.vn – Vietnam's leading reputable e-commerce website to enjoy many great shopping deals!
