Are you an iPhone user? Have you ever struggled to find ways to capture your phone screen? Actually, capturing an iPhone screen is not too difficult, but for those new to the latest iPhone models, it may seem a bit complicated. Therefore, in this article, Mytour Blog will guide you on the simplest ways to capture screens on various iPhone models.
Common Ways to Take Screenshots on iPhones
How to Capture Screenshots on iPhone 11
- How to Take Screenshots on iPhone 11 using button combination: Simultaneously press the “Volume Up” and “Side” buttons.
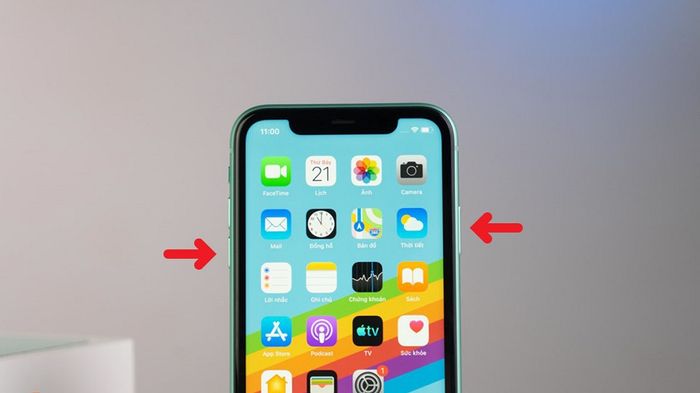 Capturing iPhone 11 Screen with Physical Buttons (Source: Internet)
Capturing iPhone 11 Screen with Physical Buttons (Source: Internet)- iPhone 11 Screenshot with Virtual Home button: Settings => Accessibility => Touch => Assistive Touch => Slide the green button to the right to Enable.
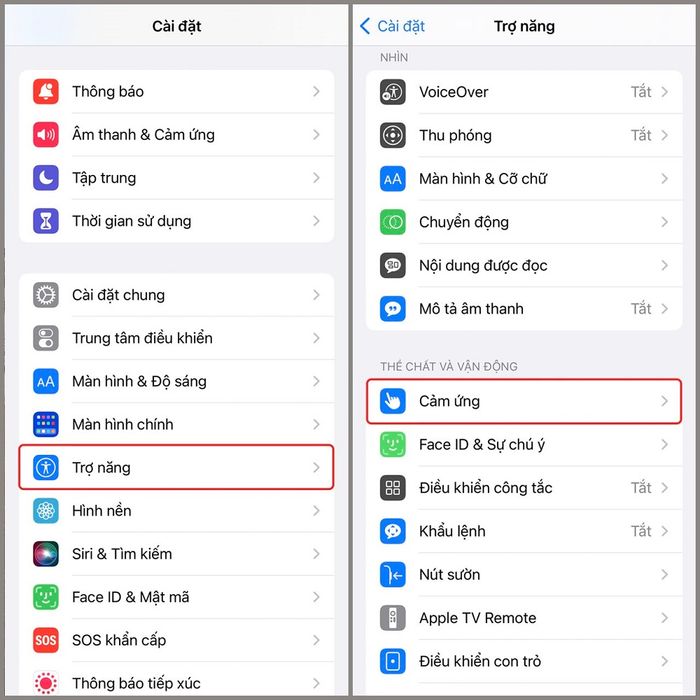 Enabling Screen Capture Feature with Virtual Home Button (Source: Internet)
Enabling Screen Capture Feature with Virtual Home Button (Source: Internet)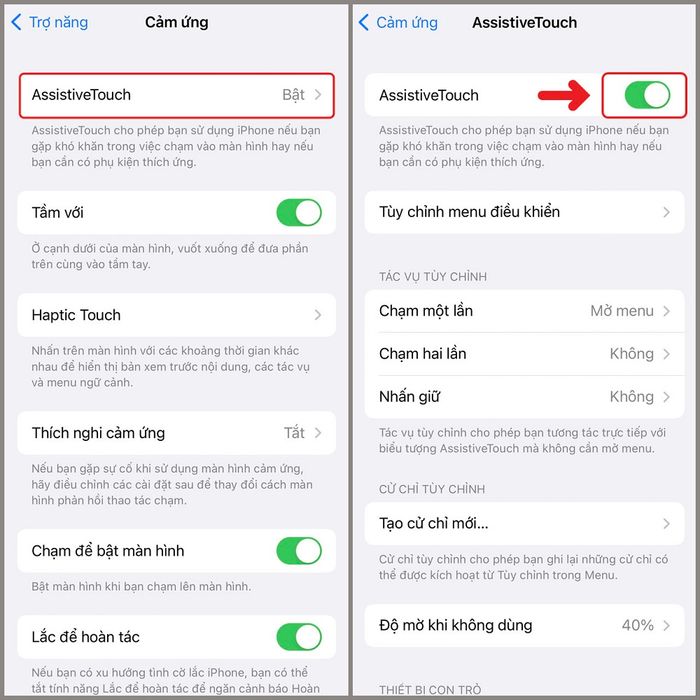 Take a screenshot using the Virtual Home button (Source: Internet)
Take a screenshot using the Virtual Home button (Source: Internet)After enabling the Virtual Home button, select Device => Add => Screenshot.
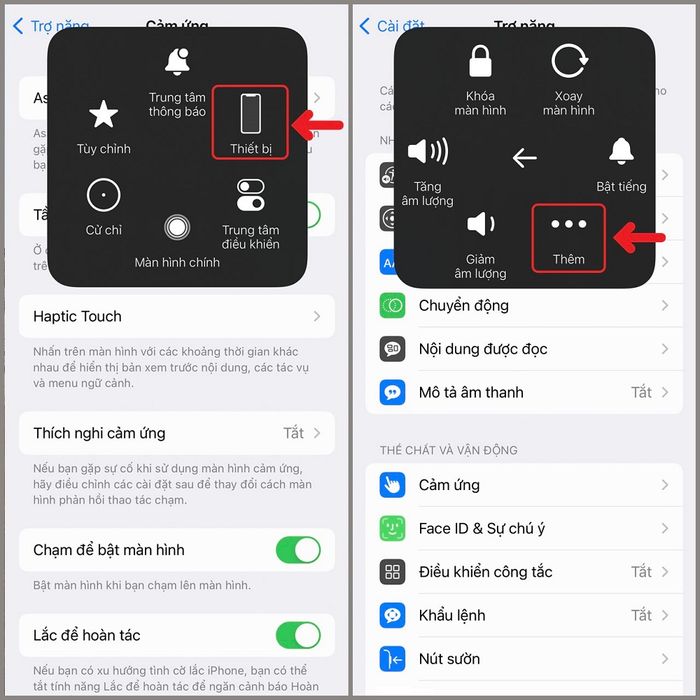 Capture screenshots with the Virtual Home button (Source: Internet)
Capture screenshots with the Virtual Home button (Source: Internet)The captured image will appear in the bottom left corner of the screen, where you can tap to edit if needed => Done.
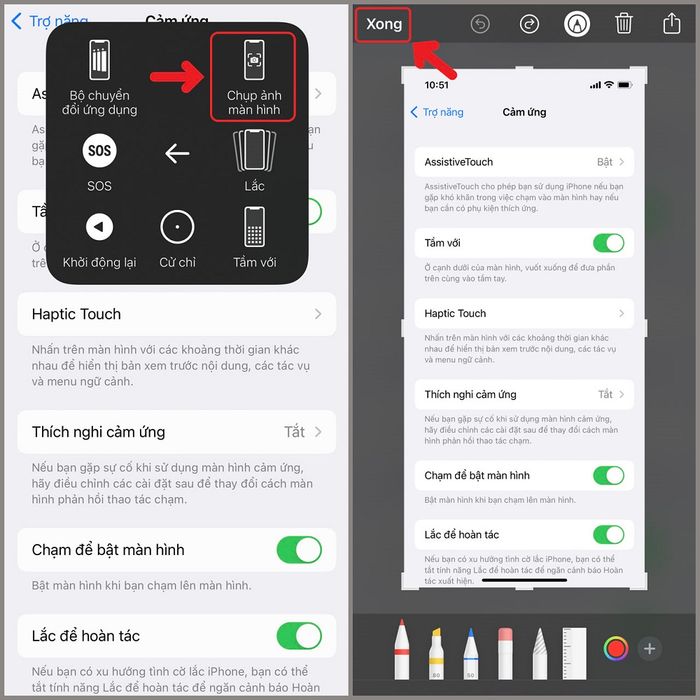 Capturing screen using the virtual Home button (Source: Internet)
Capturing screen using the virtual Home button (Source: Internet)To take a screenshot for iPhone 11 now, simply press the virtual Home button and select 'Capture screen' to complete the task.
Learn more: Information about Usb Type C and its outstanding advantages
How to capture screen on iPhone 12
- Using key combination: Simultaneously press the “Volume Up” and “Power” buttons.
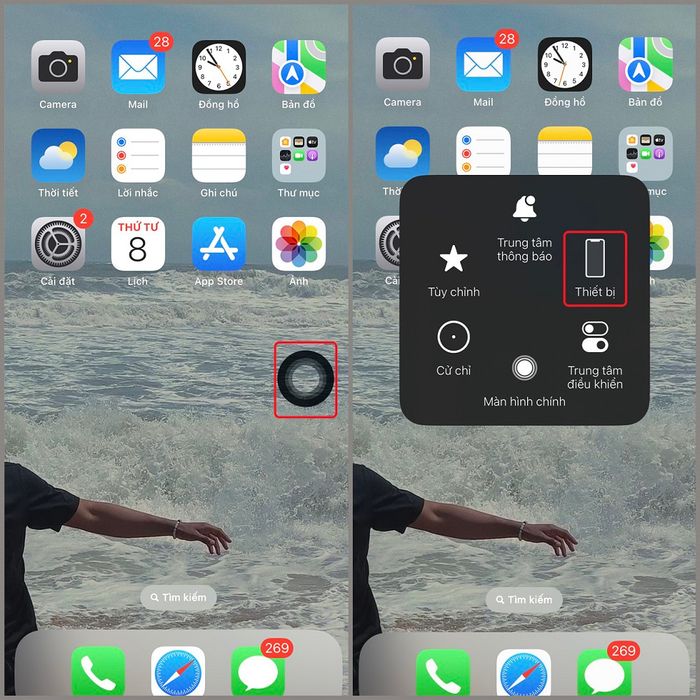 Using the virtual Home button (Source: Internet)
Using the virtual Home button (Source: Internet)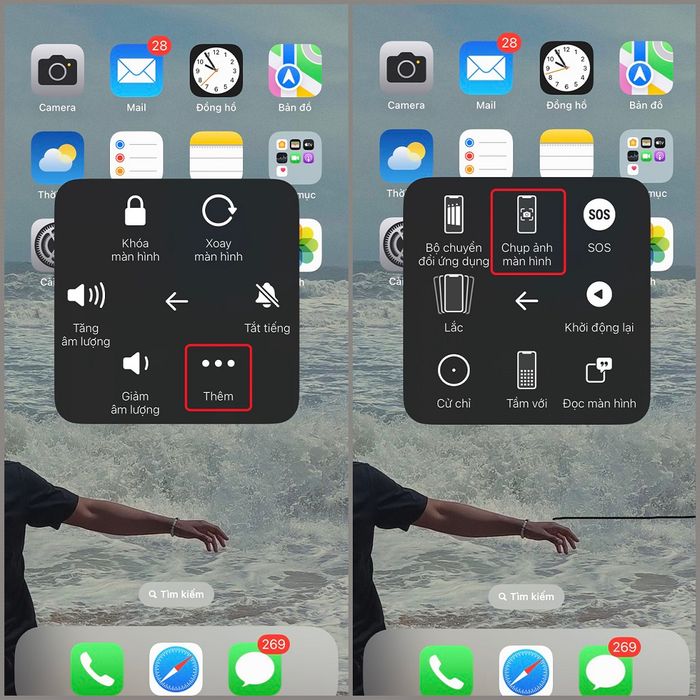 Capturing screen on iPhone 12 with the virtual Home button (Source: Internet)
Capturing screen on iPhone 12 with the virtual Home button (Source: Internet)- Using the rear tap feature: Settings => Accessibility => Touch => Back Tap => Double Tap => Capture screen.
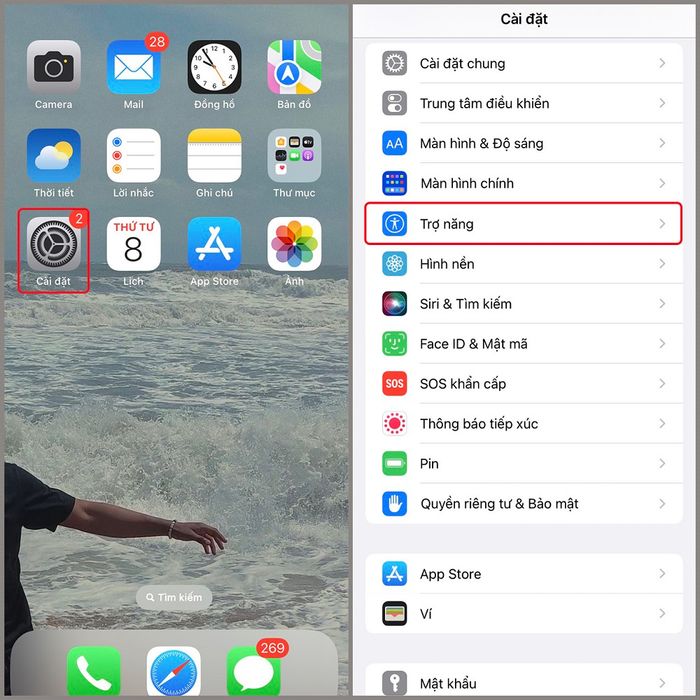 Capturing screen on iPhone 12 by tapping the rear (Source: Internet)
Capturing screen on iPhone 12 by tapping the rear (Source: Internet)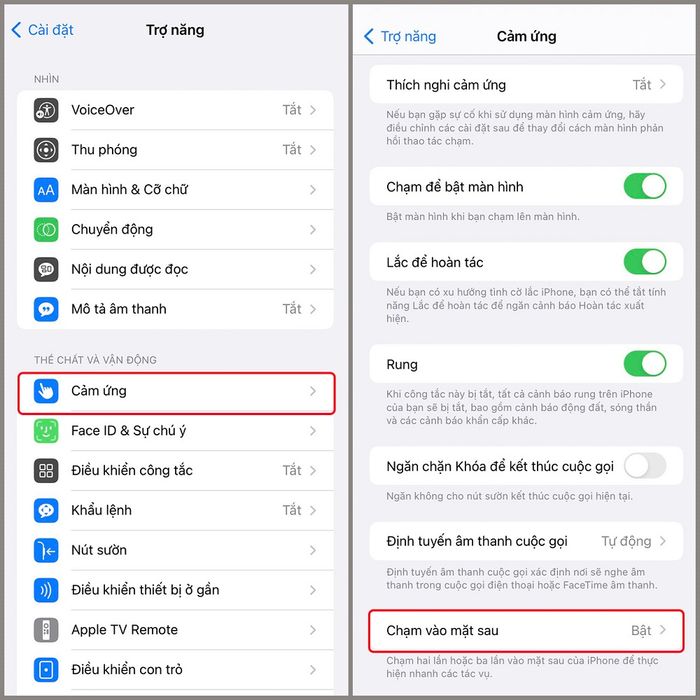 Capturing screen on iPhone 12 by tapping the rear (Source: Internet)
Capturing screen on iPhone 12 by tapping the rear (Source: Internet)After setup, to capture the screen, simply tap twice on the Apple logo on the back of the phone.
- Using Siri: Long press the “Power” button or initiate a voice command with “Hey Siri”. After Siri responds, say “Take a screenshot” to have Siri capture the screen as requested.
How to take a screenshot on iPhone XS Max
- Using key combination: Simultaneously press the “Volume Up” and “Side” buttons (Source) on the right side of the phone.
- Using virtual Home button: Settings => Accessibility => Touch => Assistive Touch => Enable Assistive Touch => Long press => Capture screen.
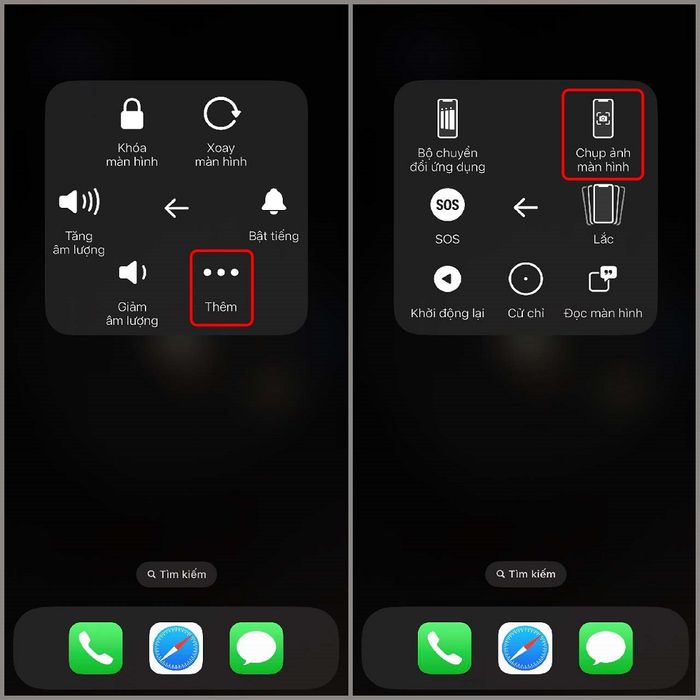 How to capture screen on iPhone Xs Max using the virtual Home button (Source: Internet)
How to capture screen on iPhone Xs Max using the virtual Home button (Source: Internet)See more: Genuine Iphone X screen
Currently, the feature to take screenshots on iPhone Xs Max using the virtual Home button is already set up, so when you want to take a screenshot, simply long press the virtual Home button for a few seconds to capture.
How to take a screenshot on iPhone 13
- Using key combination: Simultaneously press the Power and Volume Up buttons to capture the screen.
- Using virtual Home button: Settings => Accessibility => Touch => Assistive Touch => Slide the button to the right to Enable Assistive Touch.
Then, select Customize Top Level Menu => Custom => Screenshot.
Once the feature to capture screenshots on iPhone 13 using the virtual Home button is set up. You just need to select the virtual Home button and choose Take a screenshot to capture the screen as desired.
- By tapping twice on the back: Settings => Accessibility => Touch => Tap on the back => Tap twice/Tap three times => Capture screen. After setup, simply tap the back 2 or 3 times and the phone will automatically capture the screen.
- Using Siri: Use the command “Hey Siri” or long press the “Power” button. Then, just say “Take a screenshot” and Siri will capture the screen.
See more: [Video] 7 Ways to Recover Zalo Messages in 1 Minute 30 Seconds on Phone, PC
How to take a screenshot on iPhone 13 Pro Max
- How to take a screenshot on iPhone 13 Pro Max using buttons: Press and hold the “Power” and “Volume Up” buttons simultaneously.
- How to take a screenshot on iPhone 13 Pro Max using the virtual Home button: Settings => Accessibility => Touch => Assistive Touch => Enable Assistive Touch.
In the top-level Customization Menu, select Customize => Capture screen.
- How to take a screenshot on iPhone 13 Pro Max using Siri: Activate Siri using the voice command “Hey Siri” or long press the Power button.
Then, instruct to say “Take a Screenshot” to capture the screen.
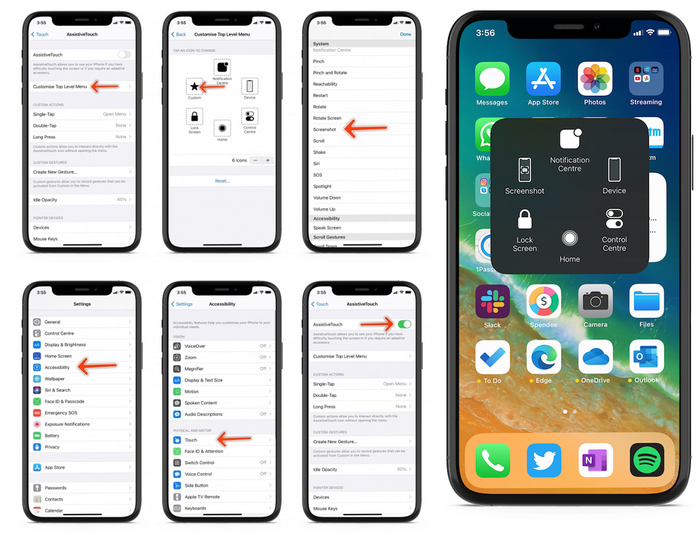 Capturing the screen on iPhone 13, 13 Pro Max using the virtual Home button is quite similar (Source: Internet)
Capturing the screen on iPhone 13, 13 Pro Max using the virtual Home button is quite similar (Source: Internet)How to take a screenshot on iPhone 14 and iPhone 15
- Using buttons: Press the “Power” and “Volume Up” buttons simultaneously.
- How to take a screenshot on iPhone 14 using the virtual Home button: Settings => Accessibility => Touch => Assistive Touch => Enable Assistive Touch.
Then, go to Customize Control Center => Customize => Capture screen.
Once the feature to capture screenshots using the virtual Home button is set up, simply press the virtual Home button => Capture screen.
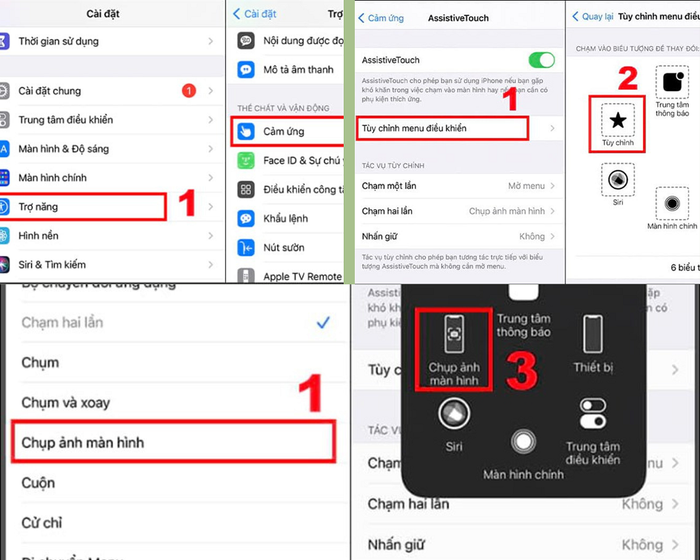 How to capture screen on iPhone 14 using the virtual Home button (Source: Internet)
How to capture screen on iPhone 14 using the virtual Home button (Source: Internet)- By double tapping on the back: Settings => Accessibility => Touch => Tap on the back => Tap twice/Tap three times.
- Using Siri: Long press the Power button or via the command “Hey Siri”. Then, just say “Take a Screenshot” to command Siri to capture the screen.
Guide on how to capture iPhone screen using physical buttons
Take a screenshot on iPhone with ID
How to capture iPhone screen with ID is incredibly convenient, just use Face ID. Specifically, press both the “Power” and “Volume Up” buttons simultaneously on the left side of the screen. However, this method can only be performed on iPhone X and later models.
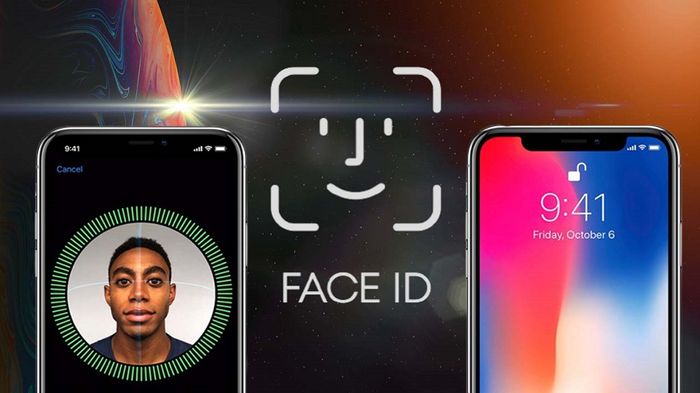 Take a screenshot on iPhone with ID (Source: Internet)
Take a screenshot on iPhone with ID (Source: Internet)Take screenshot on iPhone with Home button
For iPhones with a Home button, screenshotting iPhone is as simple as pressing and releasing both the “Home” and “Power” buttons simultaneously on the phone.
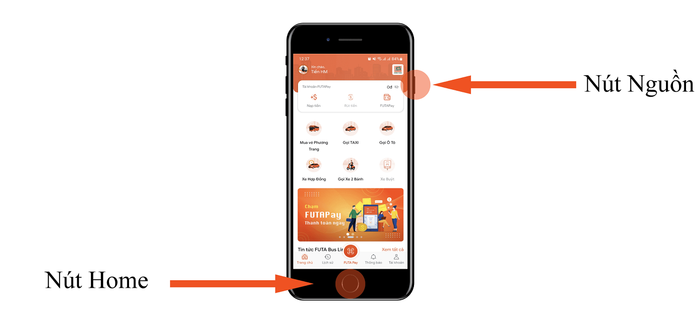 Screenshot iPhone with Home button (Source: Internet)
Screenshot iPhone with Home button (Source: Internet)Capture iPhone screen using virtual Home button
Using virtual Home button
In addition to taking a screenshot on iPhone using the physical Home button, you can also use the virtual Home button to capture the screen. To activate this feature in iOS, follow these steps:
Select Settings => Accessibility => Touch => Assistive Touch => Switch to “On” mode.
Now, look at the main screen of your iPhone, you will see a faint white button appear. Press that Home button and then select Device => More => Screenshot.
Tap the back of your iPhone twice to capture the screen.
The method to capture an iPhone screen by tapping the back twice only applies to iPhone 8 and iOS 14 onwards.
- Step 1: Select “Settings”. Then choose “Accessibility”.
- Step 2: Select “Touch”.
- Step 3: Select “Back Tap”. Here, you can choose “Double Tap” or “Triple Tap” to customize how to capture an iPhone screen by tapping the back.
- Step 4: Select the utility “Screenshot”.
After successfully setting up, you can capture an iPhone screen by tapping the back 2 – 3 times.
 Capture iPhone screen by tapping back twice (Source: Internet)
Capture iPhone screen by tapping back twice (Source: Internet)Common queries when capturing iPhone screen
Where are iPhone screen captures saved?
iPhone screen captures are saved in the Photos app. If you want to view them, open the Photos app => Albums => Media Types => Screenshots.
At the bottom left corner of the screen, a thumbnail image will appear. Quickly tap on the image before it disappears. Now, two options will appear on the screen: “Screen” and “Full Page.”
Choose Full Page => Done => Save PDF to Files.
Select the folder to save the image => Save.
To review the full-page image, open the Files app, navigate to the folder containing the image, and open it for viewing.
Above are the ways to take iPhone screenshots that Mytour wants to share with you. Refer to the simplest and most memorable way to take screenshots immediately when needed. Also, don't forget to follow Mytour for more useful knowledge updates.
