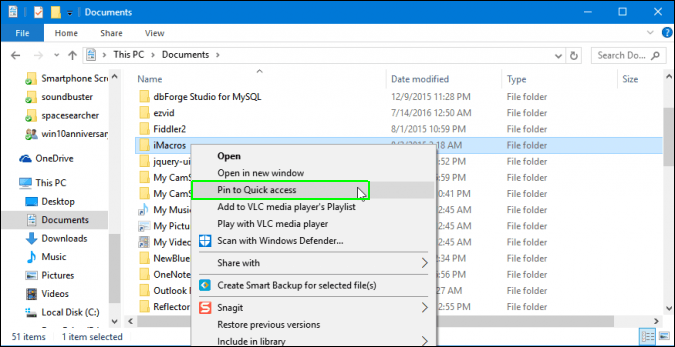
If you're using Windows 10 and want to speed up accessing folders, enhancing boot-up speed...then these settings are essential.
1. Smart Tips for Windows 10
If you're using Windows 10 for a laptop and want to speed up accessing folders, enhancing boot-up speed...then these settings are essential.
Add Quick Access Shortcuts
1. Open Windows Explorer. You can quickly open Windows Explorer by pressing Windows+E or clicking on its shortcut on the taskbar.

2. Navigate to the folder you want to create a shortcut for
3. Right-click on it and choose Pin to Quick Access
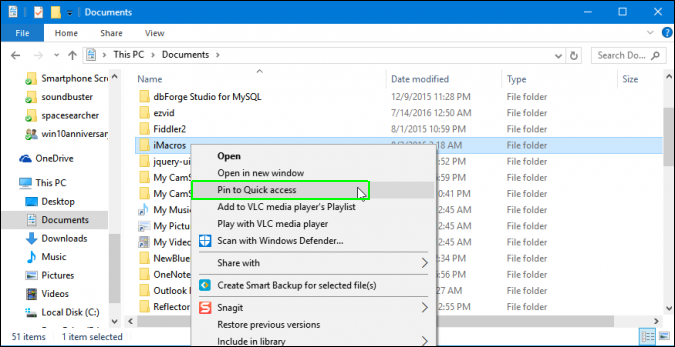
Folders appear at the bottom of the Quick Access list.
Reorganize Quick Access shortcuts
By default, Quick Access shortcuts appear in the order you added them, not by importance or alphabetically. To move these shortcuts, simply click on the folder and drag it up or down in the order you want to arrange them.
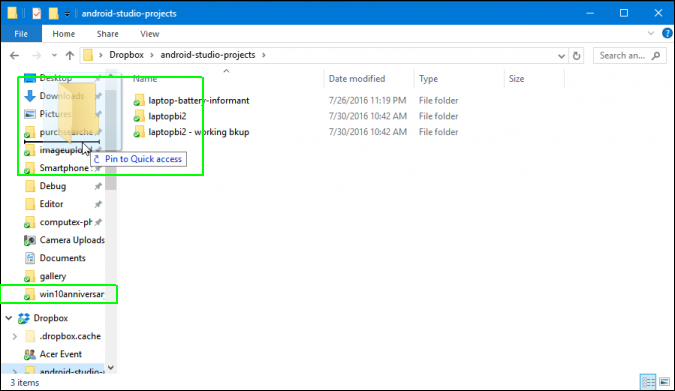
Delete Quick Access shortcuts
If you want to remove any Quick Access shortcuts, you can follow these instructions:
1. Open Windows Explorer
2. Check if Explorer is ready to open the Quick Access list. You can do this by looking at the address bar.
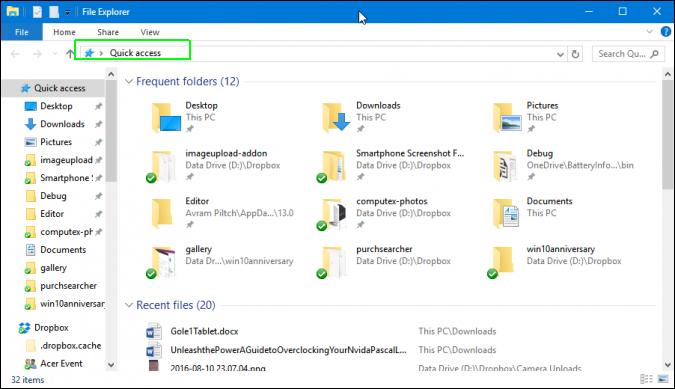
3. If Quick Access isn't the open folder, right-click on the Quick Access icon and select “Open in new windows”.
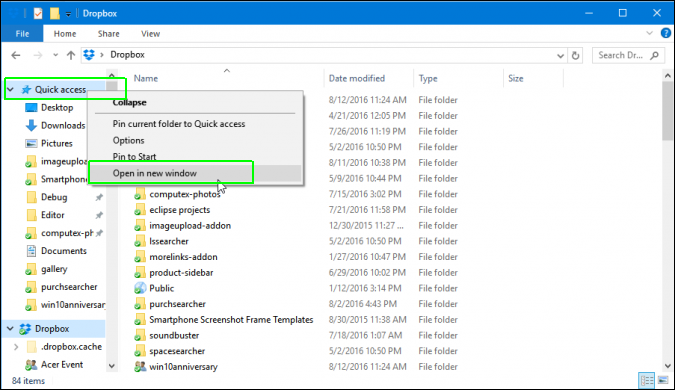
4. Select any shortcut you want to remove from the list, right-click, and select Unpin from Quick Access. You can select multiple shortcuts at once if you wish.
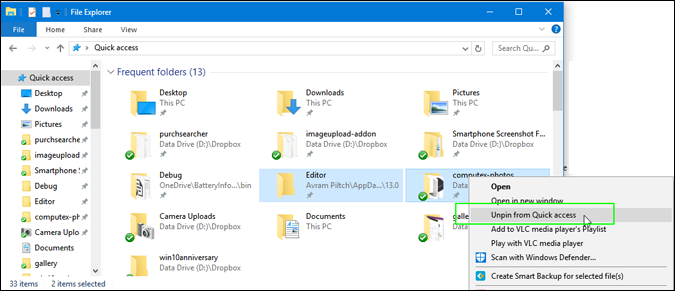
Speed up Windows 10 startup
If you're tired of waiting for your Windows PC to boot up, head to the settings to change it. Enabling Fast Startup can reduce boot time from 1 minute to 19 seconds, cutting startup time by 2/3.
Users encrypting hard drives with software like TrueCrypt may not be able to enable this setting, if they want to, they have to remove this drive encryption software.
This setting is often enabled on PCs running Windows 10 sold in the market and PCs upgraded from Windows 8. Below is a guide on how to enable Fast Startup.
Reduce Windows 10 PC boot time by 66%
1. Click on the Start button
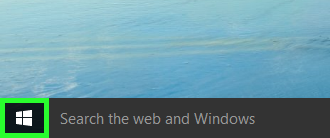
2. Type “Power Options”
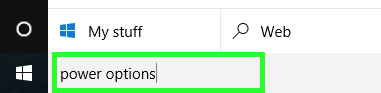
3. Select Power Options
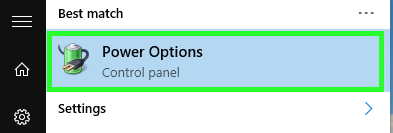
4. Click on “Choose what the power button does”
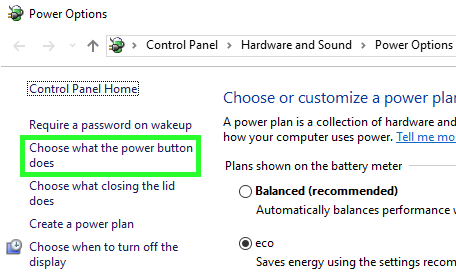
5. Choose “Change settings that are currently unavailable” if Shutdown setting is grayed out

6. Check the box for “Turn on fast startup”

7. Click Save Changes to save all the modifications

Your PC will now take advantage of Fast Startup mode when booting up.
Free up memory space fastest on Windows 10
To quickly free up memory space on Windows 10, instead of directly deleting files, you should use the Disk Cleanup tool. Disk Cleanup is a good tool that comes with Windows 10 and can help you reclaim wasted space that various types of junk and redundant files occupy on the hard drive.
Delete temporary files, downloaded files
Temporary files can take up to several tens of GBs. These temporary files include the Downloads folder, but you can choose to keep this folder or not as you like, while junk files should be cleared away.
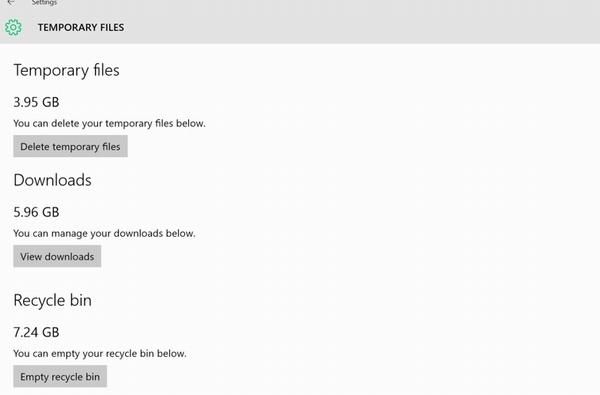
With Windows 10, to clear temporary files, you go to:
1. Settings > System > Storage
2. Click on This PC (C) or any partition you want to scan
3. Scroll down to the bottom, there's a 'Temporary files' section, click on it
4. The next screen will show you 3 items:
- Temporary files: temporary files, should be deleted
- Downloads folder: click a button to quickly open the Windows Downloads folder and delete files you no longer need
- Recycle bin: The folder we often forget about - delete files still in the trash.
According to vnmedia.vn
