
Running the disk checking tool (CHKDSK) is a handy way to fix many issues on Windows computers. However, sometimes this method displays the 'CHKDSK Cannot Continue in Read-Only Mode' error message. Here's how to troubleshoot this error on Windows.
1. Restart File Explorer
One of the simplest methods is to restart File Explorer. Follow these steps to do so:
Step 1: Press the Win key, type Task Manager, then press Enter to open this software.
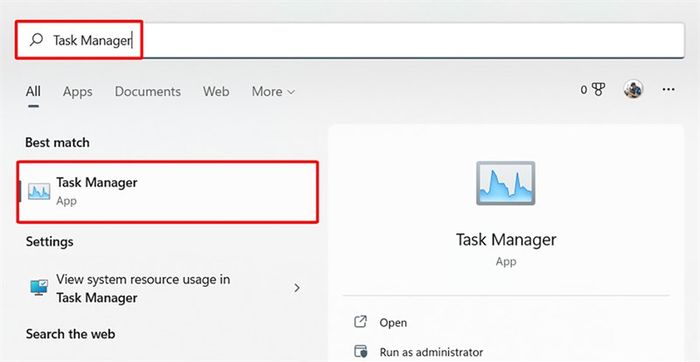
Step 2: Look for the File Explorer entry, right-click on it, and choose Restart to reboot it.
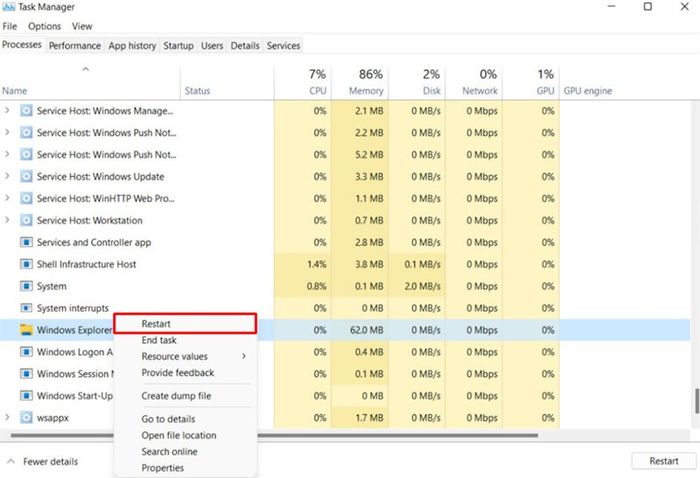
2. Schedule CHKDSK to Run on Device Restart
Another method is to schedule CHKDSK to run on device restart using the following steps:
Step 1: Press the Win key, type Command Prompt, then select Run as administrator.
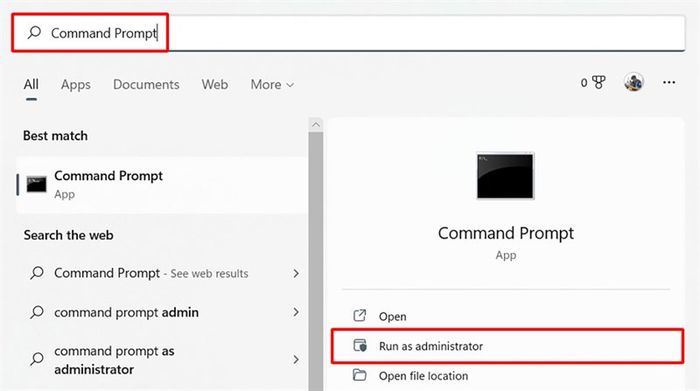
Step 2: Enter the command line chkdsk /r C: (Replace C with the drive you want to scan) > Press Enter.
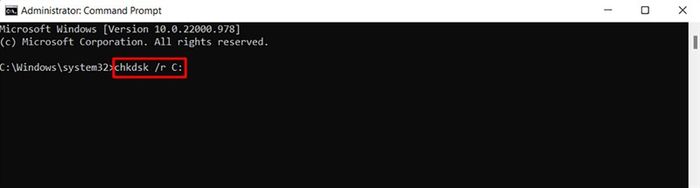
Step 3: Finally, type Y and press Enter to initiate the system process.
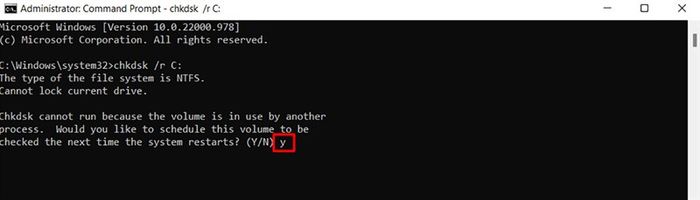
3. Scan Device through System Settings
Alternatively, you can perform device scanning through the system settings. Follow these steps:
Step 1: Press the Win key, type Windows Security, then press Enter.
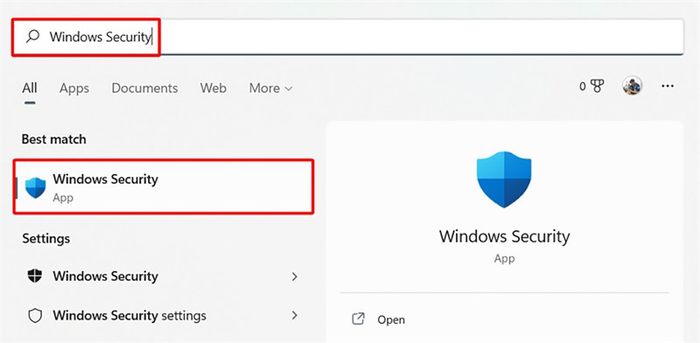
Step 2: Next, choose Virus & threat protection.
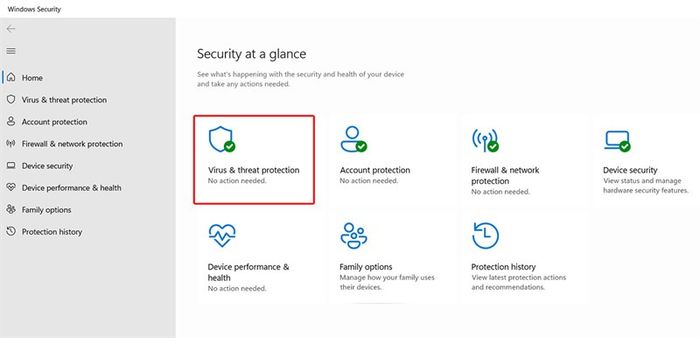
Step 3: Then select Scan options.
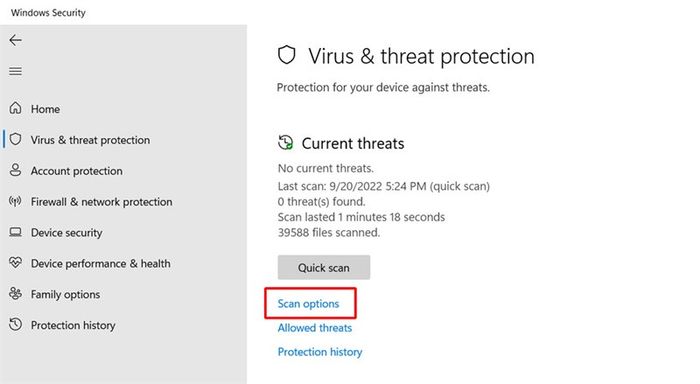
Step 4: Click on Full scan and then hit Scan now to initiate the system process.
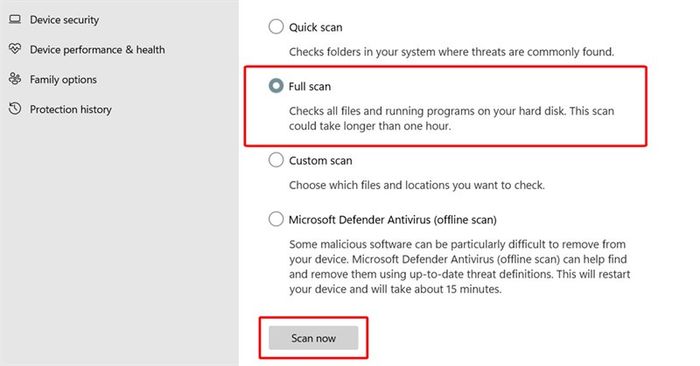
So that's how you can fix the 'CHKDSK Cannot Continue in Read-Only Mode' error on Windows. Thank you all for taking the time to read my article. If you found it helpful, please give it a like, share, and don't forget to leave a comment below.
Are you looking for a Laptop with a 1 TB SSD? Visit The Gioi Di Dong website to find the best-priced Laptop for you by clicking the orange button below.
LAPTOP WITH 1 TB SSD AT THE GIOI DI DONG
See more:
- 5 incredibly useful Windows 11 tricks you should check out now
- 3 ways to use Recycle Bin on Windows 11 to manage trash files super easily
- 2 effective ways to fix Windows 11 black screen issues you should know
- Guide on how to connect AirPods to Windows 11 laptop super easily
- Spotify not working on Windows 11? 4 easy ways to fix it
