This tutorial provides detailed instructions on how to export your model from Autodesk Maya to Cura for 3D printing.
Procedure

Begin by creating your model: Either design your model in Maya or import a 3D scan.
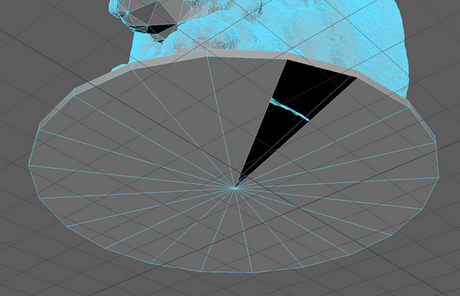 Ensure that your model is free of any holes.
Ensure that your model is free of any holes.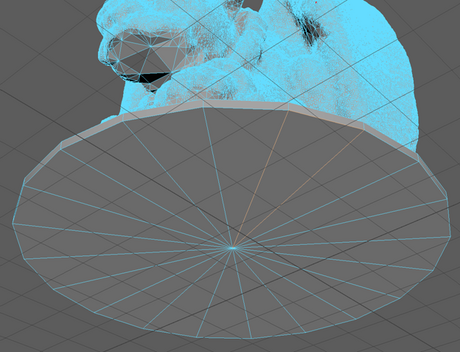
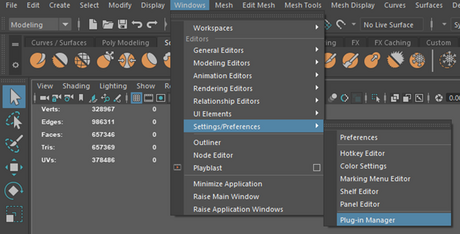
Ensure that the obj file export feature is enabled in the plugin manager. Navigate to the Windows menu, then select 'Settings/Preferences', and click on 'Plug-in Manager'. Exporting the file as a '.stl' will not function correctly in Maya 2018 due to a software bug that may corrupt the file.
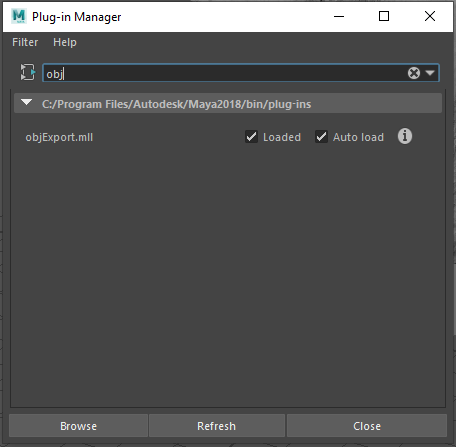
Look for “obj” and confirm that both checkboxes are ticked. Refer to the image above to verify. If they are already checked, do not alter them and proceed to close the Plug-in Manager.
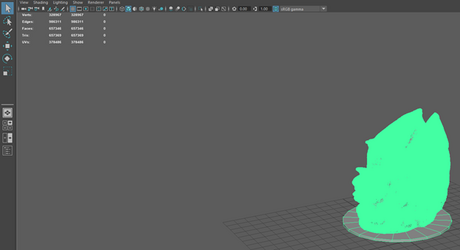
Choose the objects you wish to export. Utilize the select tool located on the left side, then click on the desired object. To select multiple objects, hold down the shift key and click on each object you wish to export.
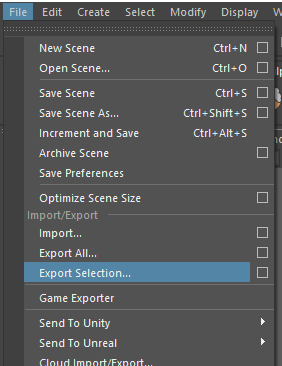
From the File menu, select the “Export Selection” option.
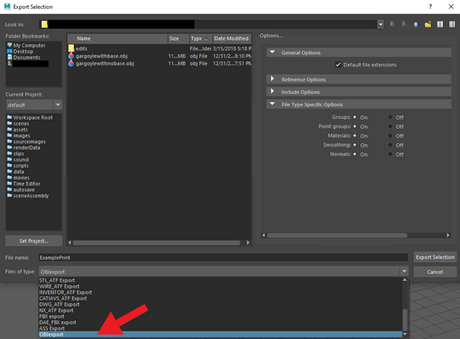
Opt for “OBJexport” from the “Files of type:” dropdown menu, and assign a name to your file: “Export Selection”
Navigate to the folder where you saved the exported file and open your preferred slicing program.
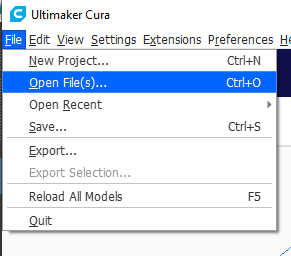
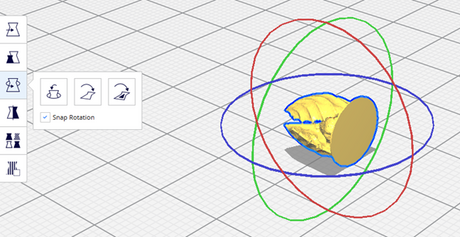
Allow time for your file to be loaded. It may initially appear sideways — if so, use the rotate tool to adjust its orientation. The rotate menu's rightmost option enables you to align a face with the build plate. Click the “Select face to align to build plate” button, then choose the object and click on the desired bottom face.
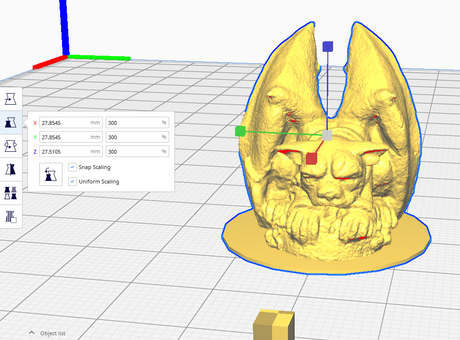 Adjust the scale according to your preference.
Adjust the scale according to your preference.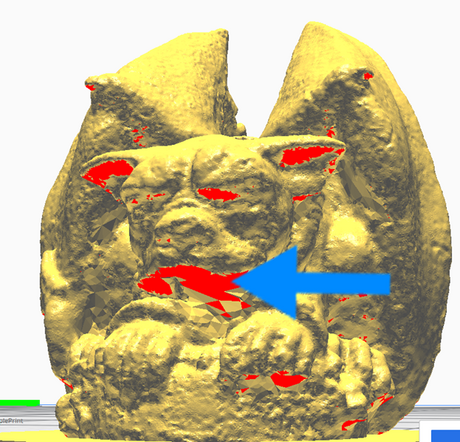
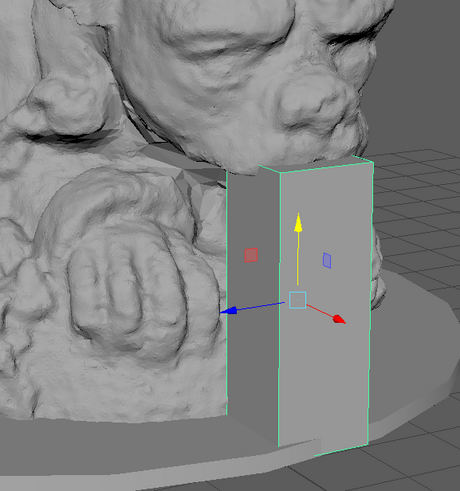
In Autodesk Maya, create a simple cube at the desired support location and export it using the same method. Most slicing programs offer an option to automatically generate supports, which is generally simpler, but may not always be necessary depending on the model.
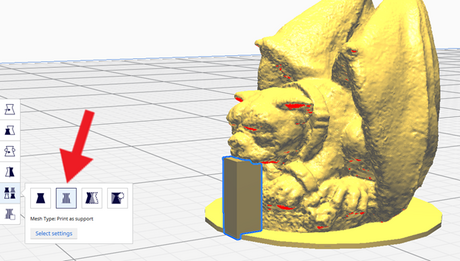
To realign the support cube from Maya in Cura, select the cube and enable the 'Print as support' option under 'Per model settings' on the left. This setting ensures that the cube is printed separately from the main object, making it easier to remove afterward.
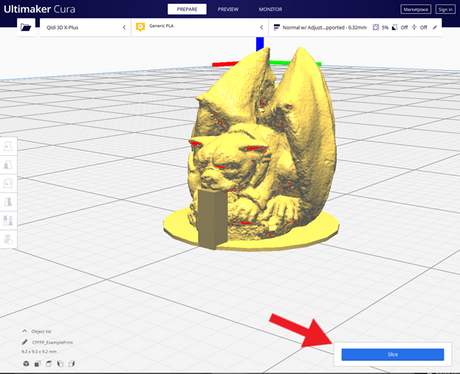
Slice the model. Adjust Cura's settings according to your printer's specifications. Once settings are selected, click on “Slice” located in the bottom right corner of Cura.
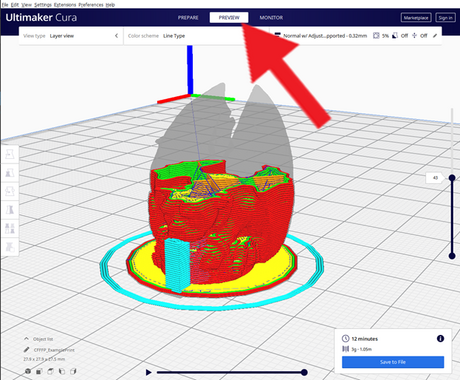
Preview the printing process by accessing the preview tab. Utilize the slider on the right side to view the precise instructions your printer will follow. In the top left corner, select “Layer View” and ensure that the “Color Scheme” is set to “Line Type.” With these settings, you can preview the print job, with supports highlighted in teal if default colors are used.
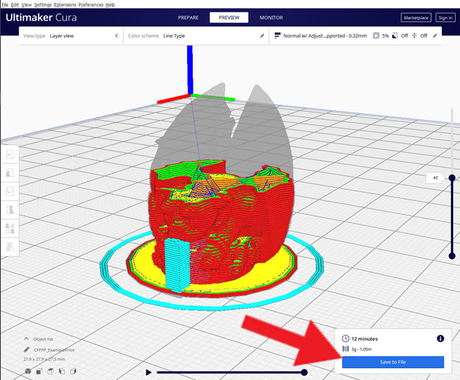
Save the file to your computer, transfer it to your 3D printer, and begin printing!
