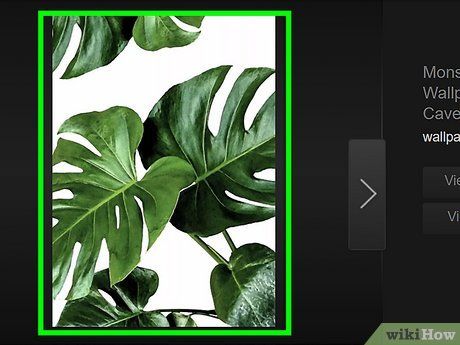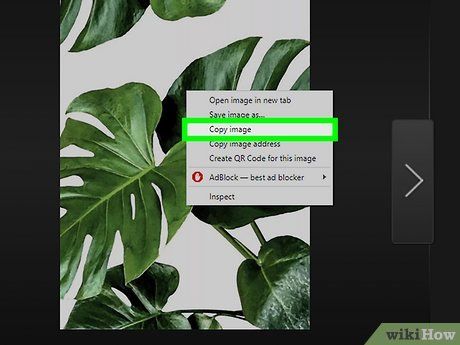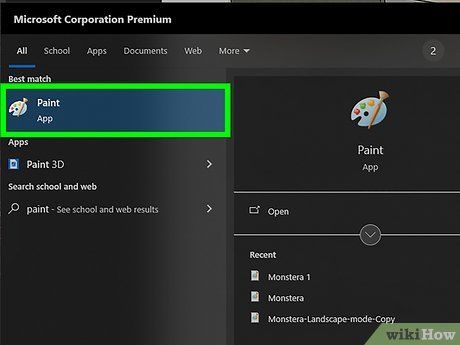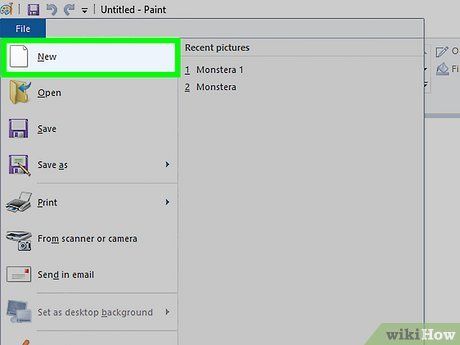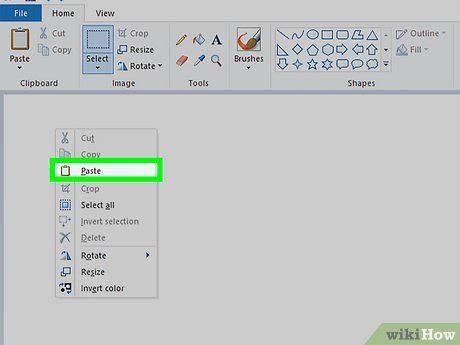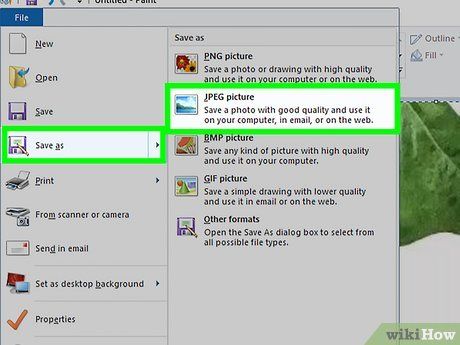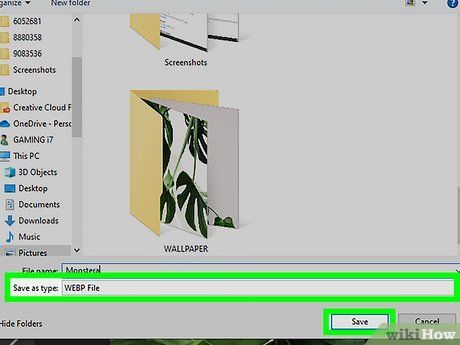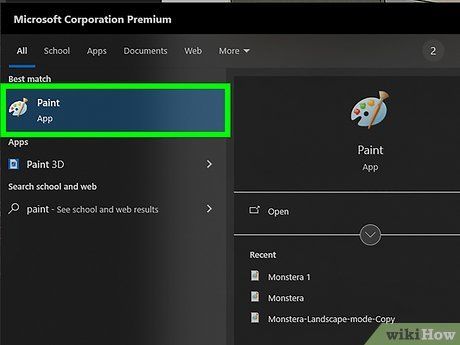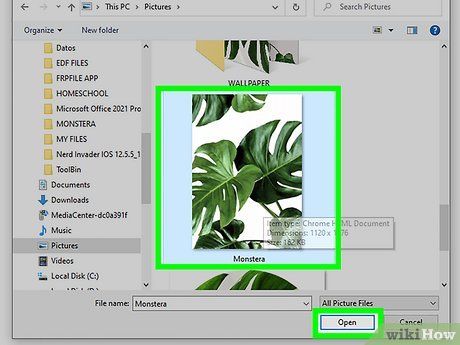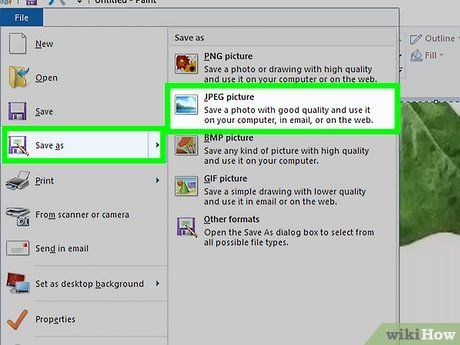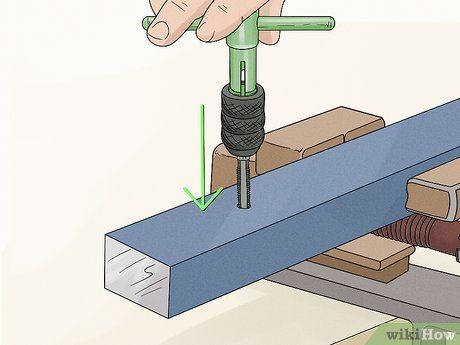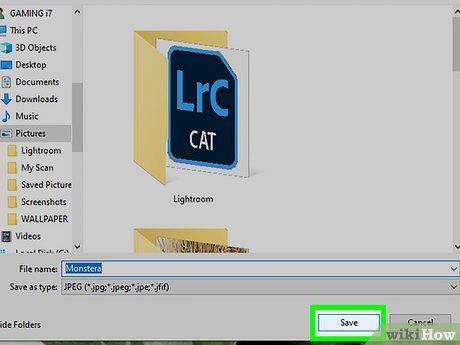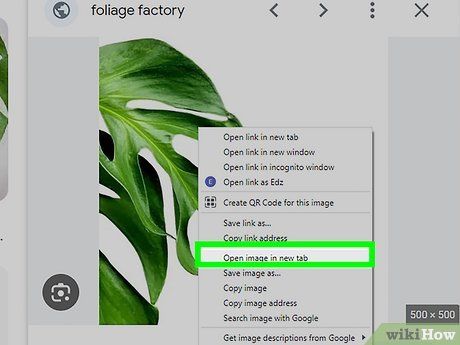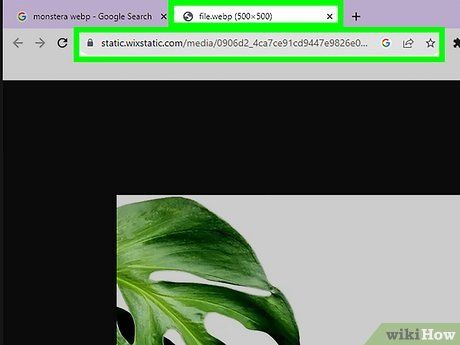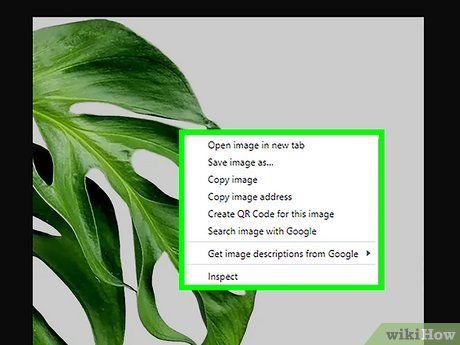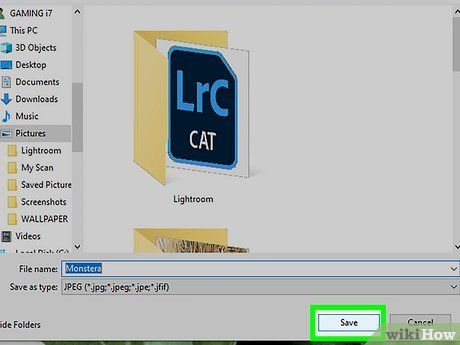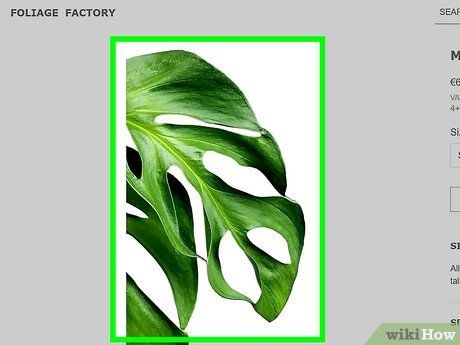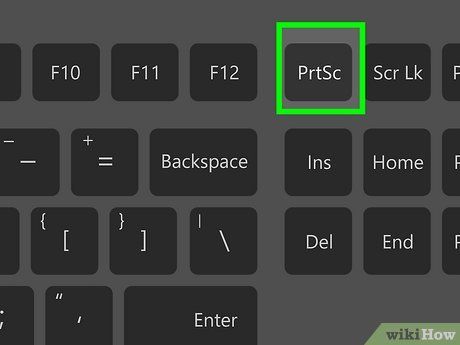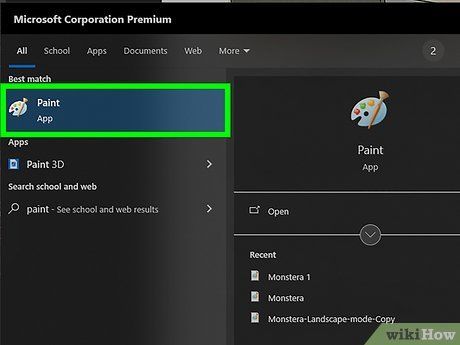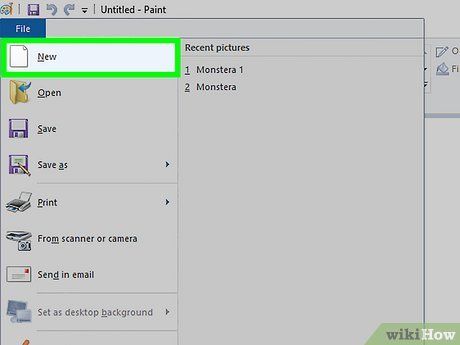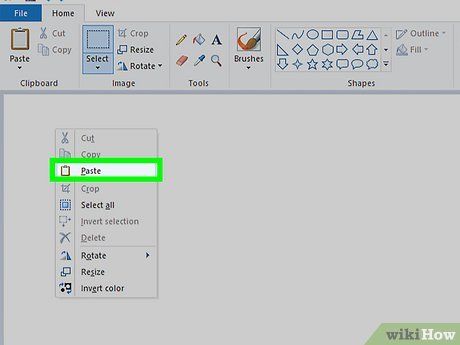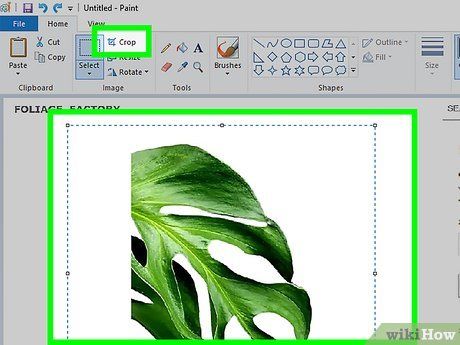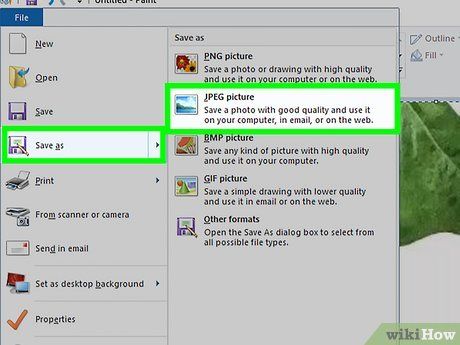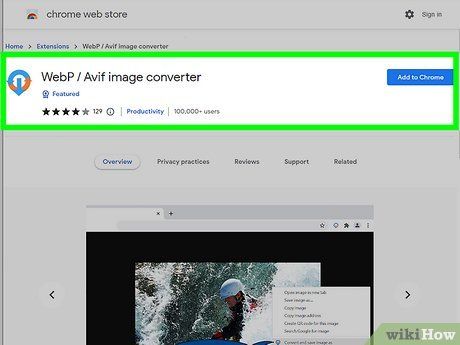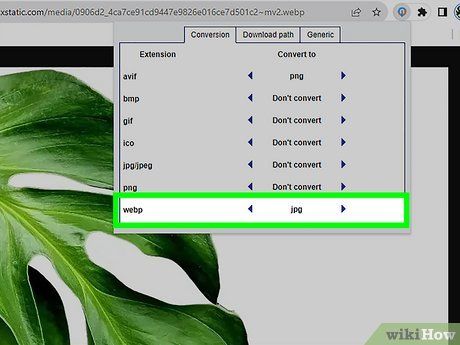How to Easily Convert WEBP Images to JPG
If you've noticed that some images downloaded from the internet are in WEBP format, you're not alone. WEBP, a relatively new file format, offers better image quality while maintaining smaller file sizes compared to PNG or JPGs. While this benefits web browsing, it's not always convenient if you need to use the image elsewhere. Many photo editors and other programs still can't read WEBP files. In this article, we'll show you 8 methods to convert a WEBP file to a JPG (or JPEG) so you can use the images in other projects.
Key Points to Note
- Both Paint on Windows and Preview on Mac can open WEBP files, allowing you to save them as JPGs.
- If you copy or screenshot the image, you can open it in any editor and save it as a JPG.
- You can use a desktop or online converter to easily convert WEBP to JPG, especially useful for batch conversions.
Conversion Steps
Copy and Paste Method
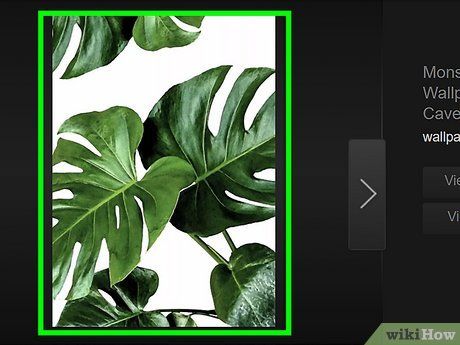
Find the WEBP image you wish to save. The easiest approach to converting a WEBP image to JPG is to
copy and paste it directly from the web. This also allows seamless import into your preferred photo editor.

Right-click on the WEBP image. Mac users should hold down the Ctrl key while clicking to initiate the right-click action.
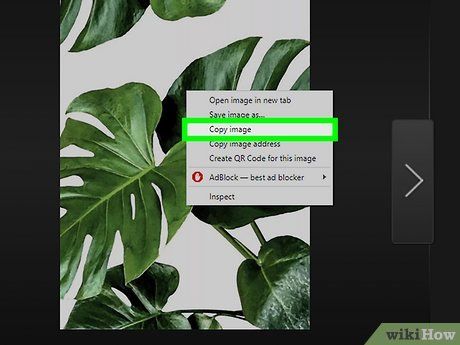
Choose Copy Image. This action copies the image to your clipboard.
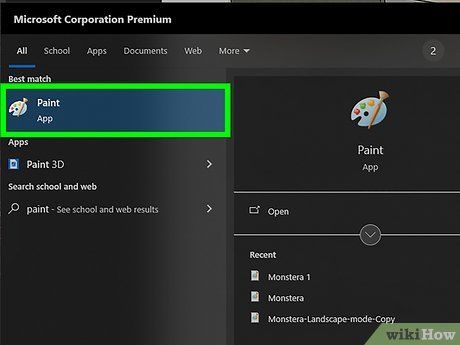
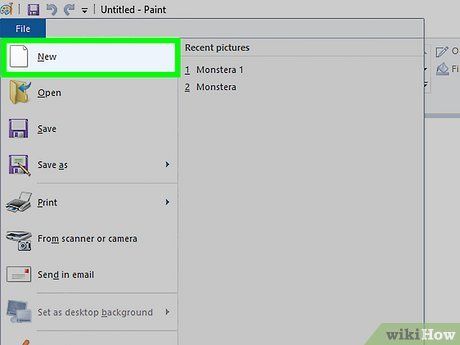
Initiate a new document. While procedures may vary across programs, typically, you can click
File > New to commence a new document.
- Paint will automatically open with a blank canvas, eliminating the need for a new document.
- If you're utilizing Preview, navigate to the Preview menu at the top-left corner, then opt for File > New from Clipboard.
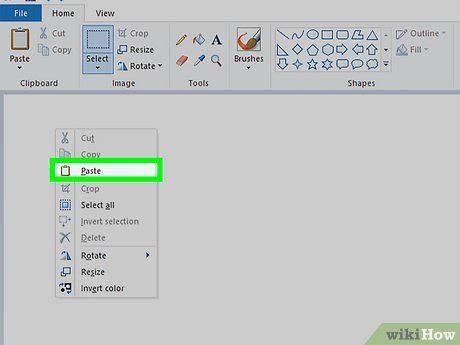
Insert the image into the fresh document. Procedures might differ slightly across programs, but generally, you can locate Paste under Edit > Paste. Alternatively, you can use the keyboard shortcut
Ctrl+V for Windows or
⌘ Cmd+V for Mac.
- If you're using Preview and pasted from your clipboard, this step can be skipped.
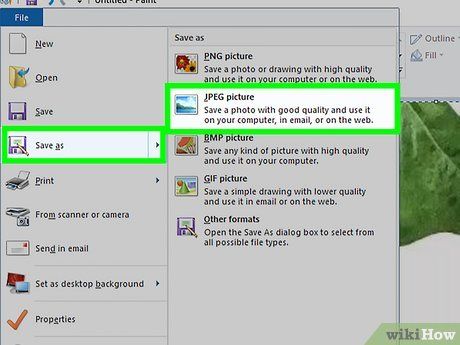
Save the image as a JPG file. Processes may slightly differ across programs, but typically, you can locate saving options under File. Opt for Save as and save your image in JPG format.
Save Procedure in Paint (Windows)
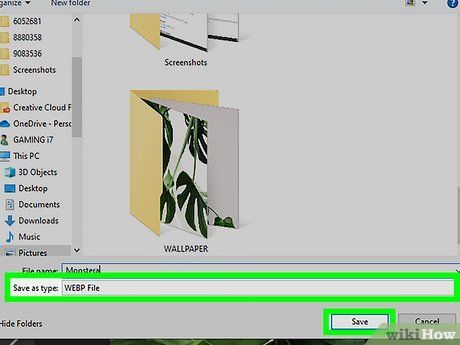
Acquire a WEBP image. Right-click the image and choose Save image (though different browsers might have varying wording). On Windows, you can download a WEBP image and utilize Paint to convert it into a different file type, such as JPG.
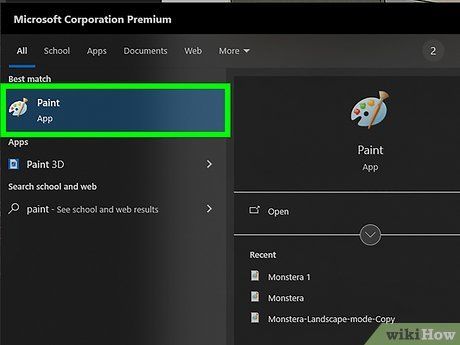
Launch Paint. Access the search bar on your taskbar and type 'Paint'. Then, click on the Paint application to open it.
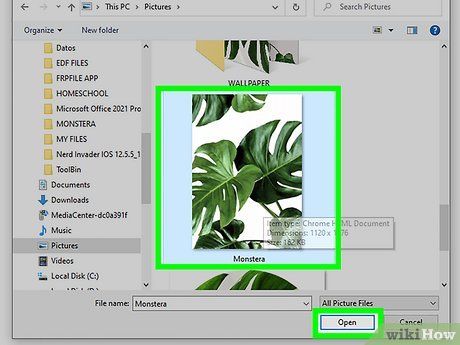
Access the WEBP image. Navigate to File > Open and locate the directory where you stored your WEBP image. By default, it will be in your Downloads folder. After selecting the image, click Open to display it in Paint.
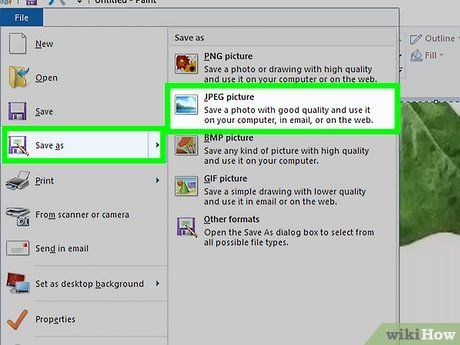
Choose File and then Save as. Optionally, you can modify the image file name and change the save destination.
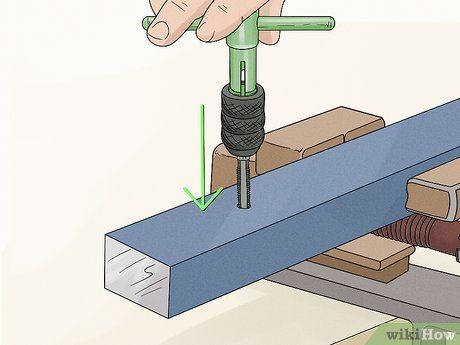
Opt for JPG from the dropdown menu under the file name. This selection ensures that your image is saved in JPG format, rather than any other file type.
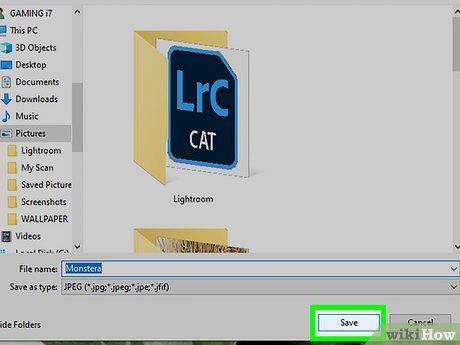
Click Save. Your image is now stored as a JPG. If desired, you can remove the WEBP image from your downloads.
Exporting Using Preview (macOS)
Adjusting the URL
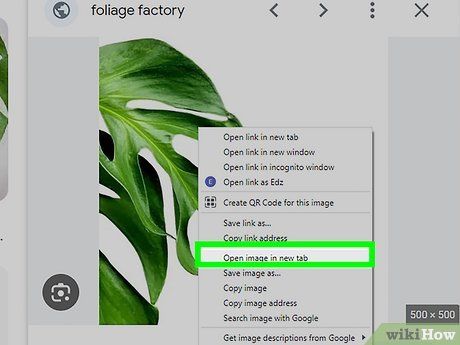
Launch the WEBP image in a new tab. For Windows users, right-click the image and select 'open in a new tab' (although the phrasing may vary across different browsers). On Mac, Cmd + click the image to open it in a new tab.
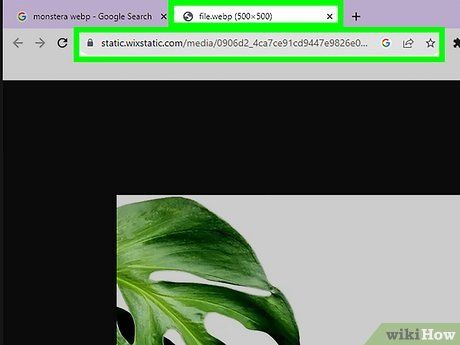
Erase the -rw at the end of the URL and hit ↵ Enter. This URL extension forces the image to be displayed as a WEBP.
- On Mac, you'll need to press ⏎ Return instead of ↵ Enter.
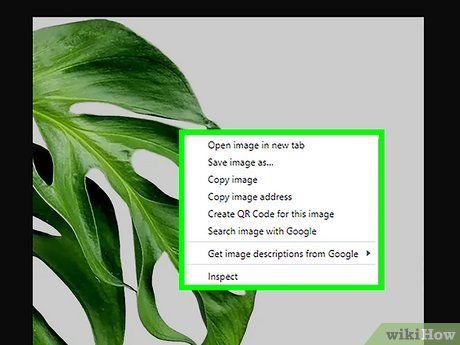
Control-click the image. On Mac, you can hold down ⌘ Cmd and click.
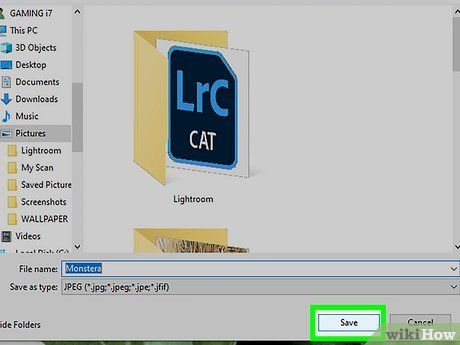
Save the image. Right-click or Ctrl + click the image and choose Save image' (though wording may vary between browsers). Then, opt to save the image as a JPG.
Capture a Screenshot
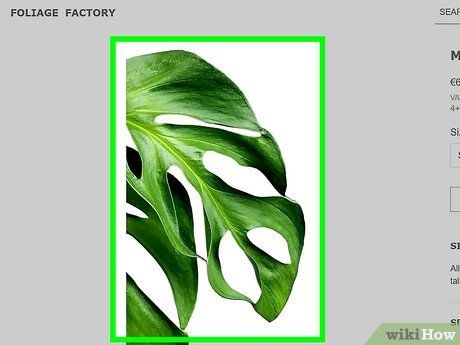
Locate a WEBP image. You can either take a screenshot directly from a webpage or open the image in a new tab by right-clicking or Ctrl-clicking and selecting Open in new tab. Browser options may vary in wording.
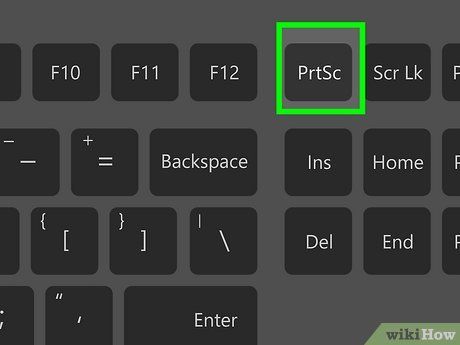
Trigger the screenshot function. On Windows, use ⎙ PrtScr, and on Mac, press ⌘ Cmd+⇧ Shift+3.
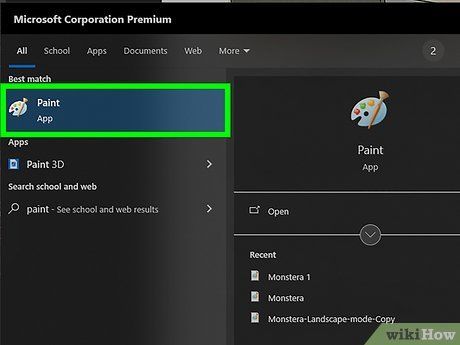
Open your preferred photo editor. Use Paint on Windows or Preview on Mac, or any other downloaded photo editor like Photoshop, Lightroom, Canva, GIMP, or others.
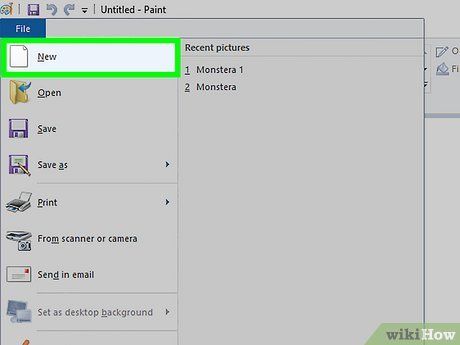
Initiate a new document. Program actions may differ, yet generally, you can initiate a new file by selecting File > New.
- Paint typically opens with a blank canvas by default.
- In Preview, navigate to the Preview menu at the top-left, then opt for File > New from Clipboard.
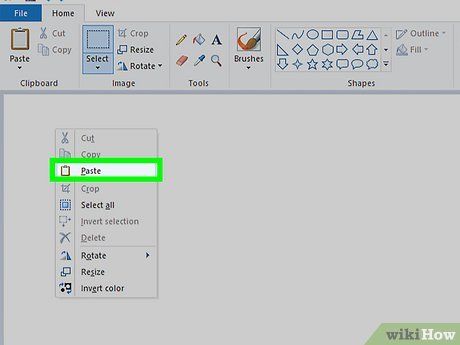
Insert the screenshot into the new document. Processes may vary, but usually, you'll find Paste under Edit > Paste. Alternatively, use the shortcut
Ctrl+V for Windows or
⌘ Cmd+V for Mac.
- If you've pasted from your clipboard in Preview, this step can be skipped.
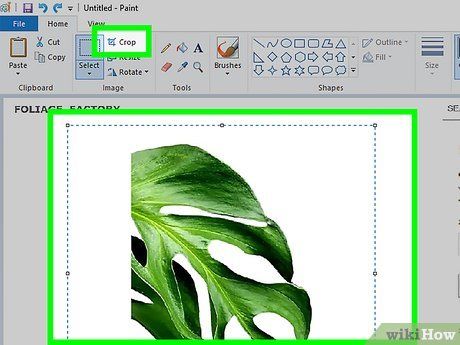
Adjust the size if needed. Utilize the cropping feature if available in your photo editor to eliminate unwanted portions of the image.
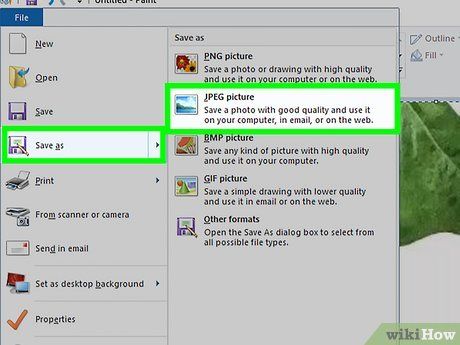
Save the image as a JPG. Although procedures vary, typically you'll find save options under File. Choose Save as and save the file as a JPG.
Utilize a Browser Extension
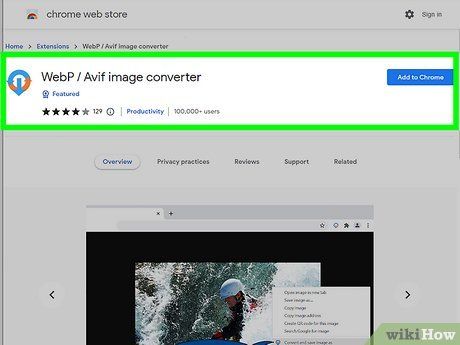
Get an extension for converting WEBP images. There are various extensions available for
Chrome and
Firefox that can handle this task:
- WebP / Avif image converter for Chrome and Firefox
- Save image as Type for Chrome
- Opera users can add Chrome extensions to save WEBP images as JPG
- Safari and Microsoft Edge do not seem to offer any extensions for saving WEBP images as JPG
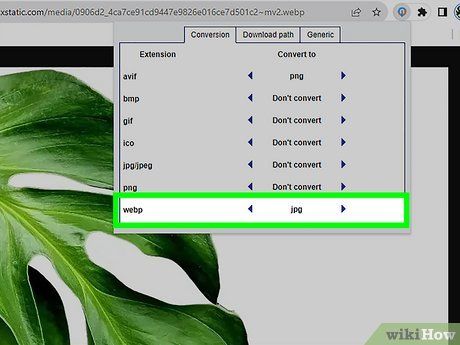
Download your image. Each extension functions slightly differently, so make sure to follow the provided instructions. Typically, the extension will add an option to the right-click menu for converting or saving the image in a different format.
Web Converter
Software Converter
Suggestions