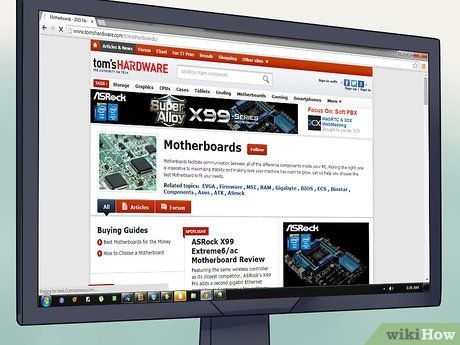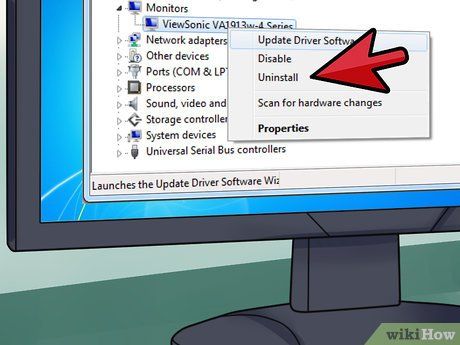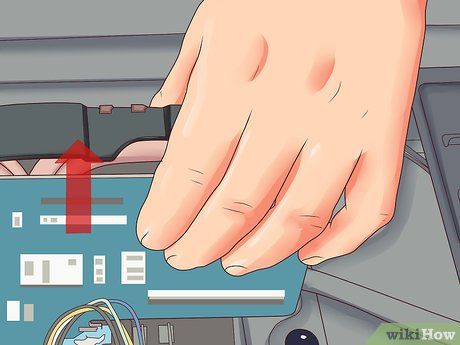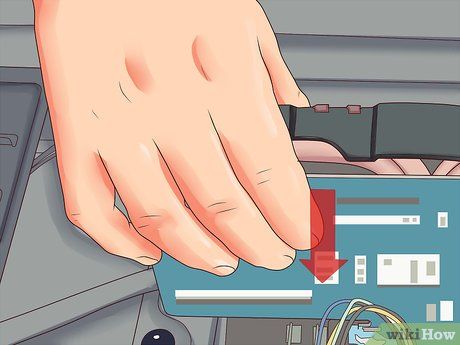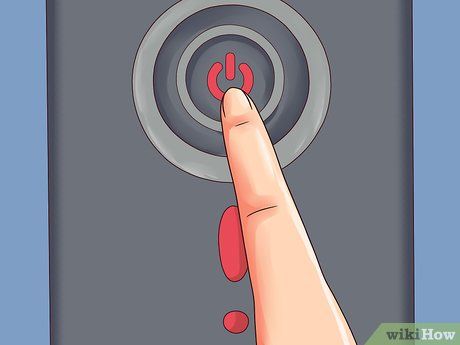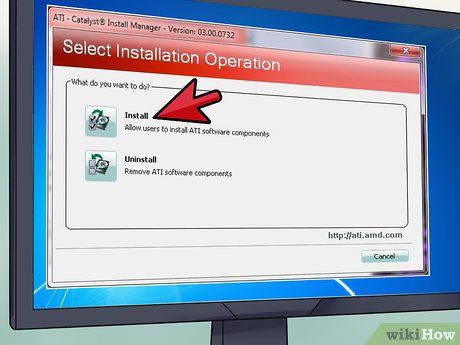Are your gaming experiences falling short compared to others? Do you gaze at stunning screenshots and yearn for your computer to perform the same? Often, achieving such results begins with the graphics card (also known as the video card). Upgrading your graphics card might seem overwhelming, given the multitude of options available, but with a budget in mind and a screwdriver at your disposal, you'll have a powerful new card installed in no time.
Procedure
Selecting a Graphics Card

Access your computer case. To locate your current card, identify your power supply, and install the new one, you'll need to open your computer's case. Most modern cases feature thumbscrews at the rear for easy removal of side panels. However, older cases may require a Phillips-head screwdriver to remove screws.
- Disconnect the power cable and all peripherals before removing side panels.
- Take off the panel opposite the motherboard. This panel, typically located on the back of your computer, houses various ports such as USB, Ethernet, and display ports. It helps you identify the motherboard's side. Lay your computer on this side and remove the opposite panel for easy access to the motherboard.

Check your power supply's capability. High-performance graphics cards demand sufficient power supply. If your current power supply is old or if numerous components are drawing power, it might not suffice. Consider upgrading your power supply alongside your graphics card if necessary.
- Various online tools can help you calculate power requirements by assessing your current or planned hardware setup. Search for 'power supply calculator' using your preferred search engine.
- Ensure your power supply has PCI-E connectors, typically available in newer models. However, older power supplies may lack these connectors, especially those older than a decade.
- Find the maximum wattage of your power supply, usually indicated on a sticker attached to it. You might need to remove the power supply to locate this information.

Verify compatibility with your motherboard. Most graphics cards today use PCI-E slots, requiring at least one such slot on your motherboard. These slots are usually located closest to the processor among the row of PCI slots. If your motherboard lacks PCI-E slots, you may need to consider installing a new motherboard to upgrade your graphics card.
- Consult your motherboard's documentation for a layout diagram, aiding in identifying the location of PCI-E slots.
- Installing a new motherboard will necessitate reinstalling your operating system.
- Note: Most laptops do not support graphics card upgrades.

Ensure compatibility in terms of size. Many modern graphics cards are sizable, often occupying two PCI slots in the computer. They can also be tall and long, requiring sufficient vertical and horizontal clearance.
- Use a tape measure to assess available vertical and horizontal clearance. Most cards list their dimensions in product descriptions, allowing you to confirm compatibility before purchase.
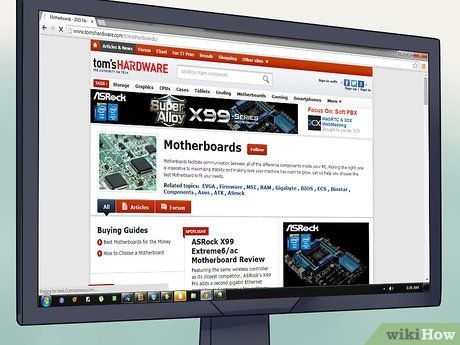
Balance between price and performance. Graphics cards can be costly, with high-end models reaching exorbitant prices. At a certain point, the average user may not benefit from the increased cost of top-tier cards. Assess your intended applications and select a card that offers optimal performance and reliability for your budget.
- Expensive cards often target overclockers and users interested in dual- or quad-card setups.
- Read numerous reviews before deciding on a card. Various online resources provide performance comparisons across all price ranges. Websites like Tom's Hardware offer comparison charts of popular cards, while customer reviews on platforms like Newegg offer insights into user experiences.
- Review the system requirements of your favorite games. Determine the recommended graphics card for optimal performance in your beloved games, considering future game needs as well.

Choose cards tailored to your needs. Different cards excel in various applications, although most perform well across the board. Below are some popular cards as of 2023:
- AMD Radeon RX 7900 XTX - A versatile card capable of running most games at 4K Ultra settings effortlessly, priced around $1000. The Nvidia GeForce RTX 4080 offers similar performance for $200 more, albeit with lower power consumption.
- AMD Radeon RX 7600 - An entry-level card suitable for 1080p High settings in most games, priced under $280. The Nvidia GeForce RTX 4060, offering similar performance, costs $30 more, with lower power consumption.
- Nvidia GeForce RTX 4090 - One of the top-tier cards capable of handling anything at 4K, priced around $1600 for the Founders Edition and $1750 for overclocked models.
- For graphic design purposes, opt for cards with more onboard memory, such as 12 or 16 GB. While pricier, these cards enhance rendering and encoding speeds.

Assess the Display Capabilities of the Card. With advancing display technology, graphics cards offer various connection options such as HDMI, DVI, DisplayPort, VGA, or combinations. Choose a card compatible with your monitor's connection type for optimal performance.
- For top-notch quality, opt for HDMI or DisplayPort connections.
- If using multiple monitors, ensure the graphics card supports them with quality ports. Mismatched connections like HDMI and VGA can result in varying resolutions.
Card Installation Process
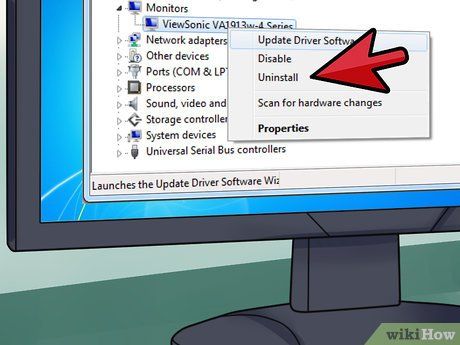
Remove Old Drivers. To avoid compatibility issues, uninstall the current graphics drivers before installing the new card. Use the Device Manager to uninstall the drivers, then shut down your computer.
- Quickly access Device Manager by searching in the Start menu or pressing ⊞ Win+X (Windows 8 only).
- In Device Manager, expand Display Adapters, right-click the current adapter, and select Uninstall. Follow prompts and power down afterward.

Ground Yourself. Prevent damage from electrostatic discharge by ensuring proper grounding when handling computer components. Use an anti-static wrist strap or touch a metal water tap if one is unavailable.
- Avoid working on carpeted surfaces and ensure the computer is unplugged before beginning work.

Locate the Old Card. Find the old graphics card inserted into the PCI-E or AGP slot on the motherboard. Most graphics cards are large with attached fans and heatsinks, typically the largest card in your system.
- If previously using integrated graphics, there will be no card to remove.
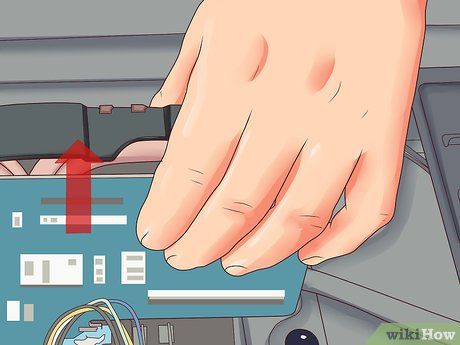
Replace the existing card. If you're upgrading graphics cards, remove the old one first. Unscrew the connecting screw and release the tab near the PCI slot's back to remove the card. Pull it straight up to avoid damaging the slot.

Clean out accumulated dust. While the old card is out, take the opportunity to remove accumulated dust. Use compressed air to clear dust from around the PCI slot to prevent overheating of components.
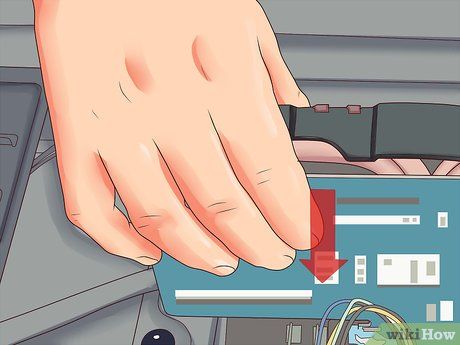
Install the new card. Carefully remove the card from its antistatic bag, avoiding contact with contacts or circuitry. Insert it directly into the empty PCI-e slot, applying even pressure until fully seated. Listen for the clip to click into place if present.

Secure the card in place. Use case screws to secure the graphics card to the chassis. For wider cards, use two screws, one for each bay. Ensure the card is fully inserted before tightening the screws.

Connect to the power supply. Most modern cards have power supply connector ports at the top or back. Connect one or two PCI-E connectors from the power supply, usually 6-pin cables, to ensure proper functionality. Adapters are often included for compatibility.

Close your computer case. Once you've ensured that the card is properly seated, secured, and connected to the power supply, close the case. Remember to connect your display to the new graphics card. If you previously used onboard video, your monitor was likely connected to the motherboard. To utilize the new card, connect your display to it.
Installing Drivers and Testing
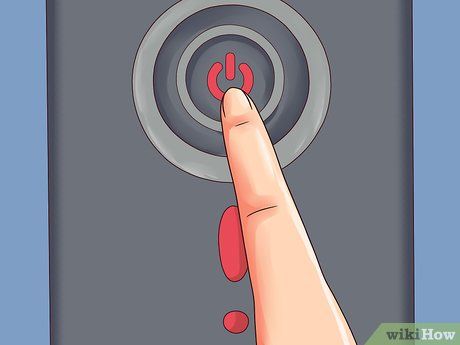
Power up your computer. Your OS will likely detect the new card and adjust your display settings for optimal resolution and color depth. Accept the changes and enter the OS.
Important: Initially, graphics may not display as expected after installing the card. In such cases, wait for the driver to download and install completely.

Install your drivers. Use the driver disc included with your graphics card or download the latest drivers directly from Nvidia or AMD's website, depending on your card. This ensures you have the most up-to-date drivers.
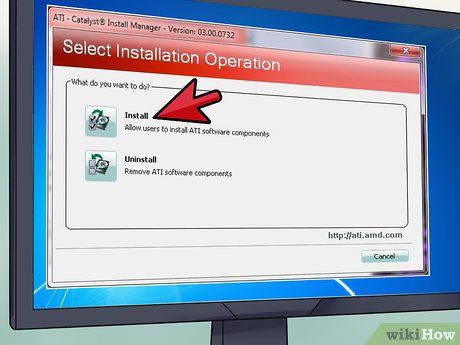
Install the drivers. The driver installation process is typically automatic, but you might be prompted to install additional graphics card management software. While optional, this software can help keep your drivers updated. Expect your display to flicker and reset during installation.

Launch a game. Let's face it: you got this card to play the latest games. So, why not test it out with one? Before diving in, explore the game's Video settings menu. Crank up the settings to max and give the game a spin. If it runs smoothly, you're good to go!
Useful TipsWhen working inside a computer case, move slowly and carefully. For precise movements, especially when removing the graphics card, keep your arms close to your body and move them laterally across your chest. This engages multiple muscle groups for better control.
Changing your computer's graphics card may void the warranty, although this is typically not the case for self-built computers. However, it's important to check, as some computers, like those in workplaces or schools, may not allow graphics card modifications.