Learn how to install an operating system on a brand new computer with this comprehensive guide. Whether you're using Windows or macOS, we've got you covered!
Easy Steps
How to Install Windows 10
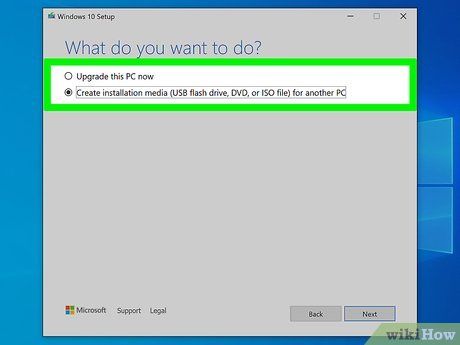
1. Create Windows Installation Media: Follow these simple steps to create a Windows installation USB drive using the official Microsoft tool.
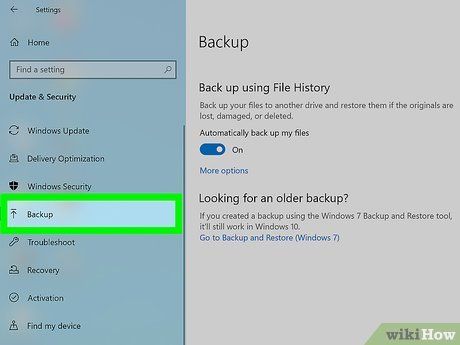
Optional Step: Safeguard Your Data: Consider backing up your important files before proceeding with the Windows installation to prevent any potential data loss.
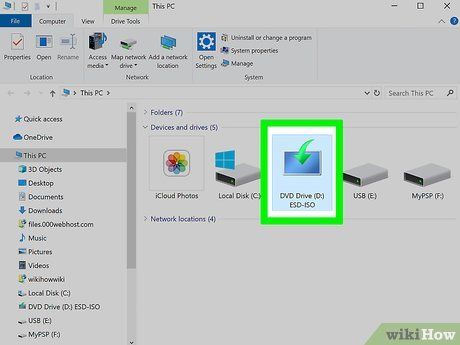
Insert the Windows Installation Media: Simply insert the Windows Installation media into any available USB port on your computer.
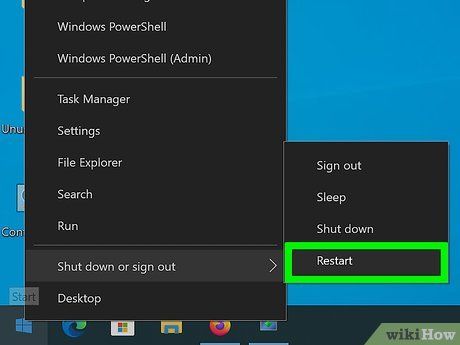
Boot Up Your Computer: Restart your PC or power it on if it's not already powered on to initiate the installation process.
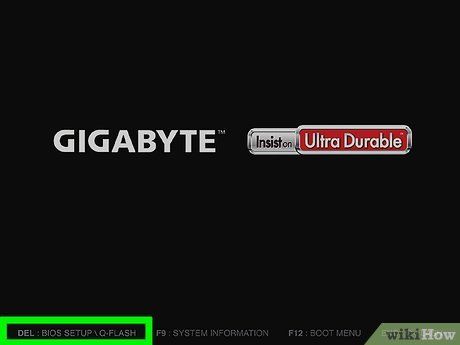
Access the Boot Menu: Accessing the Boot menu varies depending on your motherboard. Common keys to enter the Boot menu include F10, F11, F12, F2, or Esc during boot-up. If your PC doesn't have a Boot menu, you may need to enter the BIOS.
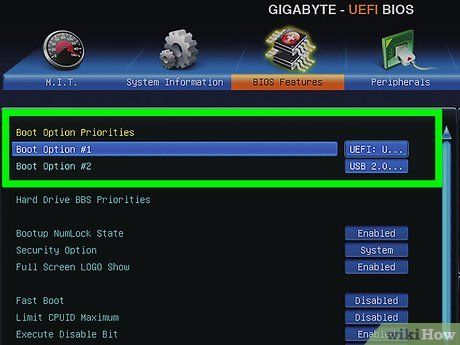
Select the USB Drive: Choose the USB drive containing the Windows Installation Media to boot from it. Modify the boot order in the BIOS settings if necessary to prioritize the USB drive as the boot device.
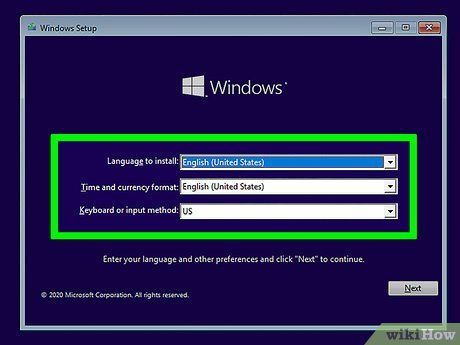
Set Your Preferences: Choose your language, time zone, currency, and keyboard layout from the drop-down menus, then click Next to proceed.
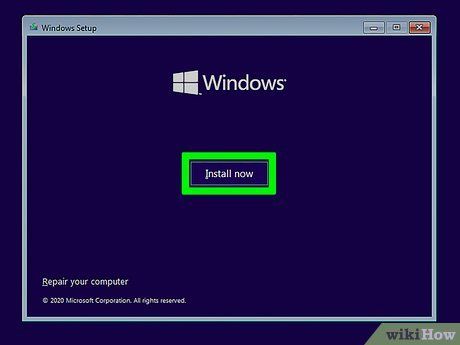
Initiate Installation: Click on Install Now button located at the center of the screen to begin the installation process.
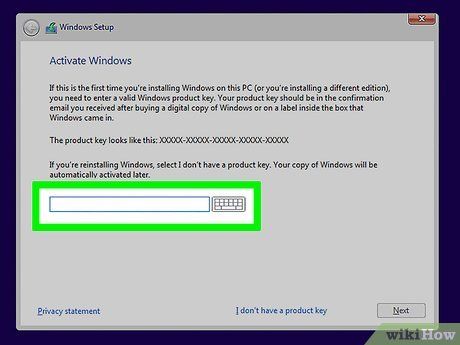
Enter Product Key: Input your Windows product key and click Next. If you haven't purchased Windows yet, select I don't have a product key option.
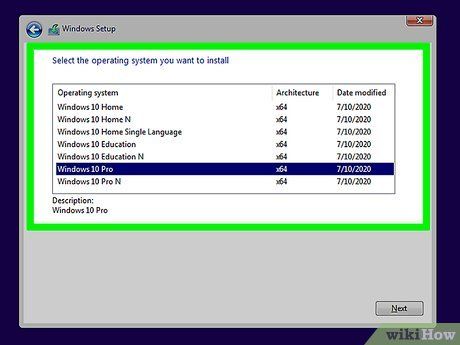
Select Windows Edition: Choose the edition of Windows you want to install and click Next. Opt for Windows Home Edition if unsure.
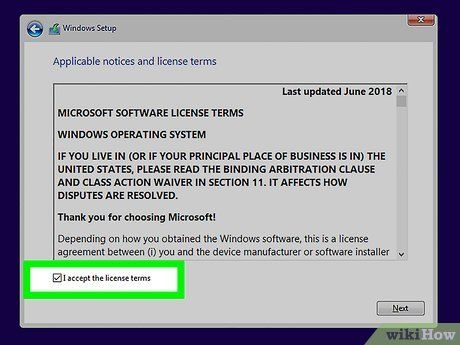
Accept License Terms: Tick the checkbox next to 'I accept the license terms' and click Next to proceed after reviewing the license terms.
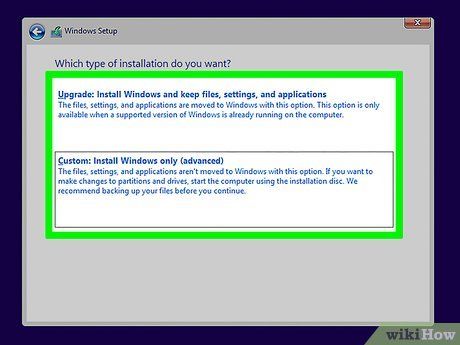
Choose Your Installation Type: Opt for Custom: Install Windows only if you're installing on a new drive or need a clean installation. Select Upgrade: Install Windows and keep files, settings, and applications if you're upgrading from a previous version of Windows.
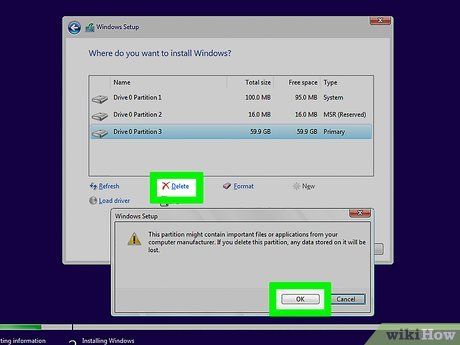
Select Your Drive: Choose the drive or partition where you want to install Windows. Click Delete to remove existing partitions and create space for the new installation.
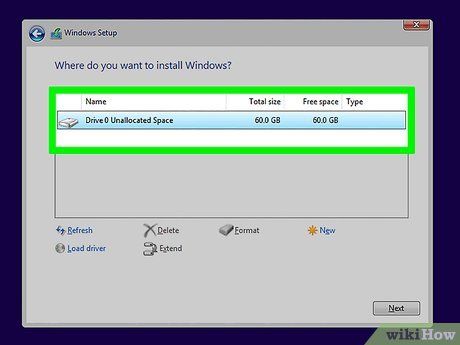
Begin Installation: Choose a drive with unallocated space and click Next to start the installation process. The duration depends on your computer's hardware specifications.
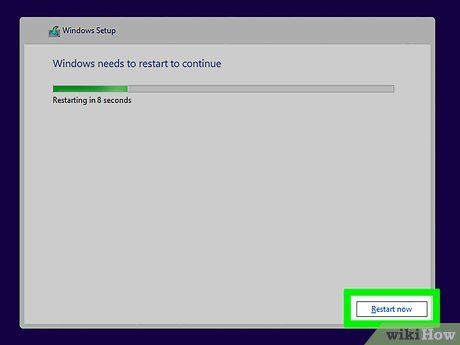
Complete Installation: After installation, remove the USB flash drive and restart your computer. Follow the on-screen prompts to complete the Windows setup process.
Windows 10 Setup
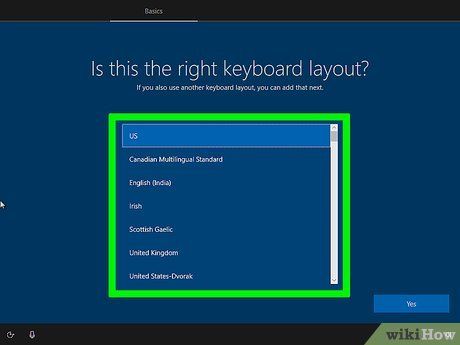
Confirm Region and Keyboard Settings: After restarting, verify your region and keyboard input. If correct, click Yes. Otherwise, select the appropriate options. You can also add or skip additional keyboard inputs.
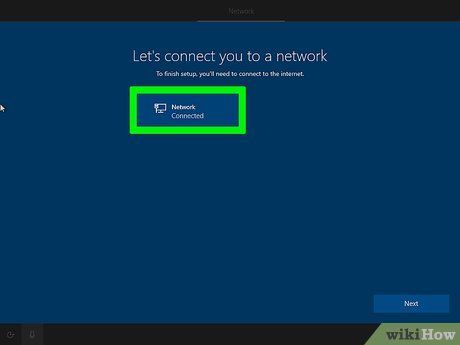
Connect to Wi-Fi: Choose your wireless network, enter the password, and click Next. For wired connections, ensure you're plugged into your modem via an Ethernet cable for automatic detection.
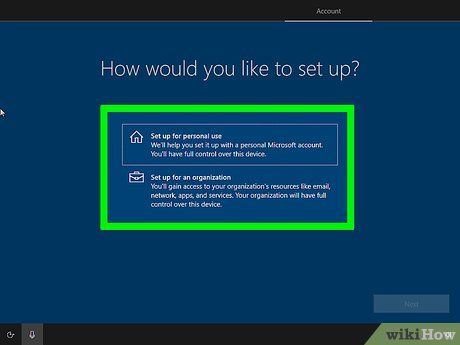
Choose Setup Type: Select Set up for personal use to sign in with a Microsoft account for personal use. For organizational setup, choose Set up for an organization with IT assistance.
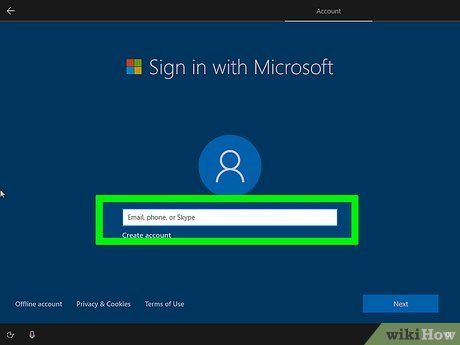
Sign in to Your Account: Sign in with your Microsoft account to import a digital license from a previous Windows installation. Create a new Microsoft account if needed, or opt for an offline local user account.
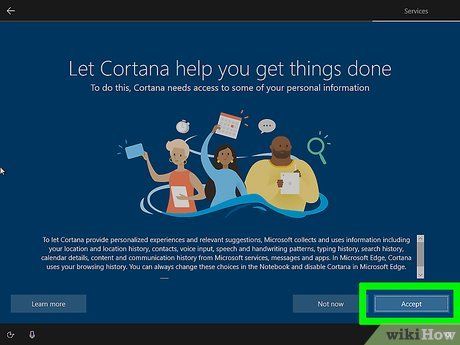
Setup Cortana: Decide whether to set up Cortana, the built-in voice assistant. Click Accept to proceed with Cortana setup or Decline to skip for now.
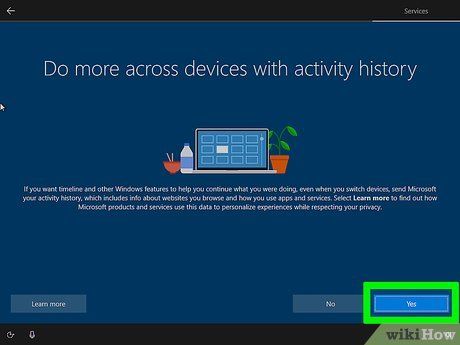
Set up Windows Timeline: Click Yes to enable the Windows Timeline feature, allowing continuity across Windows devices. Choose No to skip this step if not interested.
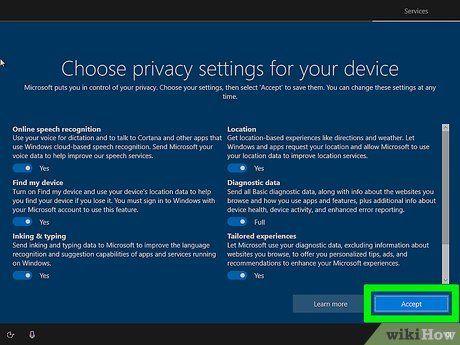
Adjust Privacy Settings: Customize your privacy settings by toggling features like GPS location tracking, speech recognition, and more. Click Accept to proceed with the setup.
Installing macOS
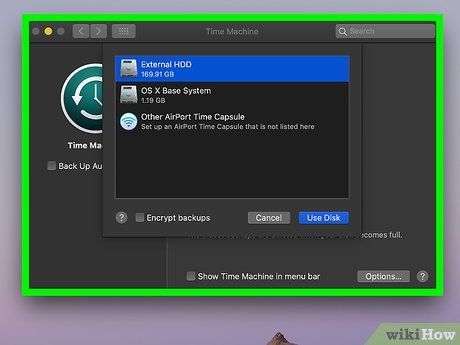
Back Up Your Files: Safeguard your data by backing up to iCloud, Google Drive, or an external drive before macOS installation.
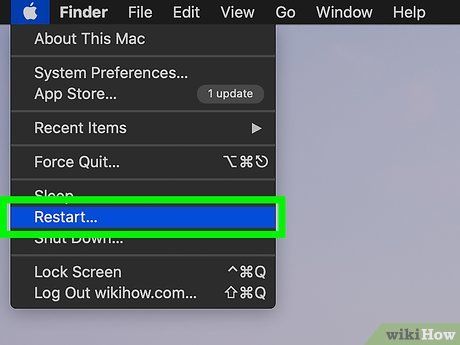
Restart Your Mac: Click the Apple icon and select Restart. Ensure Internet access for macOS reinstallation.
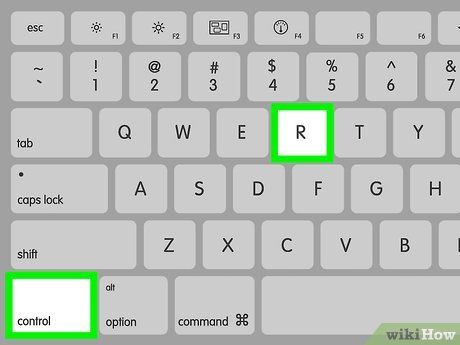
Initiate Mac Recovery: Press and hold ⌘ Command+R immediately, even before the start-up sound plays, until the Mac recovery screen appears.
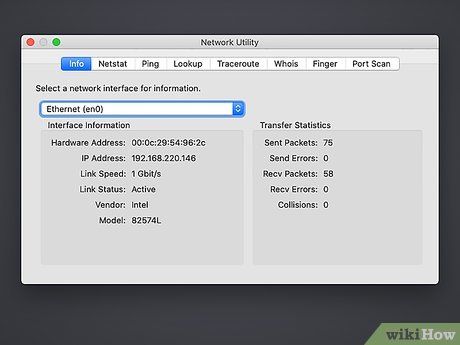
 Join
Join- If you're using a wired connection, ensure connectivity to your modem via an Ethernet cable.
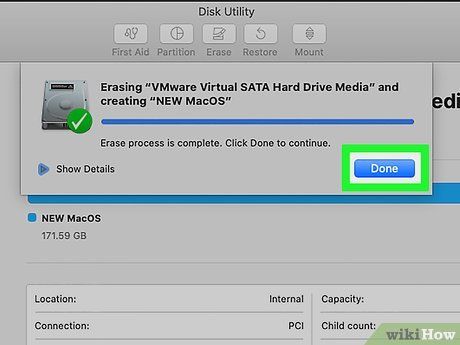
Optional: Reformat Hard Drive: Consider erasing the hard drive for a fresh install. Backup data before proceeding. To reformat: Open Disk Utility, select the drive, click Erase, choose format, and click Erase.
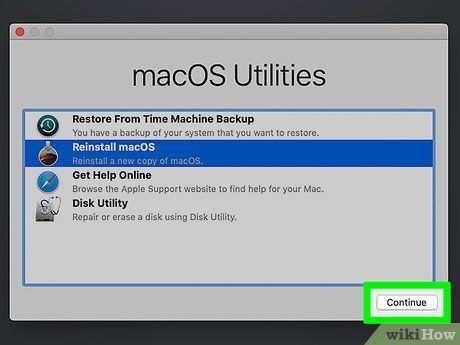
Reinstall macOS: Select Reinstall macOS and click Continue to begin the macOS reinstallation process.
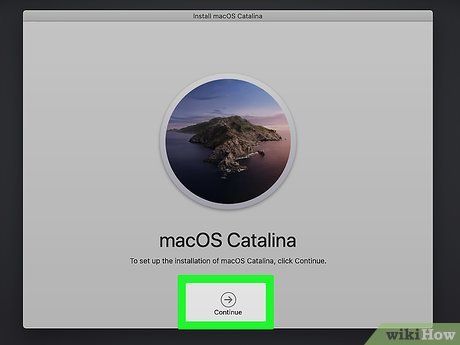
Proceed: Click the Continue button, located at the bottom center of the screen (icon with an arrow).
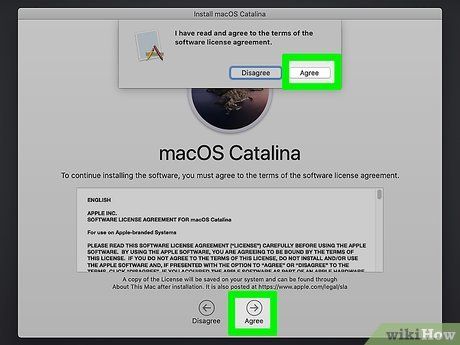
Agree to Terms: Read the terms and license agreement, then click Agree at the bottom. Confirm by clicking Agree again in the pop-up alert.
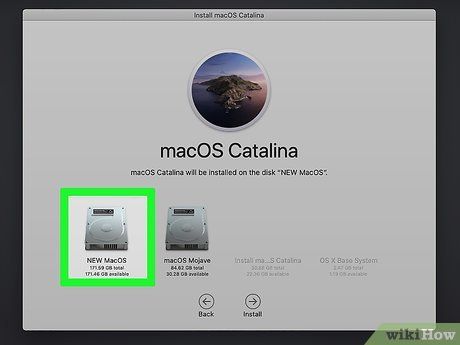
Start Installation: Choose the hard drive for macOS installation and click Install. Installation duration varies based on hardware and internet speed. Your Mac will restart upon completion.
Setting up macOS
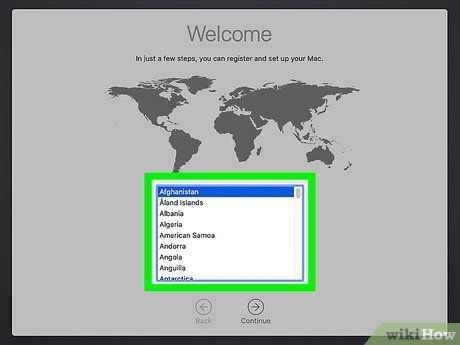
Select Country: Choose your country, select your language, and click Continue at the bottom.
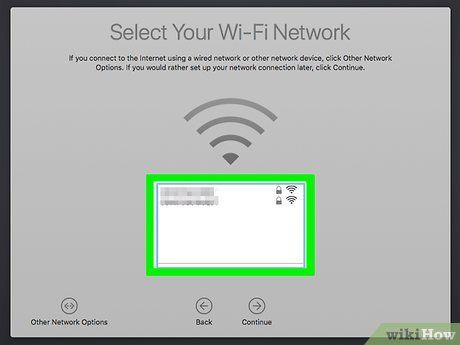
Connect to Wi-Fi: Choose your wireless network, enter the password, then click Continue at the bottom.
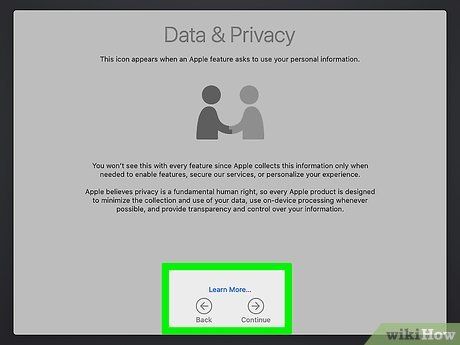
Privacy Overview: Read about privacy and data. Click Continue to proceed or learn more.
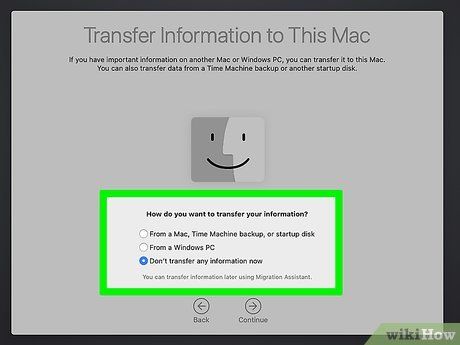
Data Transfer: Select how to transfer data to your Mac. Choose from another Mac, Time Machine backup, Windows PC, or opt not to transfer anything.
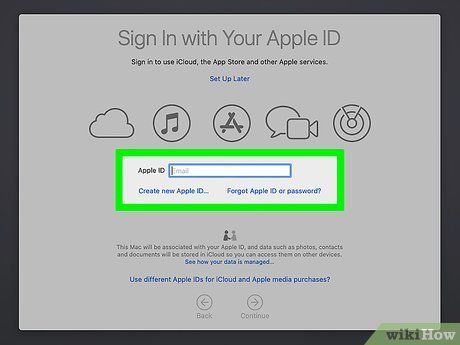
Sign in with Apple ID: Enter your Apple ID email, followed by your password, then click Continue. Create a new Apple ID or set up later if you don't have one.
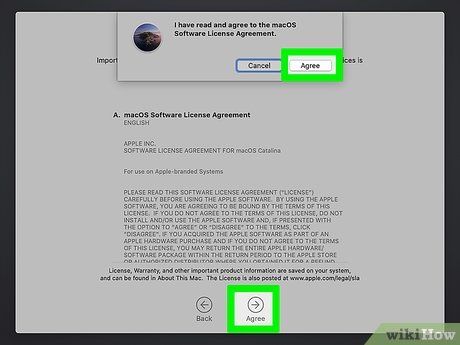
Agree to Terms: Read and agree to the terms and conditions. Click Agree at the bottom and confirm in the pop-up alert.
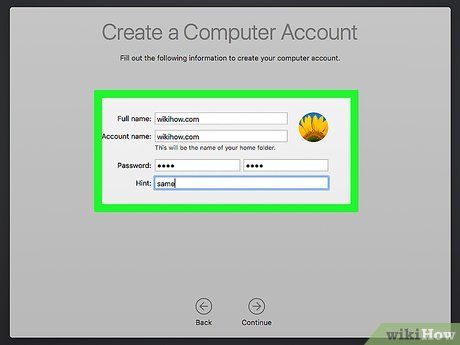
Create a new user: Enter your details including name, username, password, and hint. Click Continue.
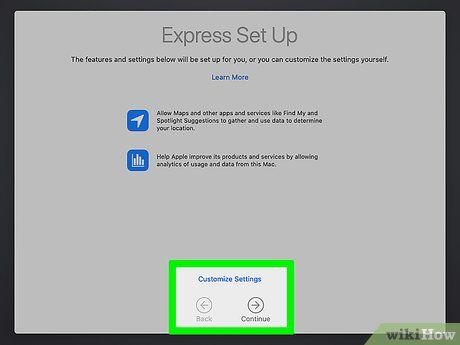
Confirm setup: Review Express Setup details. Click Continue to proceed. Choose Custom setup for alternatives.
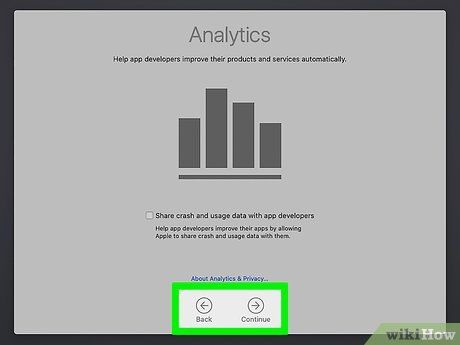
Share analytics: Decide whether to share crash and usage data with app developers. Click Continue.
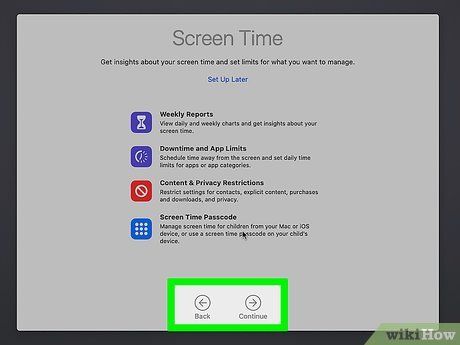
Set up screen time: Optionally, configure screen time settings including usage limits and content restrictions. Click Continue when done.
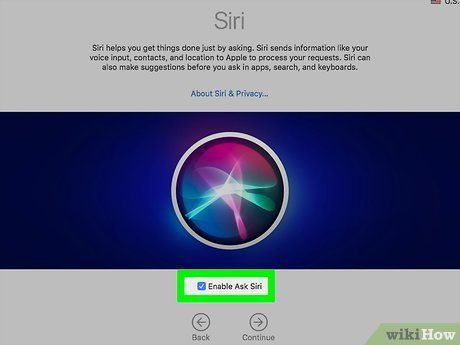
Enable Siri: Activate Siri by checking the box next to 'Enable Ask Siri'. Click Continue.
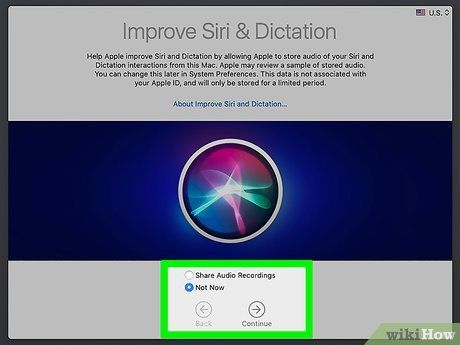
Improve Siri: Opt to share audio recordings to enhance Siri. Click Continue or select 'Not now'.
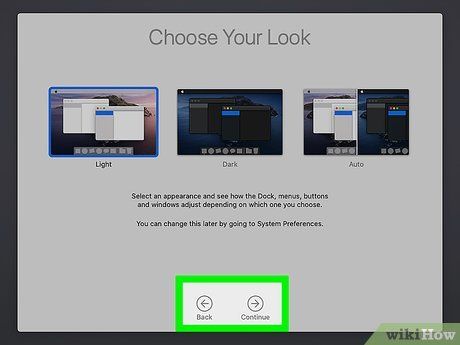
Choose a look: Select a preferred appearance. Click Continue to finalize setup.
Tips
- Explore installing Windows 10 on your Mac using Boot Camp.
- Consider Linux distributions like Ubuntu or Debian if you prefer alternatives.
