In the past, Windows installation required cumbersome discs. Today, with a USB containing the Windows setup and ISO file, you can easily install Windows 10 on your computer at home. Explore the detailed process of installing Windows 10 via USB Boot or from the hard drive in this Mytour Blog post.
What is Windows 10? Why Choose Windows 10?
Windows 10, introduced by Microsoft on September 30, 2014, and officially launched on July 29, 2015, is an operating system designed for laptops, PCs, tablets, and more. Learn why Windows 10 is a preferred choice.
Enhancements of Windows 10 Compared to Windows 7
- Introduces features like Windows Hello and Windows Cortana.
- Improved display management and additional features compared to Windows 7.
- Higher performance, resource-efficient, and compatible with a wider range of devices.
- Advanced security features with Microsoft Defender Security Center integration, protecting devices from viruses and malware.
- Robust system recovery capabilities for easier troubleshooting of system errors.
- Connects seamlessly with various devices, including mobile devices and IoT (Internet of Things), facilitating easier digital interactions.
- Supports the latest games and applications.
- Faster boot speed and quick response times.
- Redesigned user interface and Start Menu for more efficient usage.
- Improved hardware compatibility and better software update support.
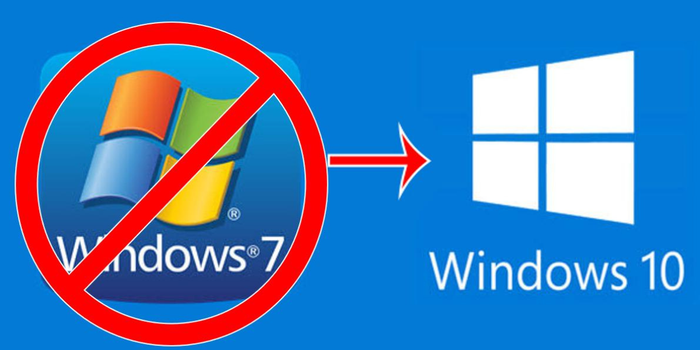 Outstanding Improvements of Windows 10 Over Windows 7 (Source: Internet)
Outstanding Improvements of Windows 10 Over Windows 7 (Source: Internet)PC Hardware and Configuration Requirements for Installing Windows 10
Before initiating the Windows 10 installation using USB Boot, you must ensure specific mandatory configuration requirements, including:
- Processor: Must support PAE, NX, and SSE2, with a minimum speed of 1 GHz.
- RAM: Minimum capacity of 1GB (32-bit version) and 2GB (64-bit version).
- Internal memory: Minimum of 16GB (32-bit version) and 20GB (64-bit version).
- Graphics card: Microsoft DirectX 9 with WDDM driver support.
- USB with a minimum capacity of 8GB, formatted, and UEFI-supported.
 System Requirements for PC Configuration and Hardware to Install Windows 10 (Source: Internet)
System Requirements for PC Configuration and Hardware to Install Windows 10 (Source: Internet)Some notable points to know when upgrading to Windows 10
Before upgrading from previous Windows versions to Windows 10, there are a few things to consider:
- Only versions from Windows 7 SP1 onwards can be directly upgraded to Win 10.
- Use Microsoft's Windows Update Assistant tool to check hardware and software compatibility, as well as updates on your device.
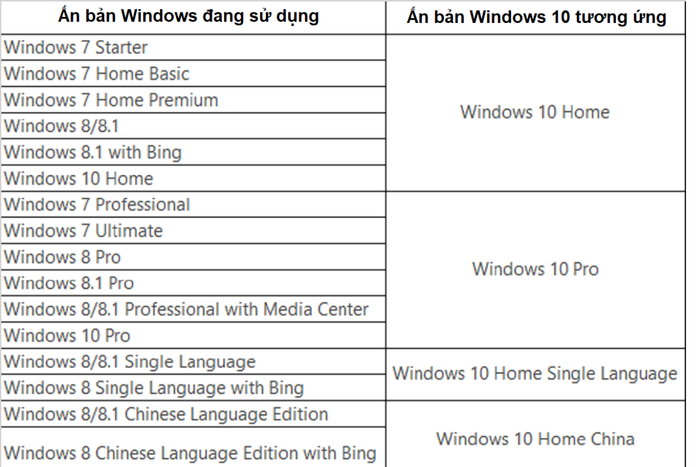 Corresponding Windows 10 version to the one you are currently using (Source: Internet)
Corresponding Windows 10 version to the one you are currently using (Source: Internet)Step-by-step guide on how to install Windows 10 on your PC or laptop
Guide to download Windows 10 installation ISO file at home
Step 1: Visit the Windows 10 ISO link and click on Download Now to download the Windows 10 installation tool.
Step 2: After the download is complete, run the file and click Accept to proceed.
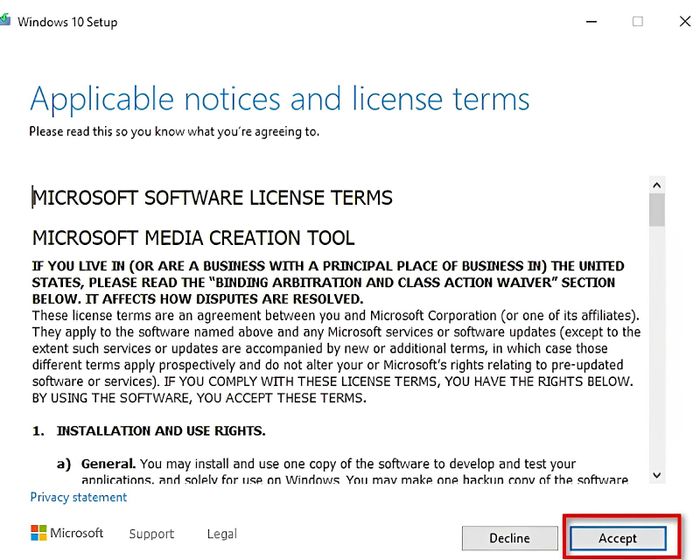 Launching the Win 10 installation tool (Source: Internet)
Launching the Win 10 installation tool (Source: Internet)Step 3: Choose Create installation media (USB flash drive, DVD, or ISO file) for another PC > Next.
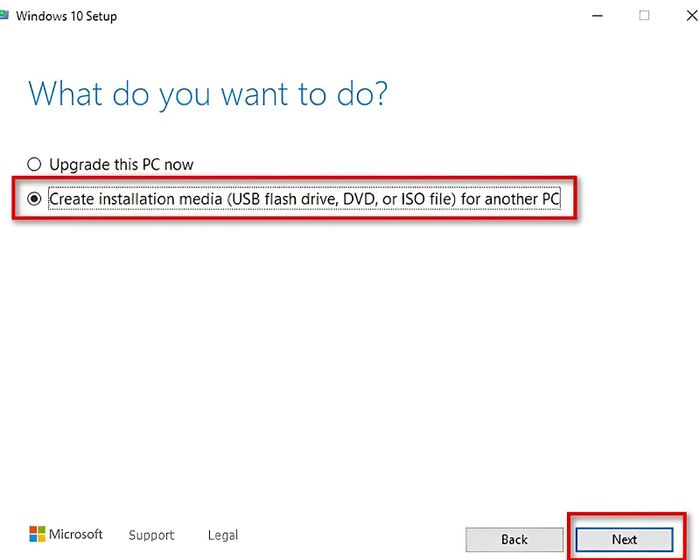 Selecting Windows 10 installation method (Source: Internet)
Selecting Windows 10 installation method (Source: Internet)Step 4: Choose the Windows 10 edition you want to install (32-bit or 64-bit) and then press Next.
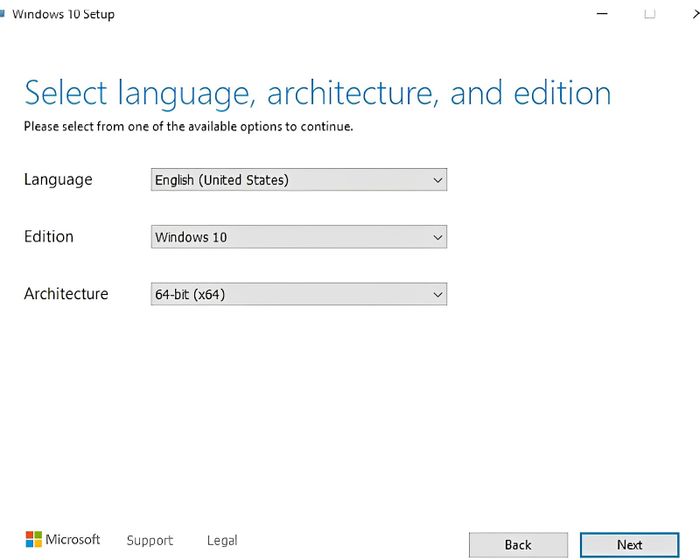 Selecting Win 10 edition (Source: Internet)
Selecting Win 10 edition (Source: Internet)Note: If you don't know the exact version of your Windows, open This PC. In the window that appears, right-click on This PC > Properties. The system window will display 3 pieces of information: version, system type, and Windows status.
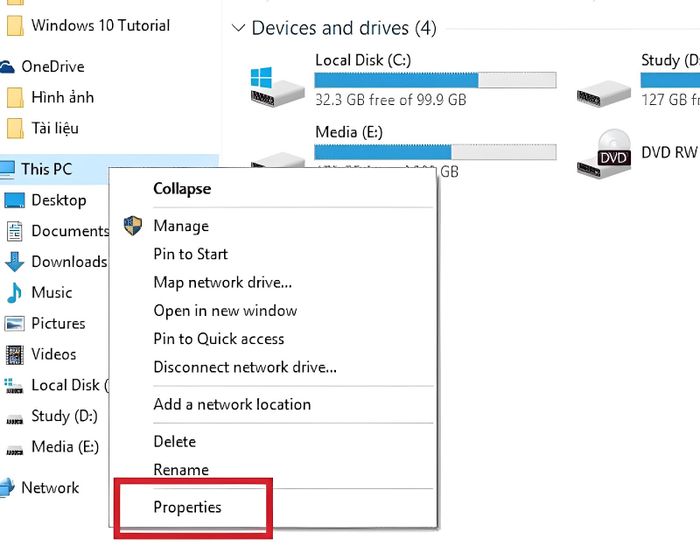 Determining the Windows version in use (Source: Internet)
Determining the Windows version in use (Source: Internet)Step 5: Next, select the ISO file option and press Next.
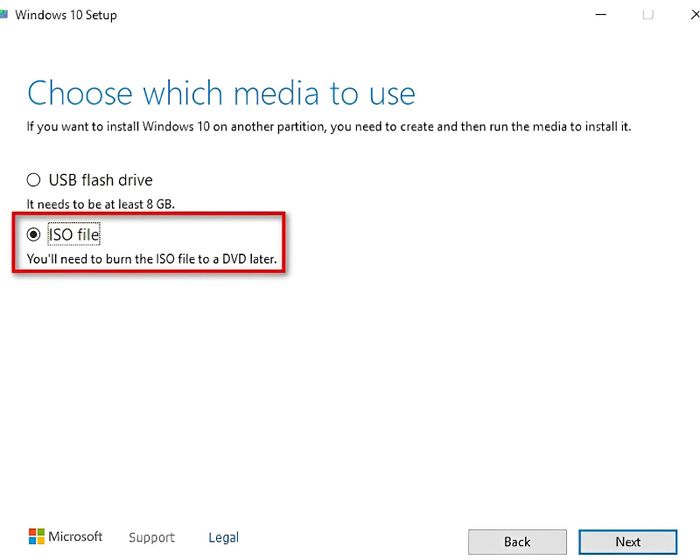 Choosing ISO file as the Media type (Source: Internet)
Choosing ISO file as the Media type (Source: Internet)Step 6: Choose the file storage location and press Next. Then, simply wait until the system reaches 100% to complete the Windows 10 installation download.
Learn more:
Method 1: How to install Win 10 using USB Boot
Step 1: First, download the latest version of Rufus software to your computer to create a USB Boot.
Step 2: Run the Rufus application and configure it as shown in the image below:
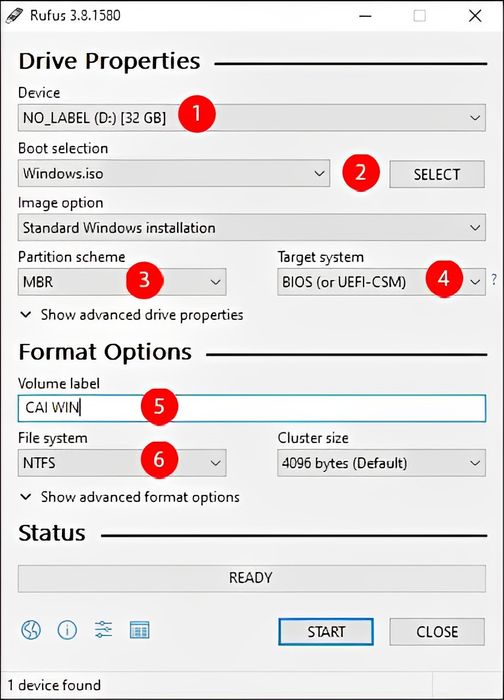 Launch and set up Rufus to create a USB Boot (Source: Internet)
Launch and set up Rufus to create a USB Boot (Source: Internet)- Once you've configured the necessary settings, press START to initiate the USB Boot creation process.
- If a system prompt appears, asking if you want to erase USB data, select OK.
- The Status bar displaying READY indicates that the USB Boot creation process is complete, and you can proceed to install Windows 10.
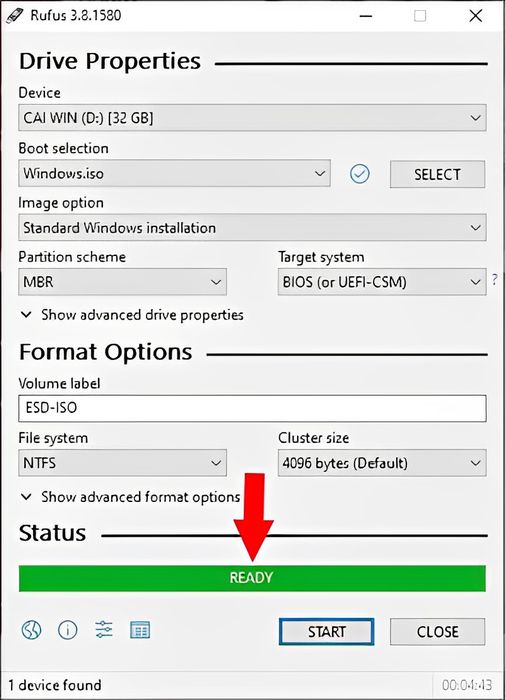 Proceed with Win 10 installation after creating the USB Boot (Source: Internet)
Proceed with Win 10 installation after creating the USB Boot (Source: Internet)Step 3: Connect the USB Boot to your PC or laptop.
- After inserting the USB Boot into the machine, restart your device.
- Modern computers usually automatically recognize USB Boot. However, if your computer lacks this feature, while the system is restarting and before Windows appears, press the function key to access Boot Options Setup.
- Depending on the computer model, the key combination to access Boot varies. You can use a search engine with the following syntax: “Boot shortcut key + laptop brand.”
Step 4: Customize Boot Options.
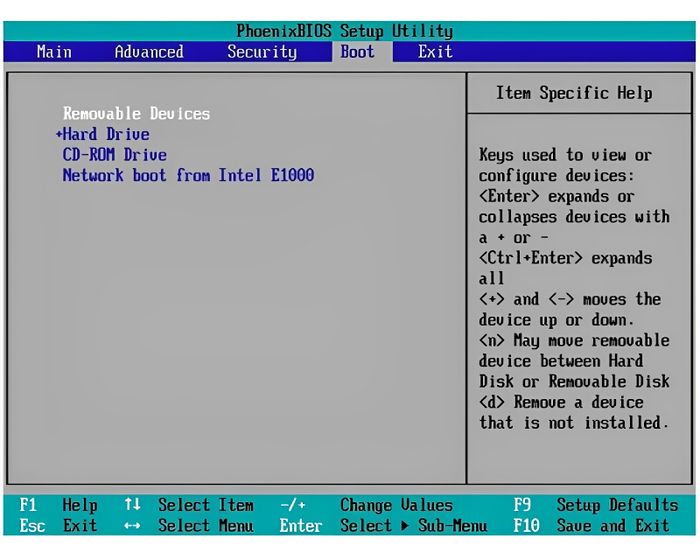 Customizing Boot Options (Source: Internet)
Customizing Boot Options (Source: Internet)Step 5: Set up language, time, and keyboard preferences.
- Language to install: Choose English United States.
- Time and currency format: Choose English United States.
- Keyboard or input method: Choose US.
- Then, select Next to proceed.
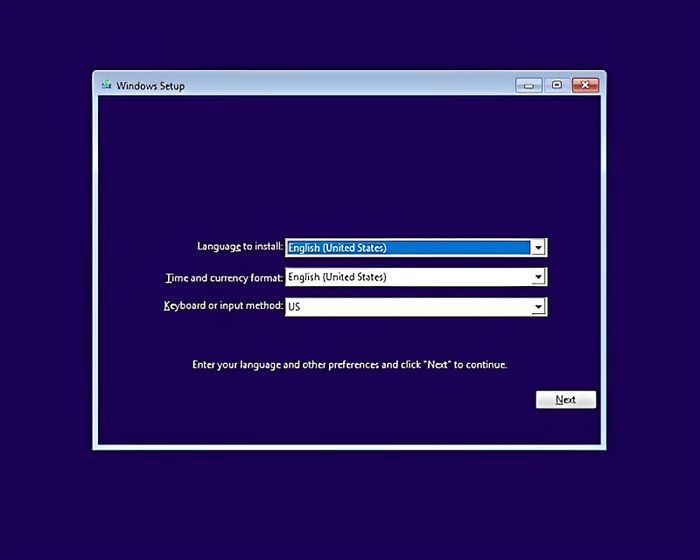 Customizing language, time, and keyboard during Win 10 installation (Source: Internet)
Customizing language, time, and keyboard during Win 10 installation (Source: Internet)Step 6: Click Install now to initiate the Windows 10 operating system setup. Next, choose I don’t have a product key.
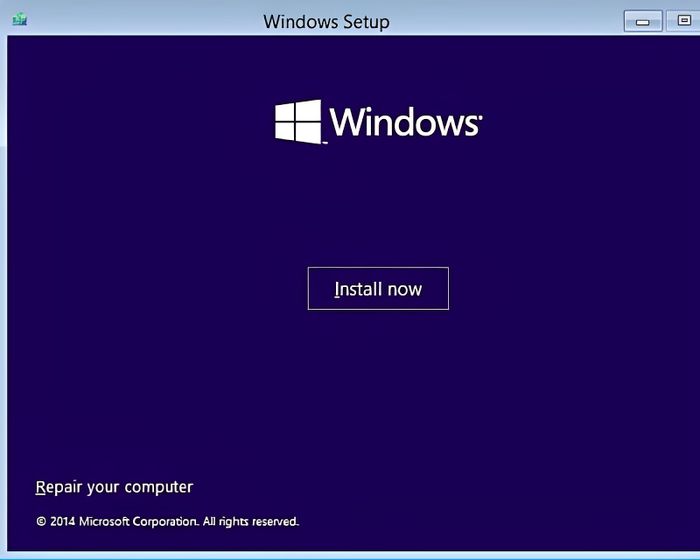 Click Install Now to proceed with Windows 10 installation (Source: Internet)
Click Install Now to proceed with Windows 10 installation (Source: Internet)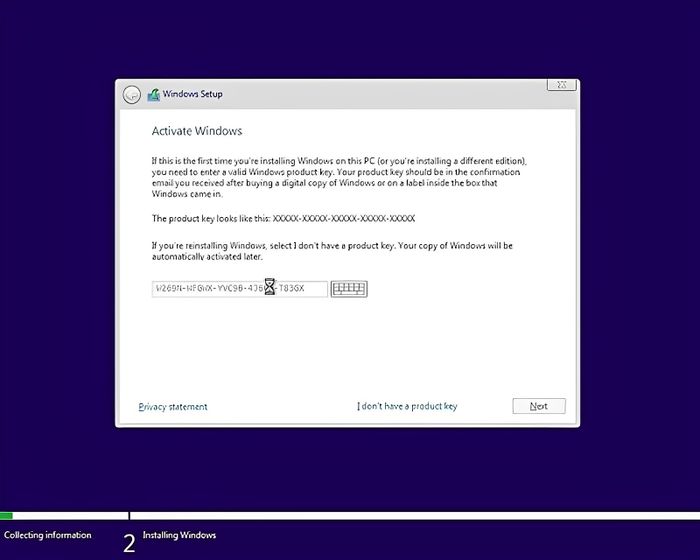 Choose I don’t have a product key (Source: Internet)
Choose I don’t have a product key (Source: Internet)Step 7: Select the Windows 10 edition.
- Choose the appropriate edition and then click Next.
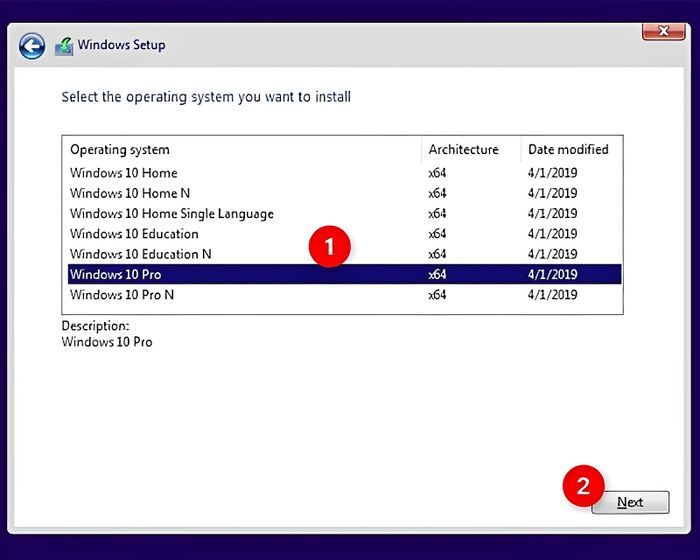 Select Windows 10 edition during installation (Source: Internet)
Select Windows 10 edition during installation (Source: Internet)- Then, a notification about the terms will appear, choose I accept the license terms and click Next.
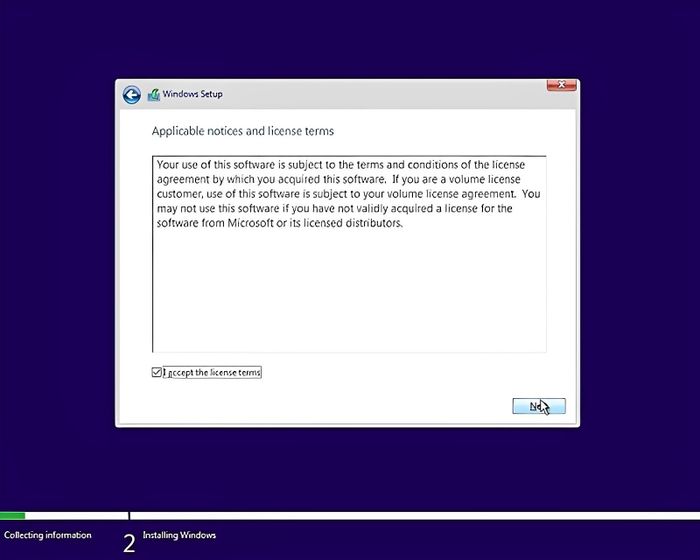 Accept requirements from the publisher when installing Windows 10 (Source: Internet)
Accept requirements from the publisher when installing Windows 10 (Source: Internet)Step 8: Choose to install Windows 10. Specifically, select Custom: Install Windows only (advanced) to proceed with the installation process.
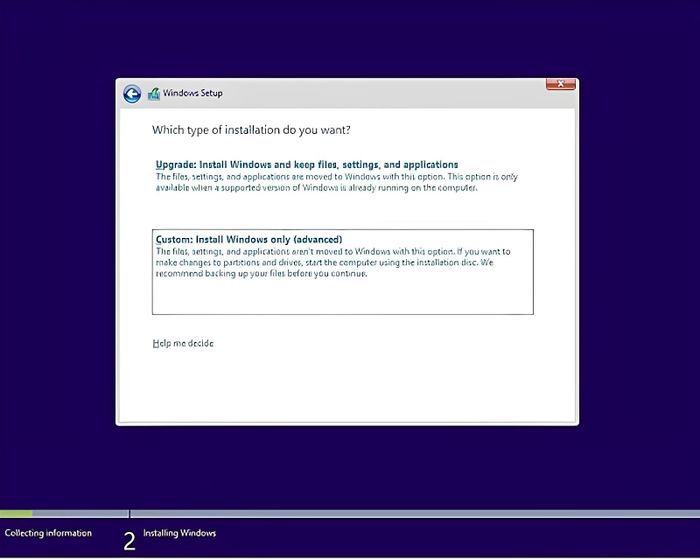 Choose Custom: Install Windows only (advanced) option (Source: Internet)
Choose Custom: Install Windows only (advanced) option (Source: Internet)Step 9: Select the drive to use for installing Windows 10.
- Click on the drive to install Win 10. Note that all data on the selected drive will be erased. Therefore, choose the drive carefully to avoid losing important information and data.
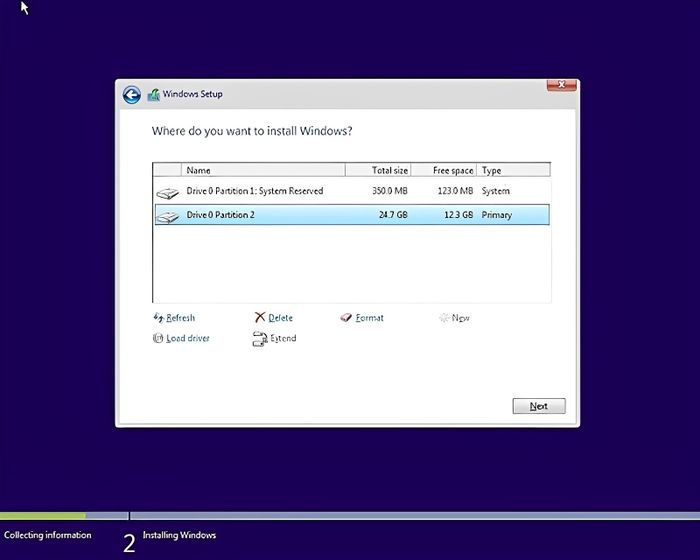 Select the drive for installing Windows 10 (Source: Internet)
Select the drive for installing Windows 10 (Source: Internet)- The installation process of Windows 10 on your device will take approximately 10-15 minutes.
Step 10: Configure basic settings.
- After completing the above steps, your computer will automatically restart once more. A new interface will appear, allowing you to customize the following requests:
- Language: United States > Yes.
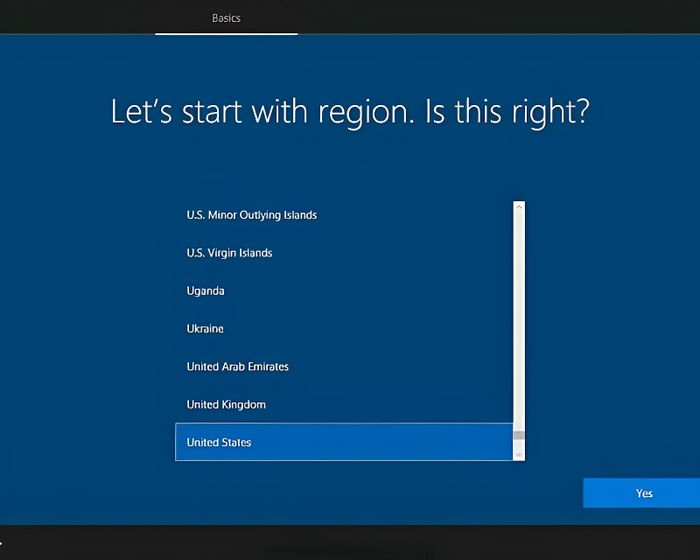 Set language preferences for Win 10 (Source: Internet)
Set language preferences for Win 10 (Source: Internet)- Keyboard: US > Yes.
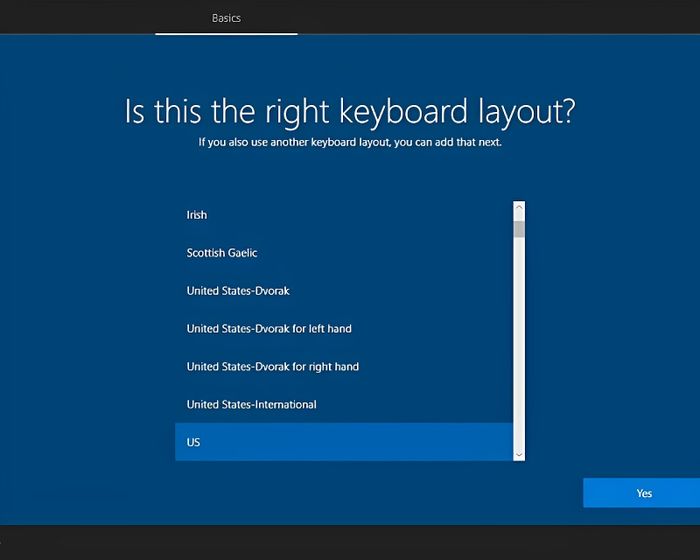 Set up keyboard for Win 10 (Source: Internet)
Set up keyboard for Win 10 (Source: Internet)- You can skip this step if you don't want to set up a second keyboard.
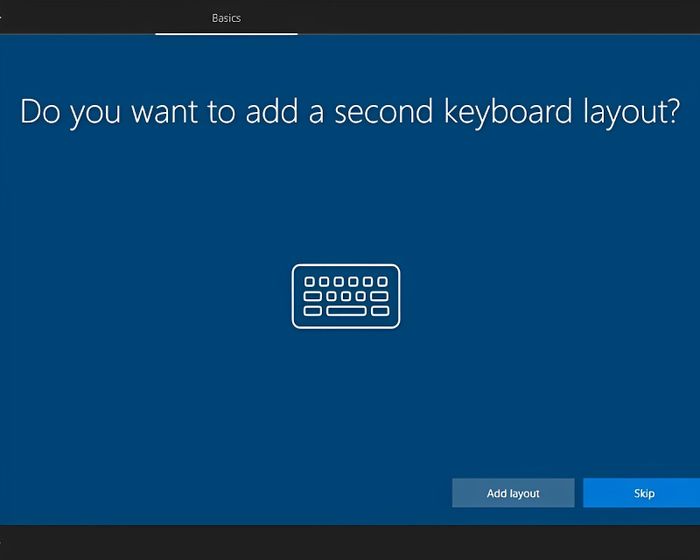 Set up a second keyboard for Win 10 (Source: Internet)
Set up a second keyboard for Win 10 (Source: Internet)- Next, you choose Set up for personal use (If you only want to use it for personal purposes).
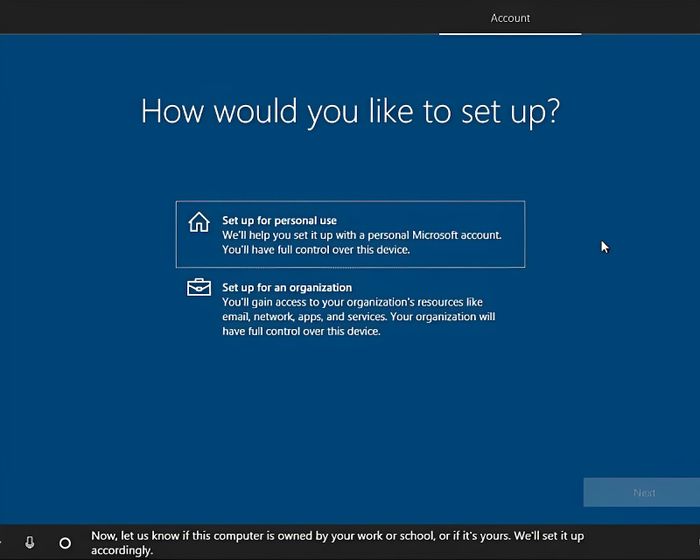 Set up Win 10 for personal use (Source: Internet)
Set up Win 10 for personal use (Source: Internet)- You enter your Microsoft account or choose Create account to create a new account > Next.
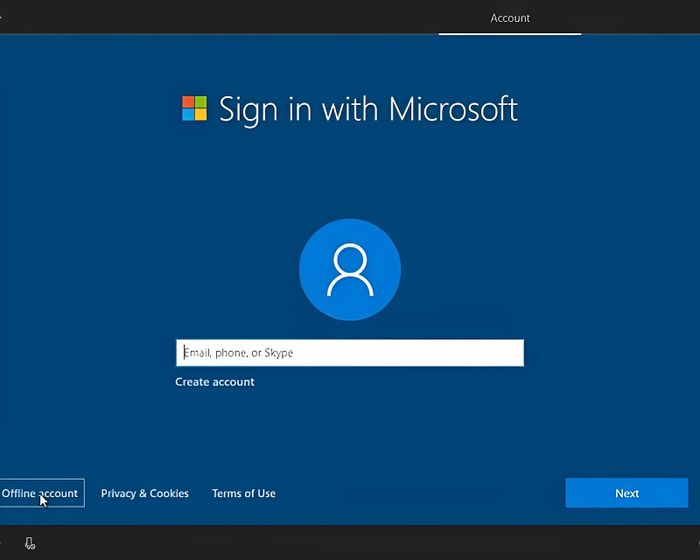 Sign in or create a new Microsoft account (Source: Internet)
Sign in or create a new Microsoft account (Source: Internet)- You proceed to choose Limited experience.
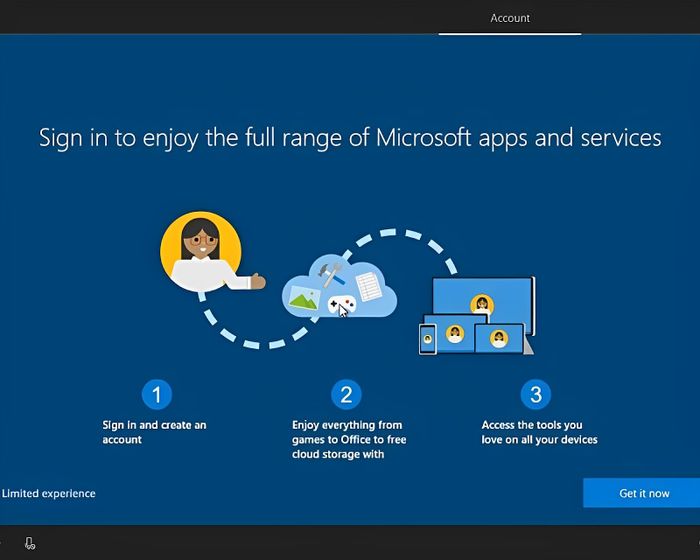 Choose Limited Experience (Source: Internet)
Choose Limited Experience (Source: Internet)- You enter your username and password.
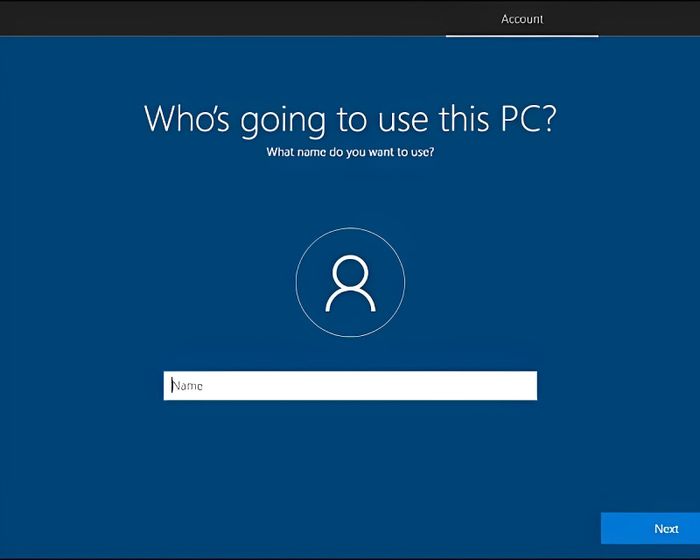 Sign in to Microsoft account (Source: Internet)
Sign in to Microsoft account (Source: Internet)- Choosing secret questions and answers is encouraged. They can be used to recover your password in case you forget it.
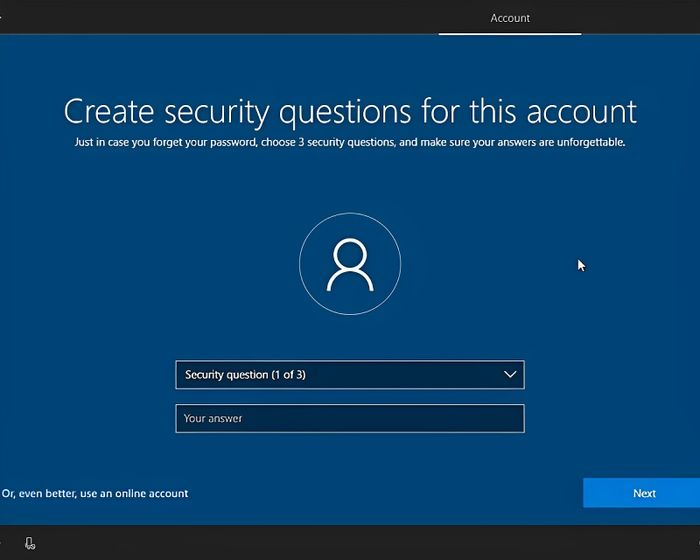 Setting up security questions and answers (Source: Internet)
Setting up security questions and answers (Source: Internet)- Next, select Yes if you want to sync the installation options from your previous usage through your Microsoft account.
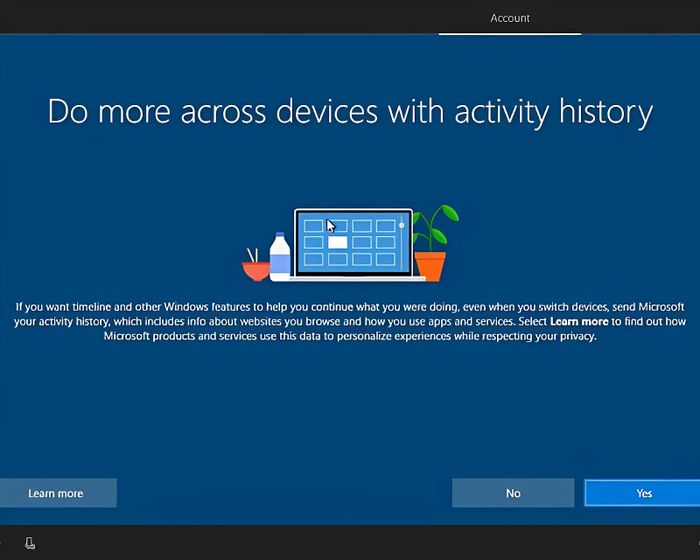 Setting up Microsoft account sync (Source: Internet)
Setting up Microsoft account sync (Source: Internet)- Finally, you select Accept. Finished, the process of installing Win 10 with USB Boot is complete.
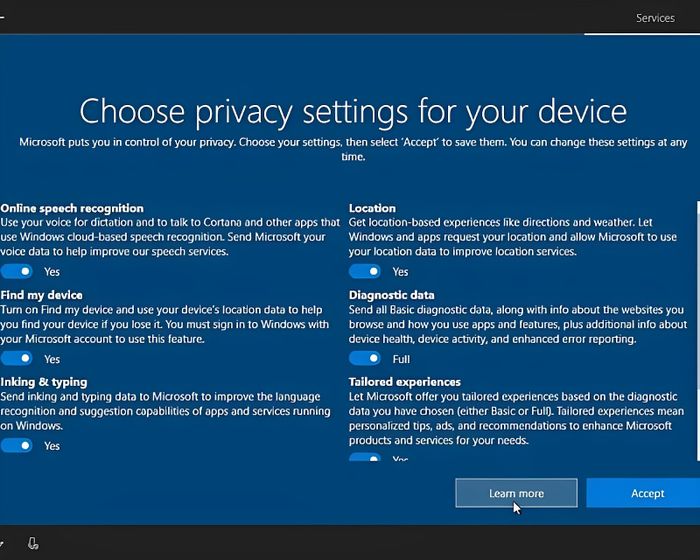 Select Accept to complete installing Win 10 with USB Boot (Source: Internet)
Select Accept to complete installing Win 10 with USB Boot (Source: Internet)See more:
Method 2: Installing Win 10 from the hard drive
Step 1: Create a folder to install Win 10.
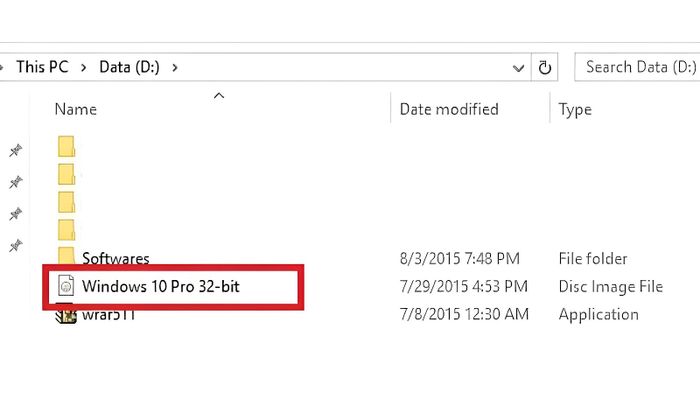 Transfer the Win 10 ISO file to another drive (Source: Internet)
Transfer the Win 10 ISO file to another drive (Source: Internet)- Right-click on the file > Extract to Windows 10.
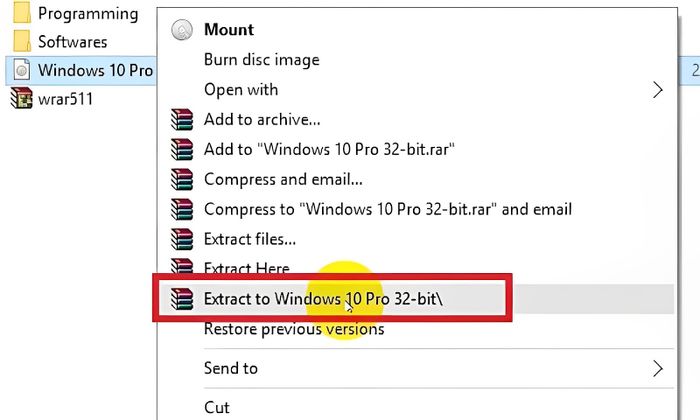 Proceed to extract the Win 10 ISO file (Source: Internet)
Proceed to extract the Win 10 ISO file (Source: Internet)- After extracting, you'll have a folder with a name similar to the Win 10 ISO file.
- Note: If using a wired Internet connection, unplug the cable to avoid unexpected errors.
Step 2: Open Command Prompt and navigate to the drive containing the Win 10 ISO folder.
- Press the Windows key to open the Start menu > Power > hold down Shift key > Restart.
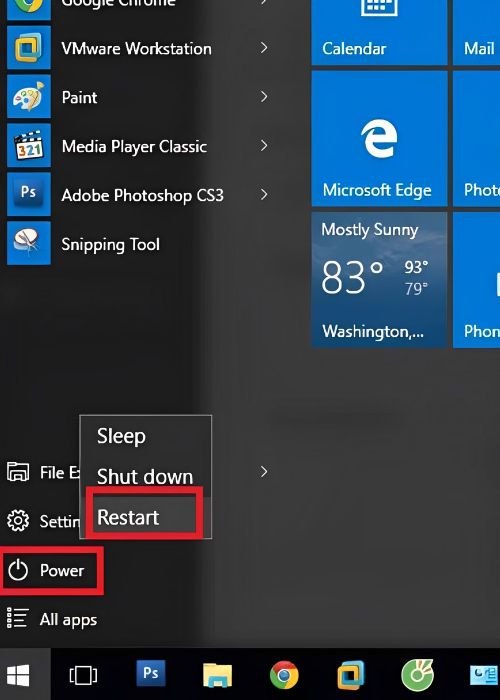 Select Restart in the Start Menu (Source: Internet)
Select Restart in the Start Menu (Source: Internet)- Next, you proceed to select Troubleshoot.
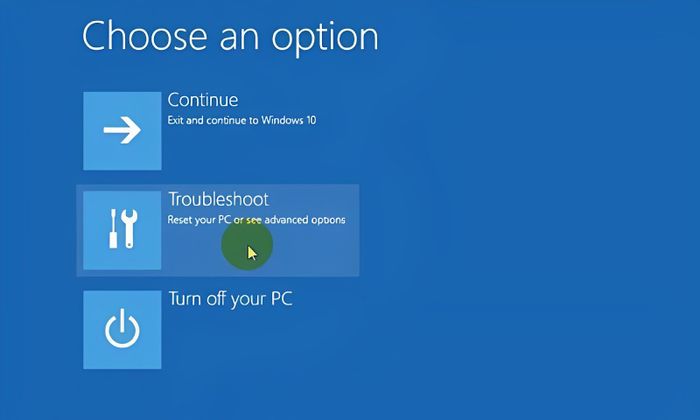 Select Troubleshoot (Source: Internet)
Select Troubleshoot (Source: Internet)- Choose Advanced options.
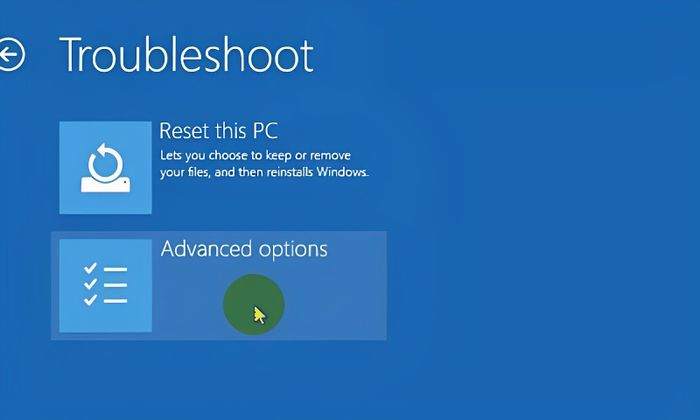 Select Advanced Options (Source: Internet)
Select Advanced Options (Source: Internet)- Afterward, you select Command Prompt to run the program.
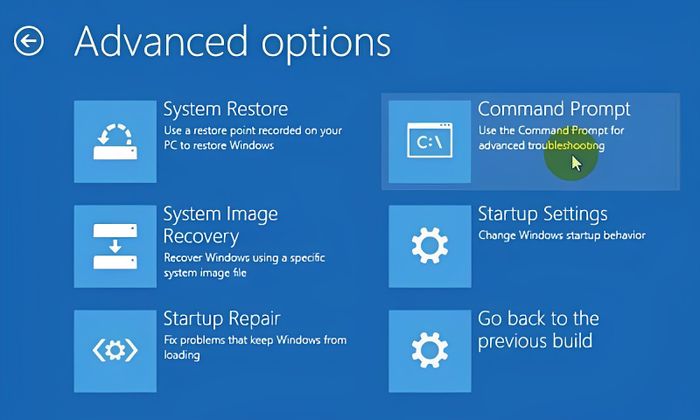 Run Command Prompt when installing Win 10 from the hard drive (Source: Internet)
Run Command Prompt when installing Win 10 from the hard drive (Source: Internet)- The machine will restart automatically and switch to the Command Prompt interface.
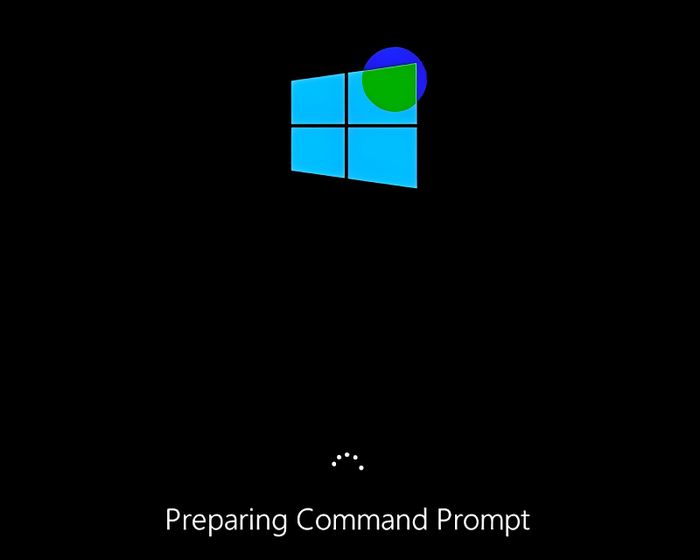 Command Prompt Interface at startup (Source: Internet)
Command Prompt Interface at startup (Source: Internet)- You enter your account and password (if any) > Continue.
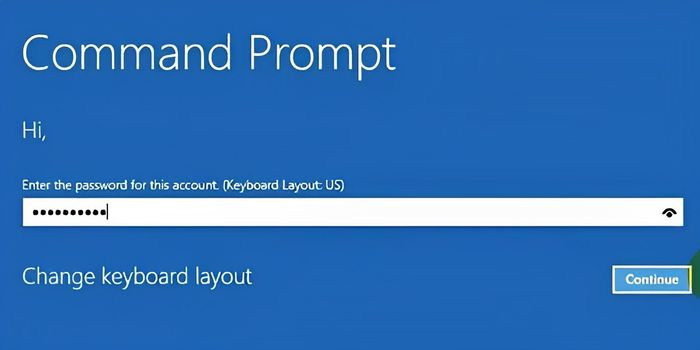 Enter account (if any) (Source: Internet)
Enter account (if any) (Source: Internet)- After the window appears, you type wmic logicaldisk get size,caption > Enter. The list of drives and their capacities will be displayed.
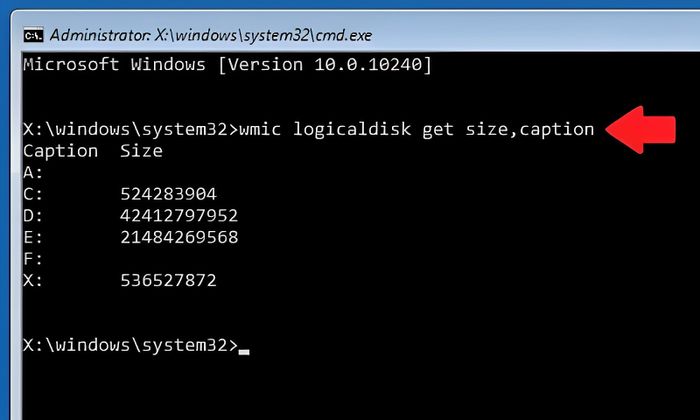 Enter the display syntax for all drives (Source: Internet)
Enter the display syntax for all drives (Source: Internet)- You type the command in the syntax Drive Name:
setup > Enter (until the line The system cannot find the path specified no longer appears).
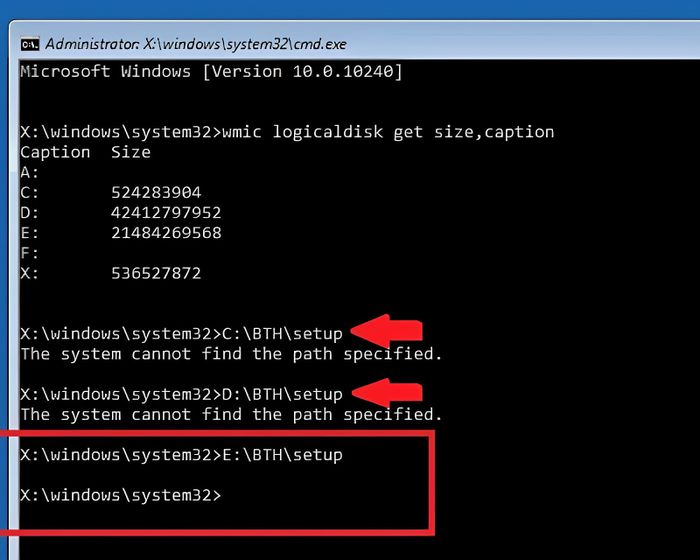 Continue executing the syntax to access the ISO Win 10 folder (Source: Internet)
Continue executing the syntax to access the ISO Win 10 folder (Source: Internet)- You wait for a moment, and the setup Windows 10 window will appear as below.
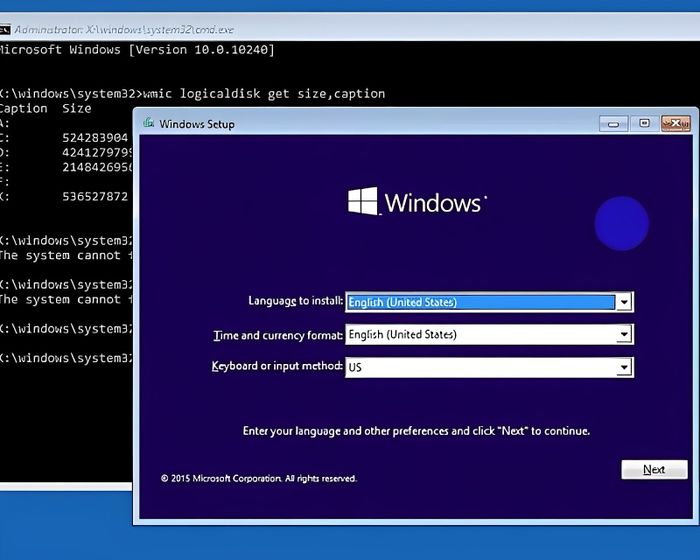 Windows 10 setup window from hard drive (Source: Internet)
Windows 10 setup window from hard drive (Source: Internet)Step 3: You proceed with the installation of Windows 10.
- You can choose as shown below > Next (similar to method 1).
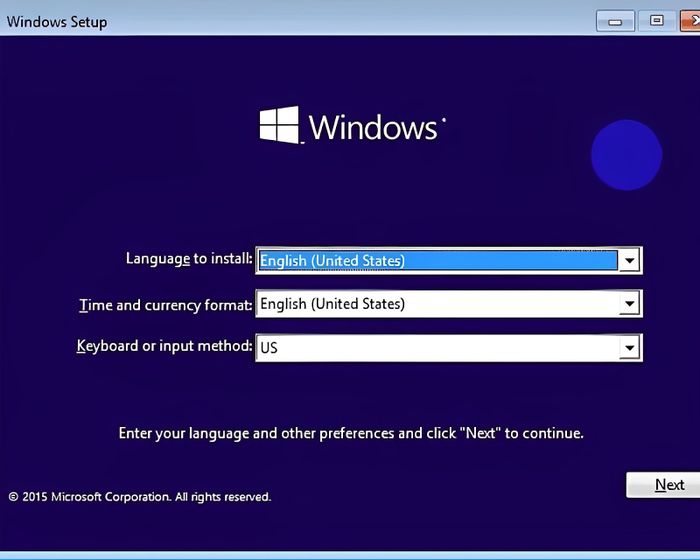 Basic setup when installing Win 10 (Source: Internet)
Basic setup when installing Win 10 (Source: Internet)- You select Install now.
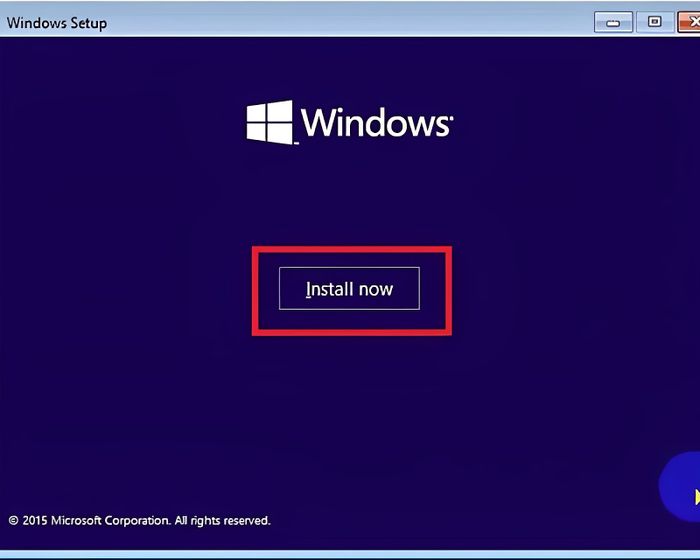 Choose Install now (Source: Internet)
Choose Install now (Source: Internet)- You select Skip.
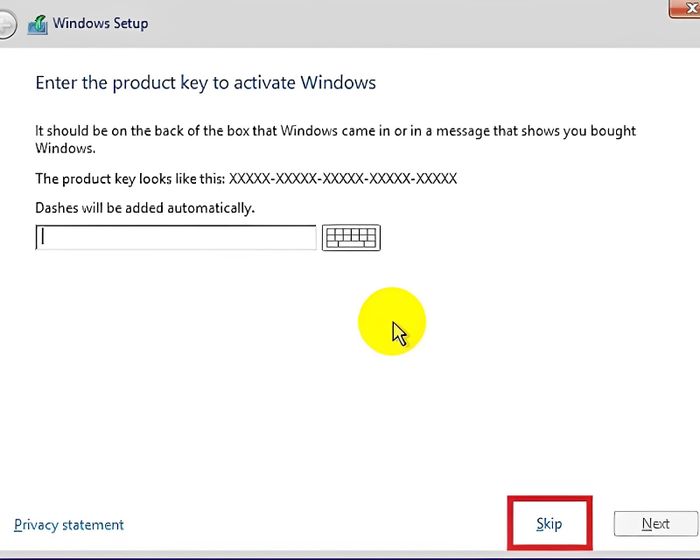 Choose Skip (Source: Internet)
Choose Skip (Source: Internet)- You then choose I accept the license terms > Next.
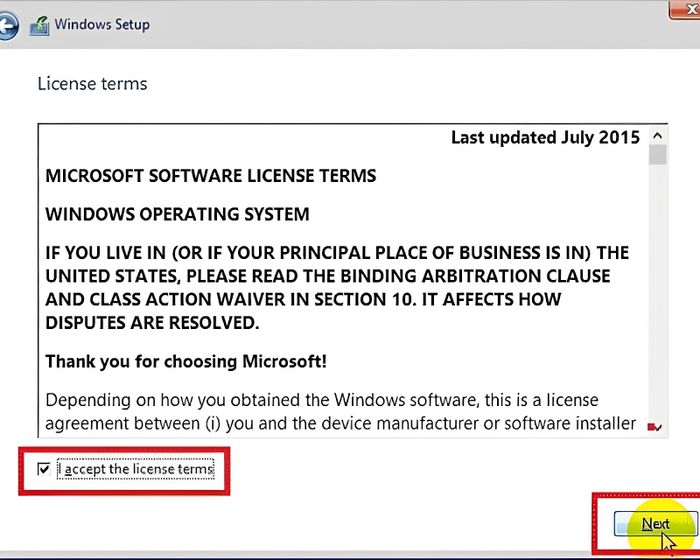 Agree to the publisher's request (Source: Internet)
Agree to the publisher's request (Source: Internet)- Select the Custom: install Windows only (advanced) option.
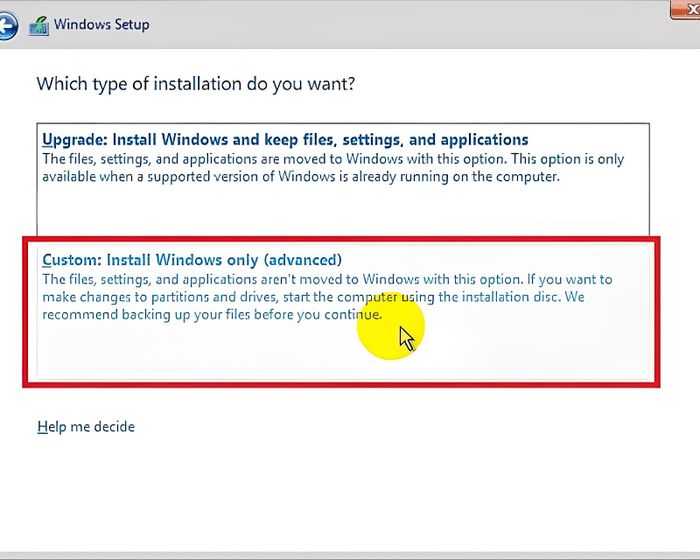 Choose Custom: install Windows only (advanced) (Source: Internet)
Choose Custom: install Windows only (advanced) (Source: Internet)- The specifications for each drive will be displayed on the screen.
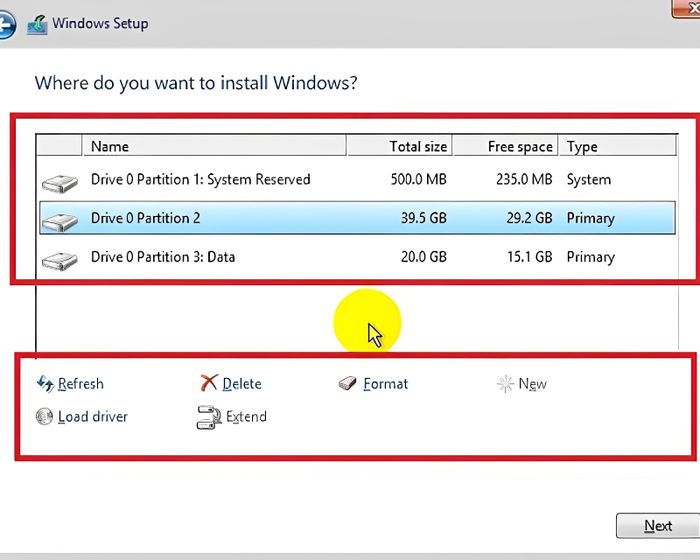 Comprehensive drive specifications table (Source: Internet)
Comprehensive drive specifications table (Source: Internet)- Identify the drive containing the current operating system by:
- Name (Drive name): As shown below, you will see the drive Drive 0 Partition 2 without a name, so this will be the C drive. However, in some cases, you may not be able to determine this way.
- Total size and Free space.
- Location: Usually, the C drive will be at the top among the drives with a capacity greater than 10 GB.
- Once you can identify the C drive, select all drives with Total size less than 1GB and the C drive, then press Delete.
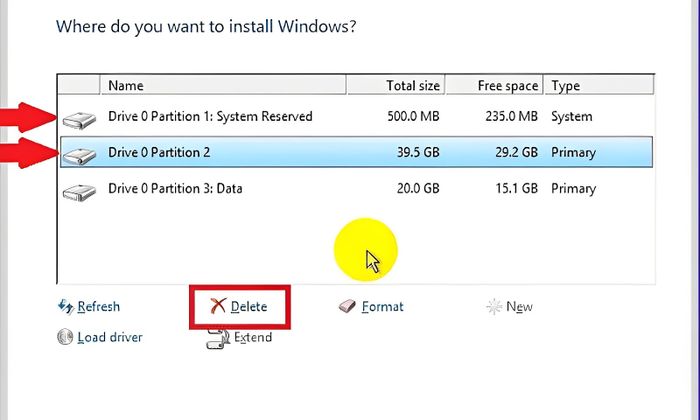 Identifying the C drive during Win 10 installation (Source: Internet)
Identifying the C drive during Win 10 installation (Source: Internet)- Select OK.
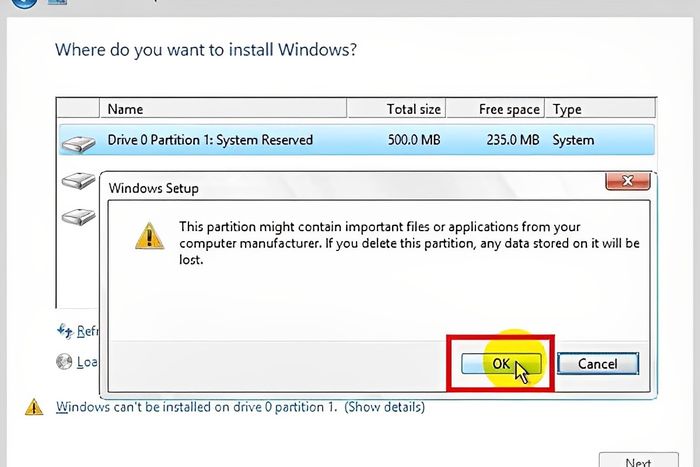 Delete old data (Source: Internet)
Delete old data (Source: Internet)- Select the partition with the largest capacity > New.
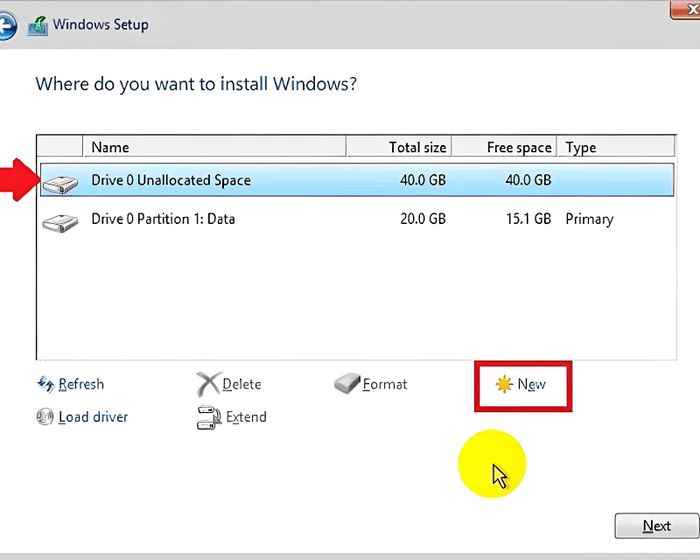 Create a drive in the partition with the largest capacity (Source: Internet)
Create a drive in the partition with the largest capacity (Source: Internet)- Select Apply and OK.
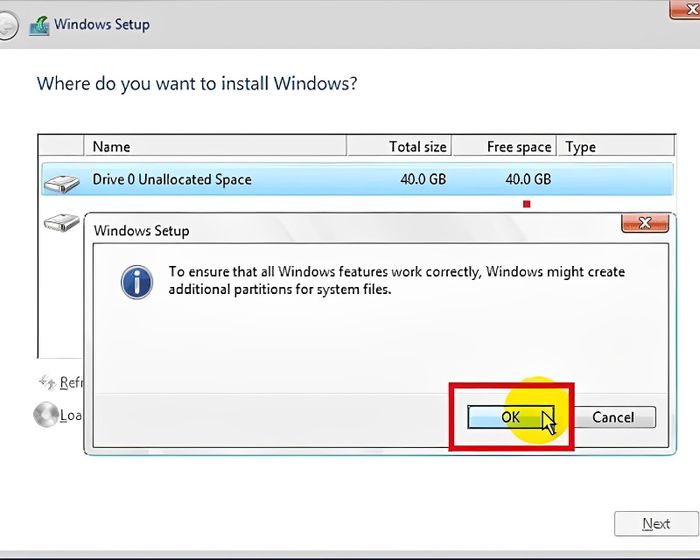 Agree to create a new drive (Source: Internet)
Agree to create a new drive (Source: Internet)- Select the drive with the largest capacity > Next.
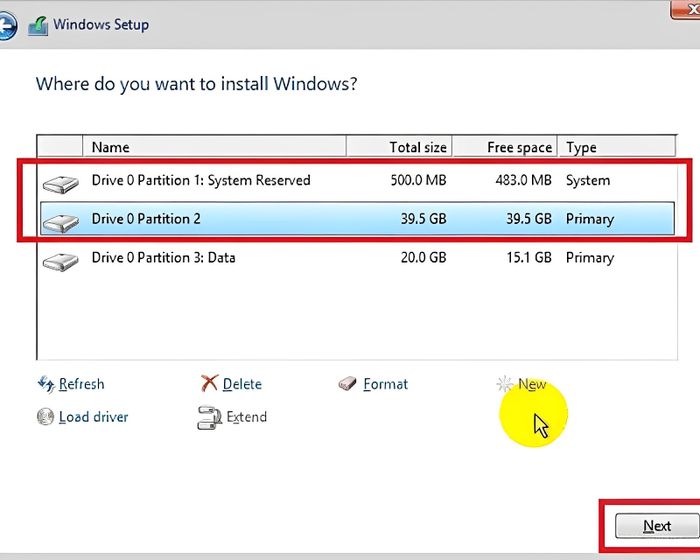 Choose the drive with the largest capacity (Source: Internet)
Choose the drive with the largest capacity (Source: Internet)- This process may take 15-30 minutes, and the computer will restart about 2-3 times.
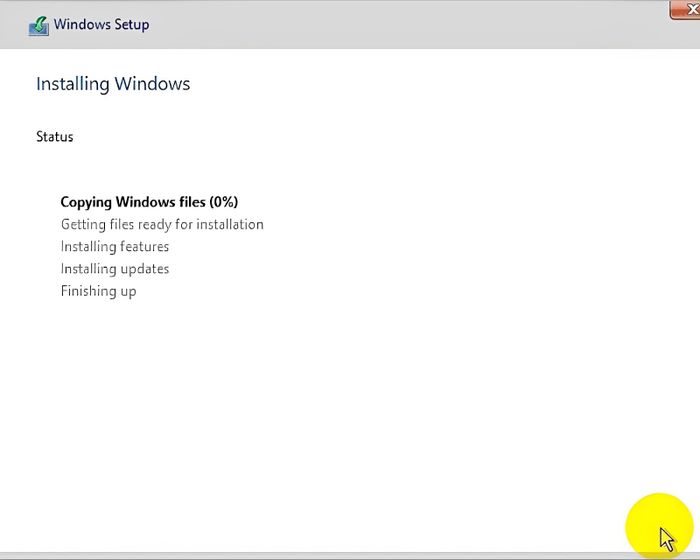 The process of creating a new drive and partition (Source: Internet)
The process of creating a new drive and partition (Source: Internet)- Once completed, choose Do this later.
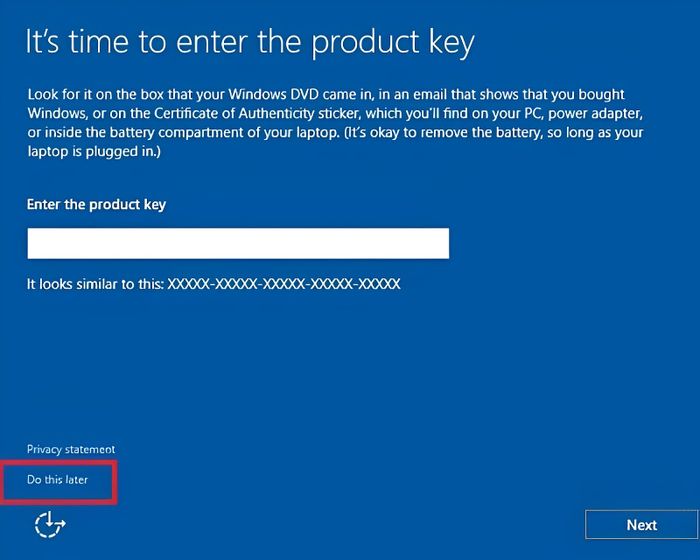 Skip the Product Key entry step (Source: Internet)
Skip the Product Key entry step (Source: Internet)- Continue by selecting Skip this step.
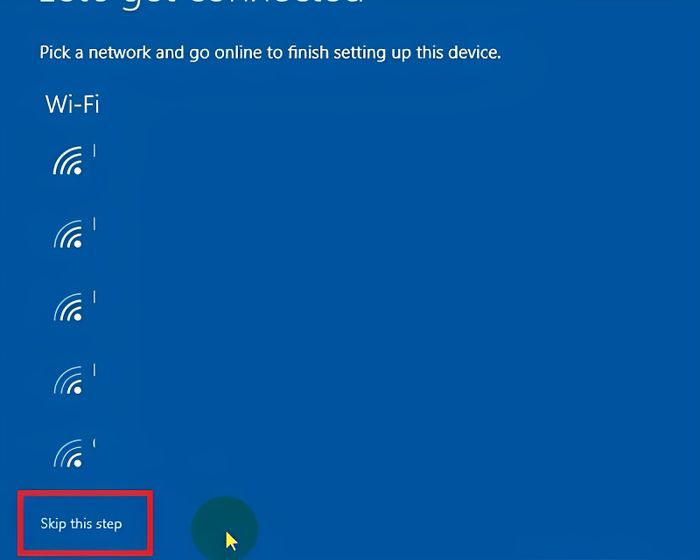 Skip the Wifi connection step (Source: Internet)
Skip the Wifi connection step (Source: Internet)- Choose Use Express settings.
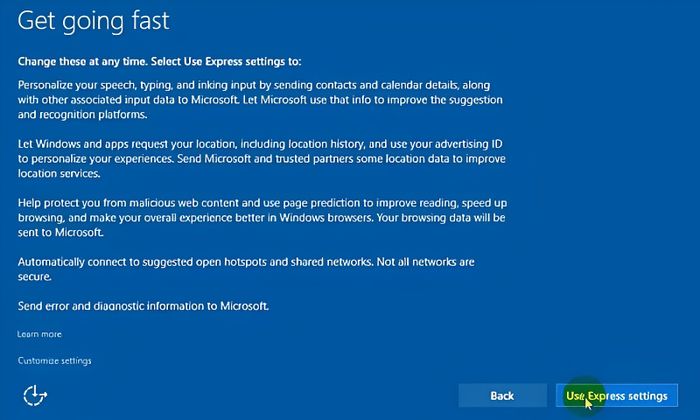 Select default settings during Win 10 installation (Source: Internet)
Select default settings during Win 10 installation (Source: Internet)- Wait for the installation process to complete.
- After Windows 10 is fully installed, right-click on This PC > Properties.
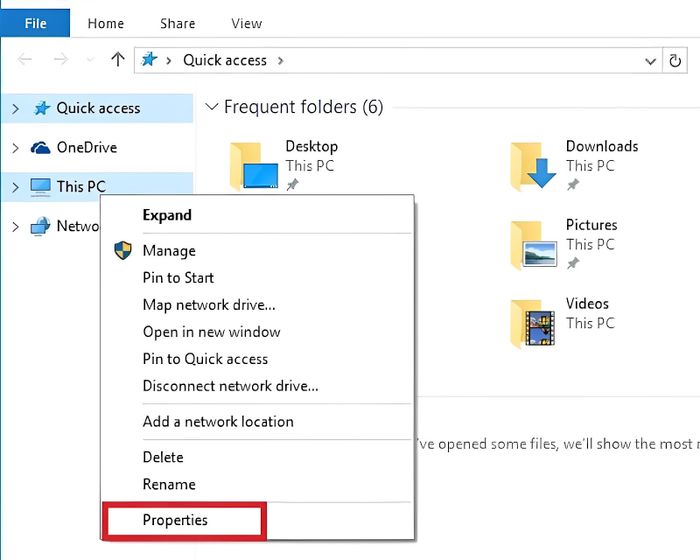 Configure Windows 10 after installation (Source: Internet)
Configure Windows 10 after installation (Source: Internet)- If not connected to the Internet, the line Connect to the Internet to activate Windows will appear.
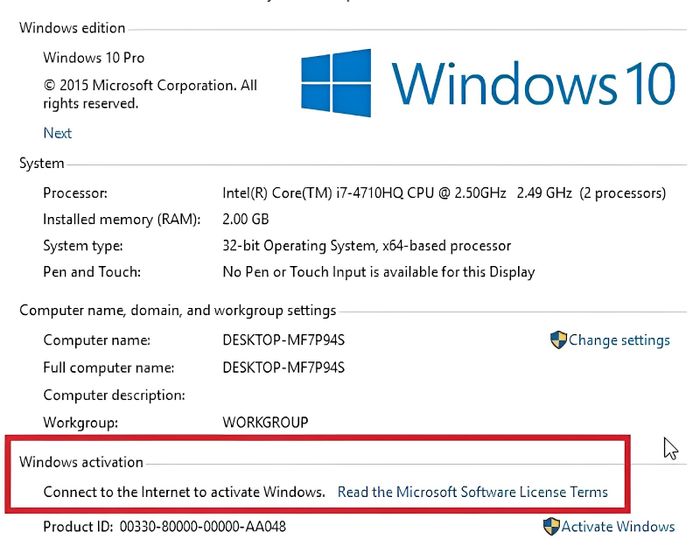 Notification of no Internet connection on Win 10 (Source: Internet)
Notification of no Internet connection on Win 10 (Source: Internet)- Connect to the Internet and leave the System window open for about 5 minutes. Then close and reopen the System window; Windows will be activated.
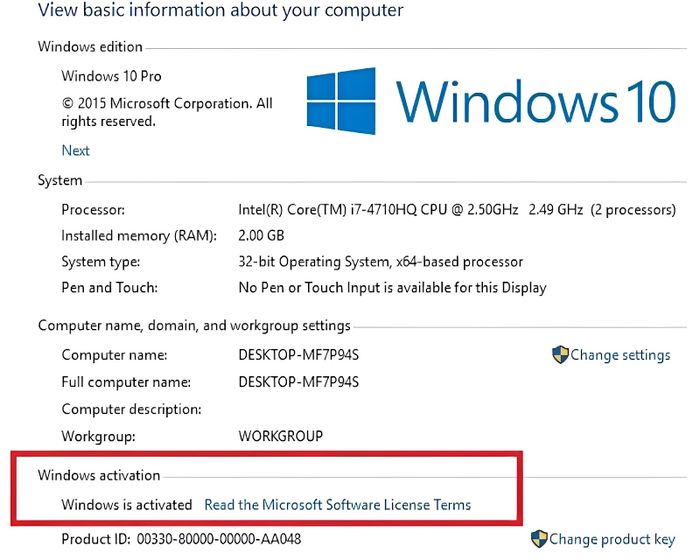 Wait for Windows 10 to activate the license automatically after installation (Source: Internet)
Wait for Windows 10 to activate the license automatically after installation (Source: Internet)See more:
Important notes after installing Win 10
For the best experience, there are a few small notes to keep in mind after installing Windows 10. It may take a bit of time, but it will be incredibly useful.
 Some important points to know after installing Win 10 (Source: Internet)
Some important points to know after installing Win 10 (Source: Internet)1. Run Windows Update and install updates
- Open Settings > select Update & Security > Windows Update > Check for updates.
- After a while, updates will start downloading and installing.
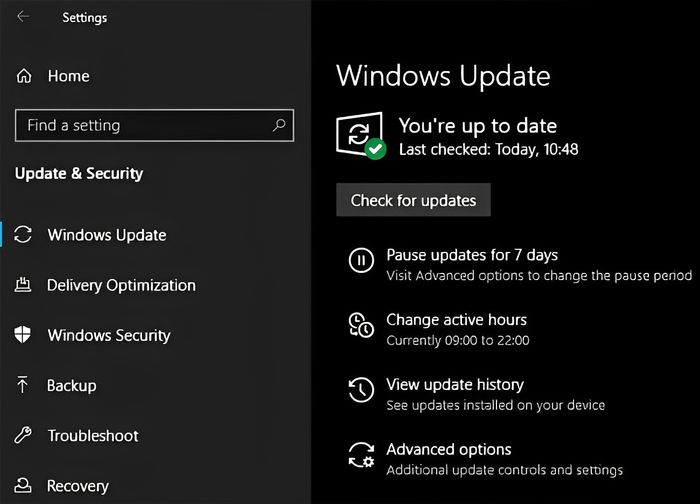 Pay attention to updating new updates after installing Win 10 (Source: Internet)
Pay attention to updating new updates after installing Win 10 (Source: Internet)2. Ensure Windows is activated
- Select Settings > Update & Security > Activation to check if Windows is activated. If not, you need to enter the license key or log in with your Microsoft account.
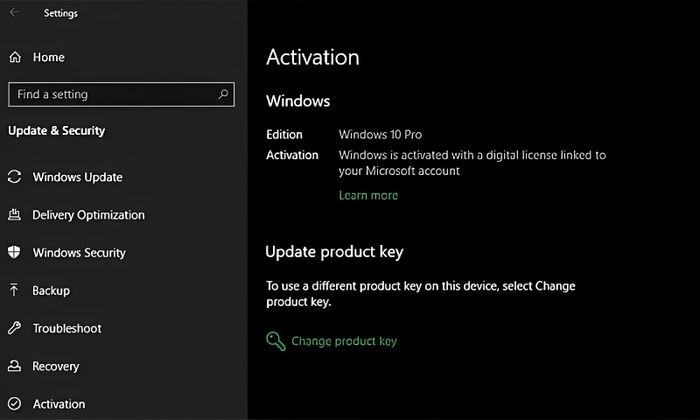 Ensure your Windows is activated (Source: Internet)
Ensure your Windows is activated (Source: Internet)3. Upgrade hardware drivers to ensure optimal performance.
To upgrade hardware drivers, depending on the computer model, there are various methods. You can search for instructions using the syntax: 'How to upgrade hardware drivers Win 10 + computer model'.
4. Install some useful software.
Windows 10 comes with some basic applications, but many other good and essential software are not pre-installed. You should install additional useful software such as:
- Web browsers: Google Chrome, Firefox, Opera,...
- Music software: Spotify, Zing MP3, Nhạc Của Tui,...
- Office applications: WPS Office, Microsoft Office,...
- Chat and communication software: Zalo, Skype, Whatsapp,...
- Photo and video editing software: Paint.NET, Adobe Photoshop, Adobe Lightroom, Adobe Premiere Pro, Proshow Producer,...
…
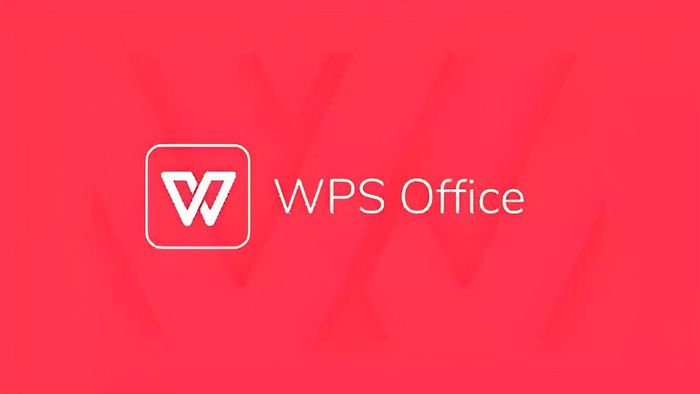 Install necessary and useful applications for Win 10 (Source: Internet)
Install necessary and useful applications for Win 10 (Source: Internet)See more:
5. Modify some default settings
The default settings that come with Windows 10 are not the most optimal, so you'll have a better experience if you know how to fine-tune them.
- Adjust default applications.
- Disable unnecessary items.
- Optimize Power Plan.
- Edit privacy settings.
- Enable Night Light.
6. Set up a backup plan
You need to back up data regularly to protect them from dangers such as viruses.
7. Configure Microsoft Defender
Microsoft Defender is the integrated antivirus software for Windows 10, suitable for most users. Immediately after installing Windows 10, it will protect your device from all threats. However, you also need to review how this software runs and fine-tune it a bit for optimal effectiveness.
In addition, you can explore and purchase many other antivirus software at great prices on Mytour.vn:
8. Personalize Windows 10
After installing Win 10, you can customize your desktop spaces and tools to your liking. It's fantastic to have unique wallpapers, mouse cursors, and other personalized tweaks that make the system feel much more familiar and close to you.
This article provides a detailed guide from A to Z on how to install Win 10 using USB Boot and from the hard drive quickly and easily, as shared by Mytour. Wish you successful implementation! Don't forget to visit Mytour.vn – the leading reputable e-commerce site in Vietnam to shop for laptops, phones, tablets at great prices and enjoy fantastic deals!
