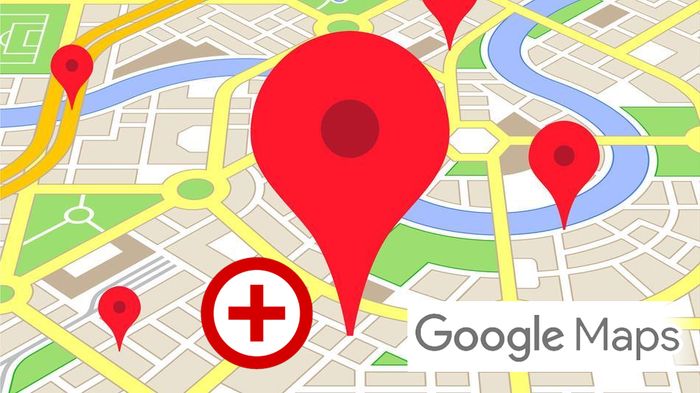
Google Maps is a helpful service for navigation and convenient address search, as Google is one of the top search engines in Vietnam and worldwide. It serves as a powerful tool for businesses to promote their brand. In this article, Mytour will guide you on how to effortlessly add and create locations on Google Maps.
1. Information to Prepare Before Adding Your Business Address to Google Maps
Before starting to add your business address to Google Maps, every business should understand and determine whether or not to do this and what benefits it brings. Specifically:
- Your business will be displayed on Google Maps at the address google.com/maps
- Detailed map directions in search results for some queries containing provinces, cities.
- Your business will appear more professional in promoting.
Therefore, you can see that adding your business address to Google Maps will help you reach customers quickly without needing a website, as the phone number is included with the map. Especially for businesses in sectors like hotels, restaurants, tourism websites, this should be given top priority.
Before adding your business address to Google Maps, you need to prepare:
- Official representative image/logo of your business.
- Exterior photos (overall facade) and interior activity photos of your business.
2. Step-by-Step Guide: How to Quickly Create and Add Locations on Google Maps on Computer, Phone
1. Quick Guide
Access Google Maps on your browser or click HERE > Menu icon (three horizontal lines) > Add a missing place > Fill in the information > Submit.
2. Detailed Guide
- Step 1: Open the Google Maps app on your phone or the web browser on your computer here. (Sign in to your Google account before creating)
- Step 2: Tap on the three-line icon in the top left corner of the screen.
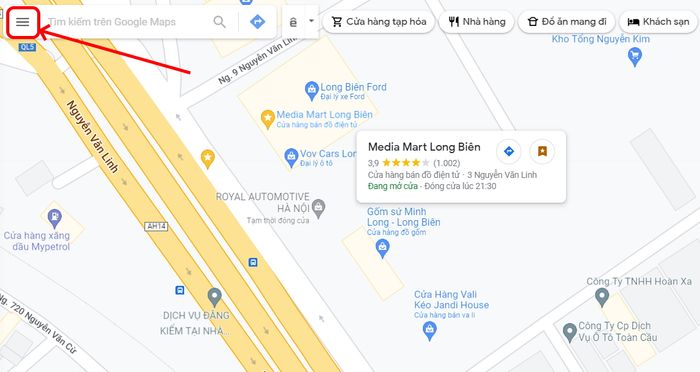
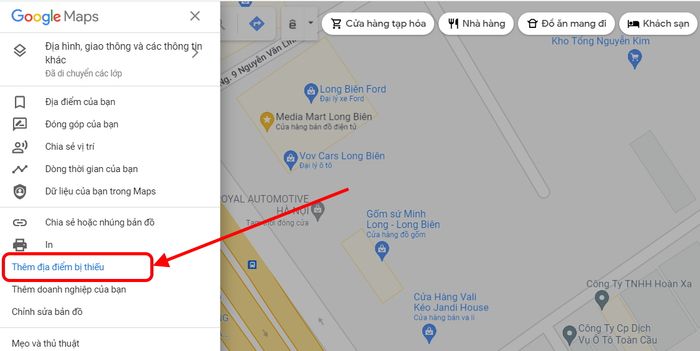
- Step 4: Fill in all the information
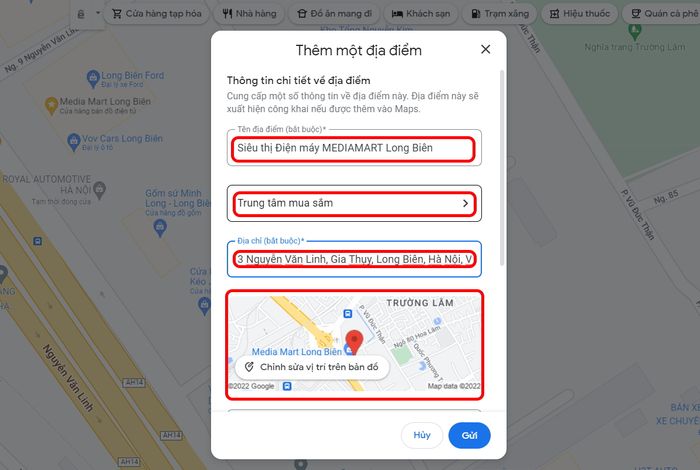
Note: Besides entering the location in text, you need to drag the red dot on the map to the exact position you want to create (Because there are general addresses, Google cannot accurately determine the location, so you need to manually point to the location to create).
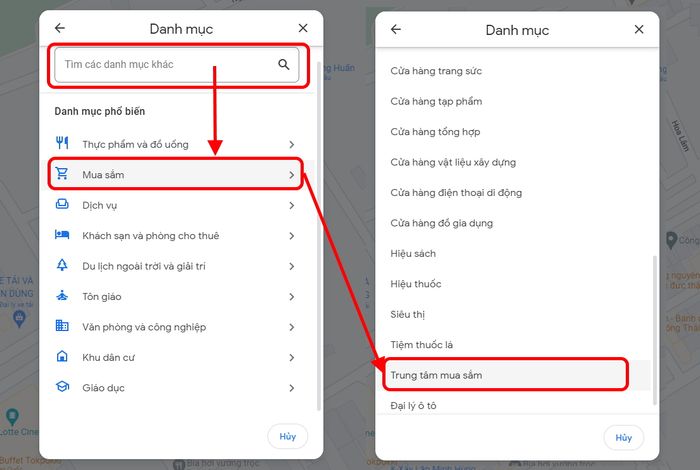
You need to choose the appropriate category in detail at level 2. (For example, Mytour Electronics Supermarket in Long Bien has level 1 category 'Shopping', and at level 2, you choose 'Shopping Mall'
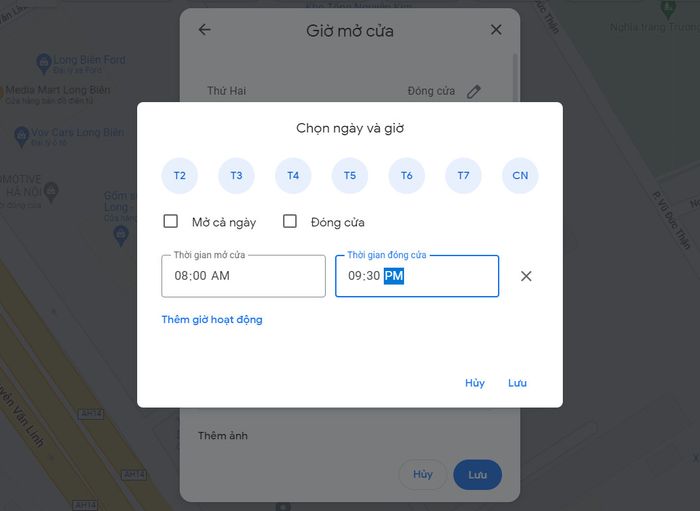
It's recommended to add real-life activity photos for easier approval by the Google team.
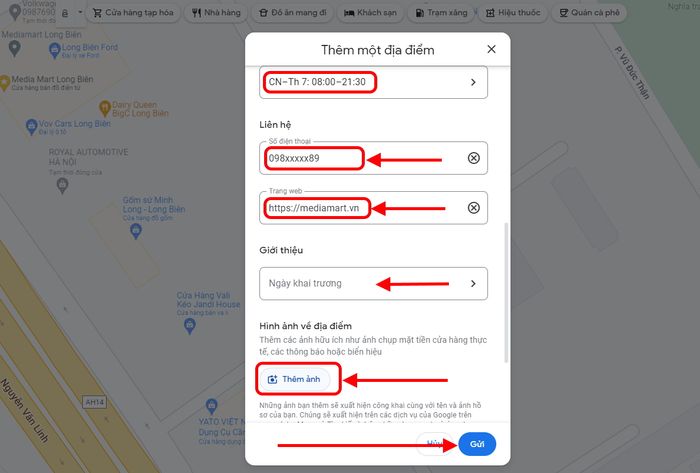
After adding the information, select 'Submit'.
- Step 5: Once your proposed new location is confirmed, Google Maps will send a confirmation email to you.
* Note: Google Map will need some time for Google to verify and approve location information. Therefore, the location you just added may not appear immediately on Google Maps but will require a certain amount of time. If you provide more complete, clear information, and additional photos of the facade, daily operational photos, Google is more likely to approve it faster.
3. Search results for business locations on Google Maps after Google approval
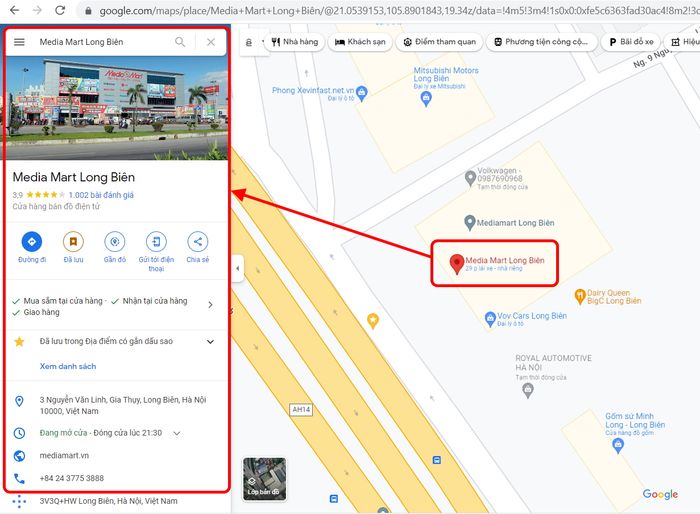
Besides displaying the detailed address of the business to help customers easily find, Google also allows customers to leave comments, reviews, and share their experiences with the services at the business.
Through these helpful reviews, customers can get an overview of your entire business. Along with positive reviews, your business location also becomes more prominent on the map.
Thus, Mytour has guided you on how to add and create locations on Google Maps on computer/phone in a simple way, and now you can easily create new locations. Hopefully, this article will be helpful for businesses needing brand promotion and boosting sales.
Wishing you happiness & success!
