Nowadays, capturing your computer screen is easier than ever with a plethora of software options available. However, most of them come at a cost, and using the free versions often results in watermarked recordings.
If you're reluctant to install additional software but still want to capture your actions on a Windows 7 computer screen, you're in luck.
This article provides a detailed walkthrough on how to record your Windows 7 screen without the need for any additional software installations.
Step 1: Press Start Menu and type Record steps to reproduce into the Search programs and files box, then open Record steps to reproduce a problem.
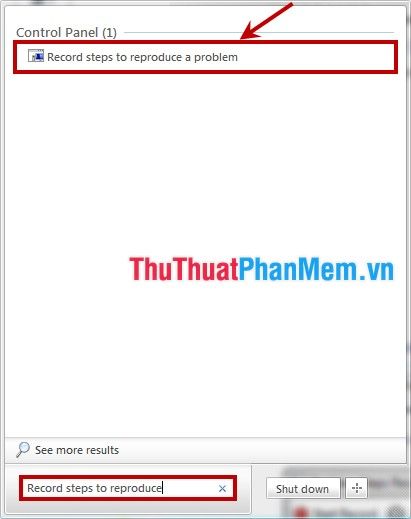
Alternatively, press Windows + R and type psr, then press OK.
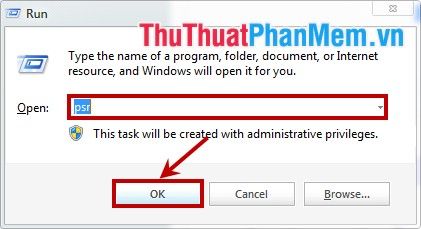
Step 2: The Problem Steps Recorder dialog will appear on your computer screen. Press Start Record or use the combination Alt + A to begin recording.

Step 3: While capturing screen actions, between each action, you can select Add Comment to add notes for that action.

Once the Highlight Problem and Comment dialog appears, enter your note content and press OK to finalize.
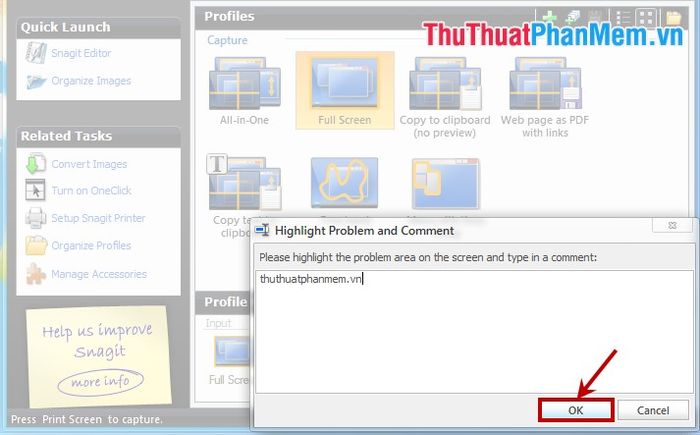
Step 4: After finishing recording, press Stop Record (or use the Alt + O shortcut).

When the Save As dialog appears, choose the folder to save the file, enter a filename in the File name field, and select Save to save it.
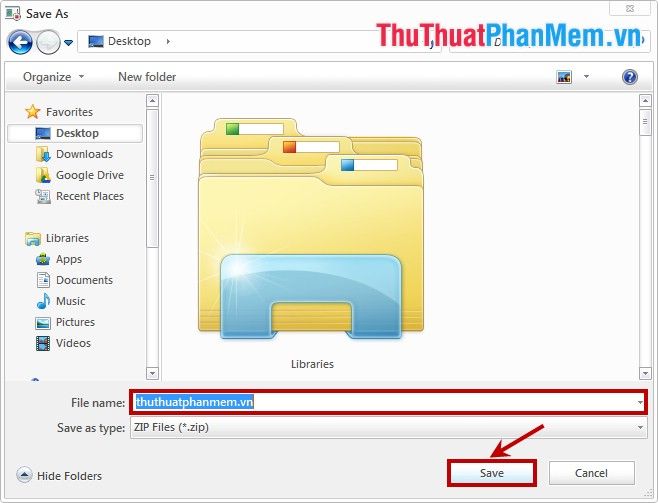
The file is saved in .Zip format, and upon extraction, you'll find a Problem file accompanied by the date and time of your recording. The file format is .mht, a type of web format. You can view it in Word, with each image in Word representing an action you recorded.
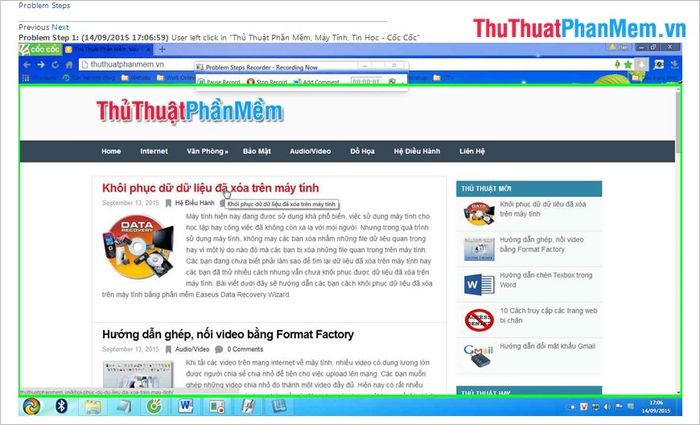
You can also view it as a slideshow.
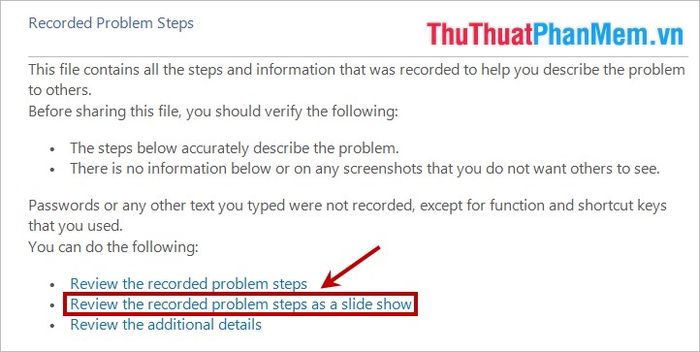
It's that simple! You can now screen record on your computer without using any software. Good luck!
