When working with Excel formulas that reference data ranges, using relative addressing can lead to dynamic changes as you move across cells. This article guides you on anchoring formulas or referenced data ranges for stability in Excel.

To lock formulas or data ranges in Excel, embrace absolute addressing, utilizing the dollar sign ($) in cell references for stability and control.
In the cell address with column and row indices, to fix a specific row or column, simply lock the value of the corresponding cell address. Learn the art of anchoring for precise data manipulation in Excel.
1. Anchoring a Specific Value in a Formula
Consider a data table for calculating payments to level 1 agents. The payment is the result of multiplying the quantity in column B by the unit price in C5. Using a simple formula like = B5*C5:
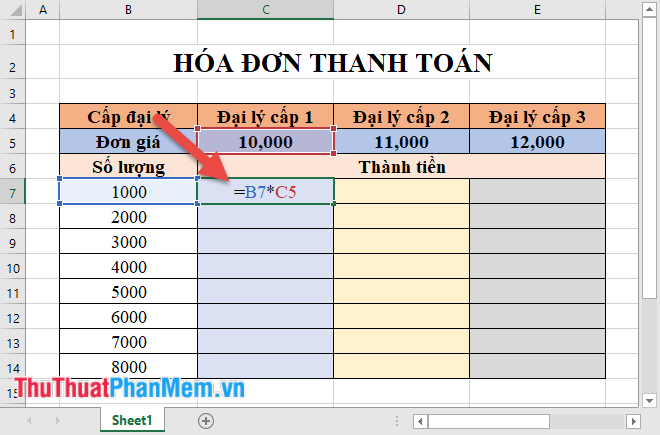
Upon pressing Enter, you'll notice the value is correct only at C7. Copying the formula to other cells will yield incorrect results. The issue lies in fixing the unit price to C5, making it an absolute reference. When copying the formula, C5's address changes, causing errors, for instance, C6 with no numeric value resulting in a Value error:
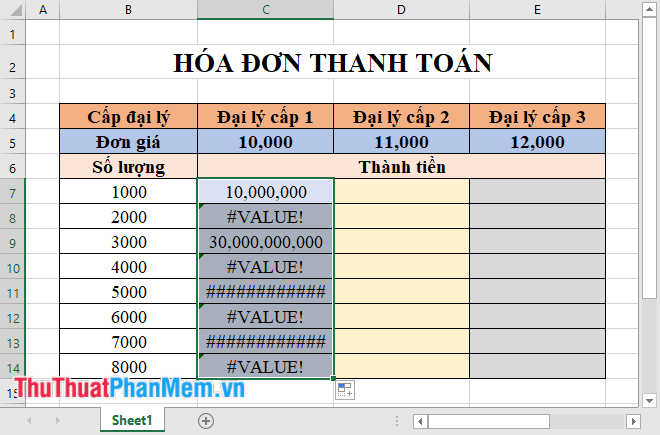
The formula fails for subsequent cells because the unit price in C5 is fixed absolutely. In the formula B5*C5, the absolute reference causes the address of C5 to change when copied to other values. For example, in C6 where there's no numeric value, it returns a Value error:
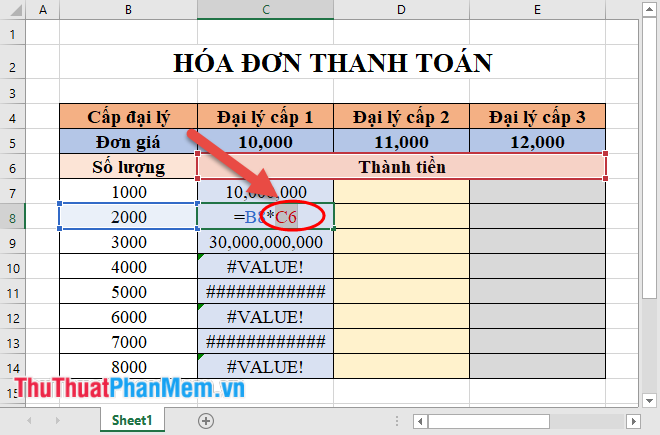
- In this formula and problem, you need to anchor the unit price in C5. Since the task is to calculate the total for a level 1 agency, consider:
+ Anchor row 5 in cell C5: C$5.
+ Alternatively, anchor both row 5 and column C in cell C5: $C$5.
- To make the cell address absolute (fix both row and column), simply select the formula and press F4 once:
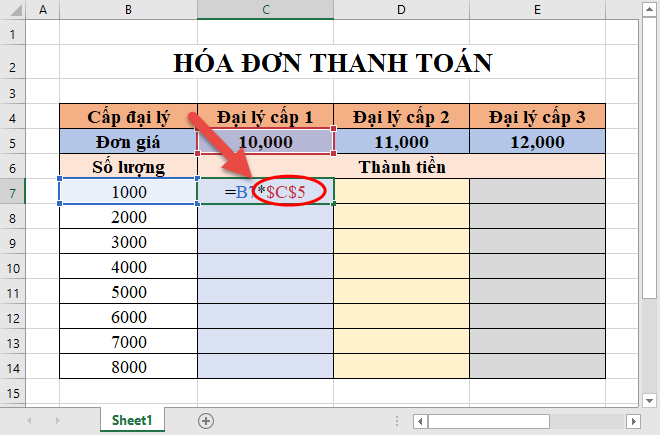
- For the requirement to calculate payments for level 1 agents, you can simply anchor row 5 without fixing column C. Just press the F4 key twice to lock row 5:
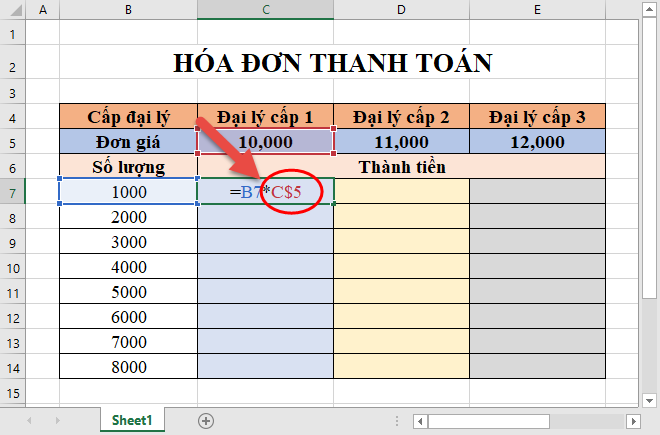
- Both anchoring methods mentioned above yield correct results when calculating the payment for level 1 agents:
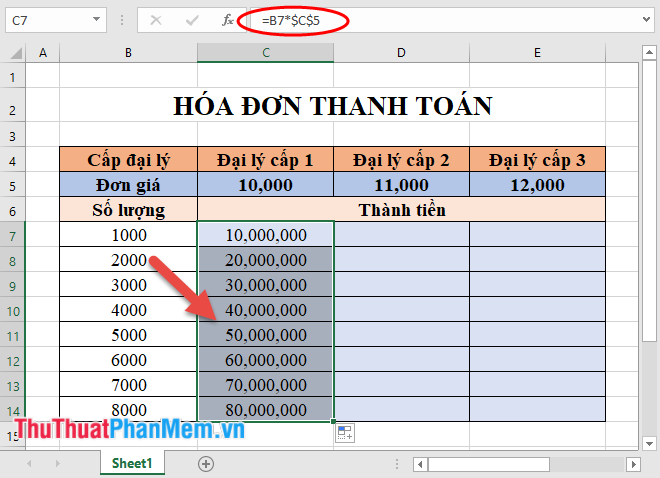
- Note that pressing F4 a third time fixes column C without anchoring row 5 of C5:
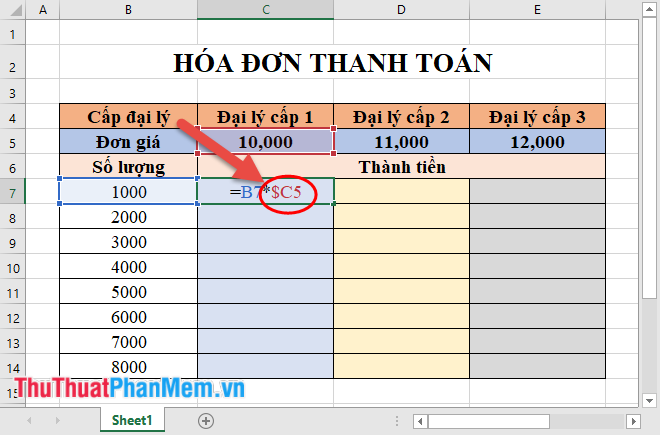
- Consequently, the calculation results in an incorrect value:
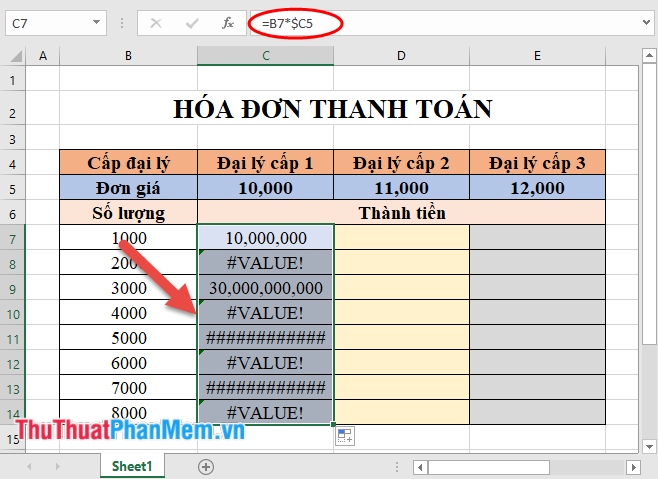
Step 1: To fix the formula for calculating payments to level 1 agents, input the formula = B7 => press F4 three times (pressing F4 once locks both row and column of B7, pressing F4 twice locks row 7 of B7, pressing F4 thrice locks column B of B7):
Step 2: Anchor row 5 of K5. Continue pressing the multiplication sign -> select the value in cell C5 -> press F4 twice to lock the row of the unit price:
Step 3: Press Enter to get the result.
Step 4: Copy the formula for values in the level 1 agent column to get results. Step 5: When dragging to the last cell in the level 1 agent column, hold the mouse and drag to the right for level 2 and 3 agents to get results.
Formula for calculating payments to 3 agents: Bx*K5.
Where: x ranges from 7 to n (rows), K corresponds to agents with values C, D, E in column K.
=> In this formula, the changing values are: x from the row value of address Bx and K from the column value of address K5. The fixed values are column B and row 5.
=> In the formula, anchor column B and row 5 => obtain the absolute address of column B and row 5:
Step 1: Fix column B of B7.
For the cell calculating the payment for level 1 agent, input the formula = B7 => press F4 three times (pressing F4 once locks both row and column of B7, pressing F4 twice locks row 7 of B7, pressing F4 thrice locks column B of B7):
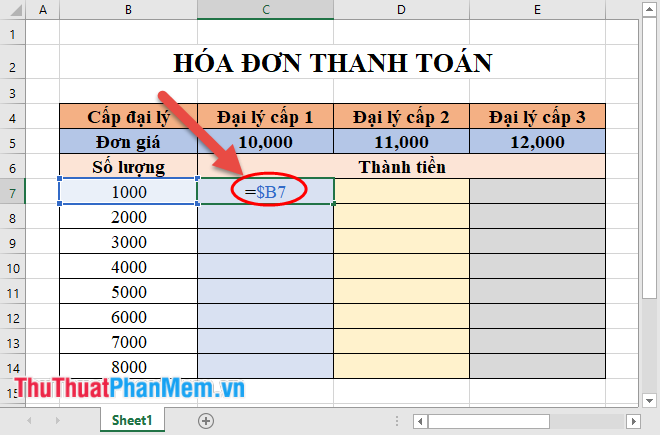
Step 2: Fix row 5 of K5.
Continue pressing the multiplication sign -> select the value in cell C5 -> press F4 twice to lock the row of the unit price:
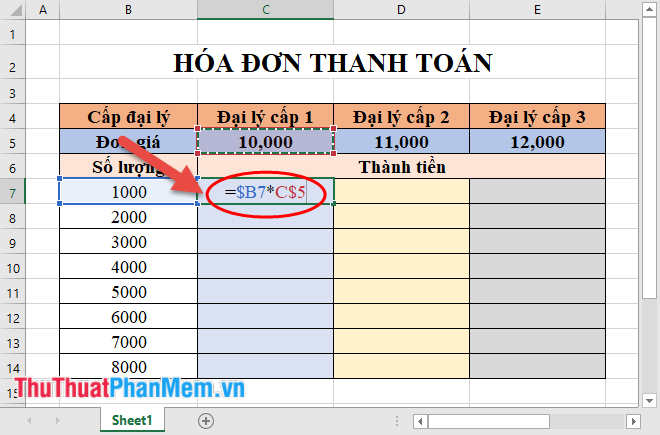
Step 3: Press Enter to get the result.
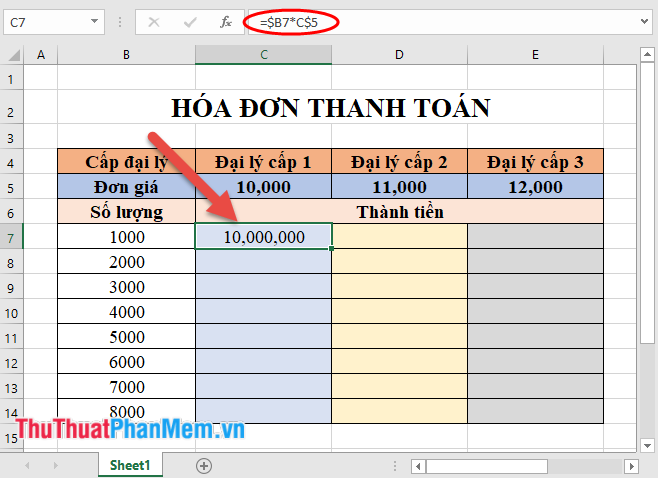
Step 4: Copy the formula for values in the level 1 agent column to get results.
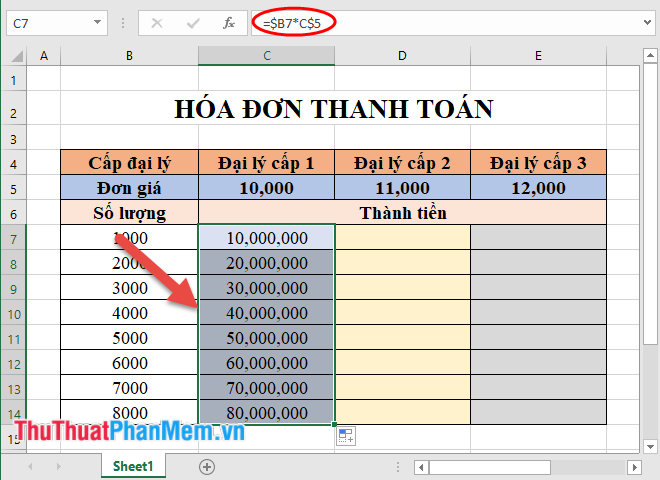
Step 5: When dragging to the last cell in the level 1 agent column, hold the mouse and drag to the right for level 2 and 3 agents to get results.
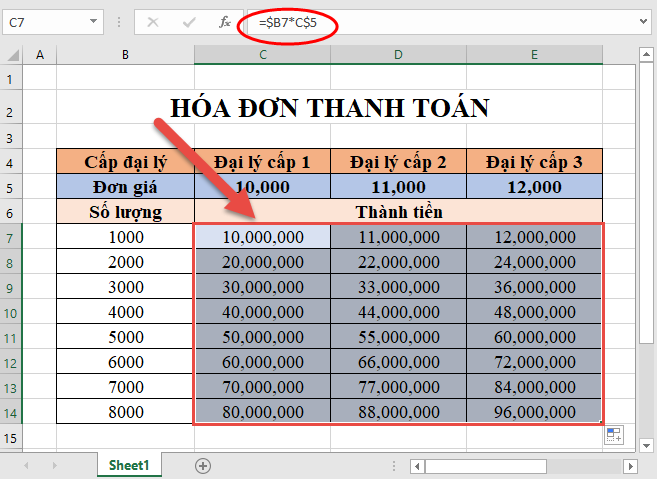
You can verify the results, ensuring not a single value is incorrect. With this method, you've reduced the effort of creating formulas for level 2 and 3 agents. Pay attention to how data is anchored using absolute addresses, easily locking columns and rows based on the required values.
Step 1: For each cell address, use the F4 key to anchor data as follows:
Step 2: Press F4 once: Lock both the row and column of the corresponding cell address.
Step 3: Press F4 twice: Fix the row value of the corresponding cell address.
Step 4: Press F4 thrice: Fix the column value of the corresponding cell address.
Conclusion: Here is the technique to anchor formulas, essentially anchoring data ranges in Excel formulas. Best of luck with your endeavors!
