While capturing photos, we often encounter errors like poorly framed shots leading to unexpected elements. Luckily, professional photo editing software like Photoshop helps us process images to achieve a professional and desired look.

In today's article, Mytour will guide you on the simplest method of removing objects using Photoshop.
1. Remove Objects with Content-Aware Fill Tool
Efficient Object Removal in Photoshop
Step 1: Open the photo you want to remove an object from using Photoshop. Use the Rectangular Marquee Tool to select the object.
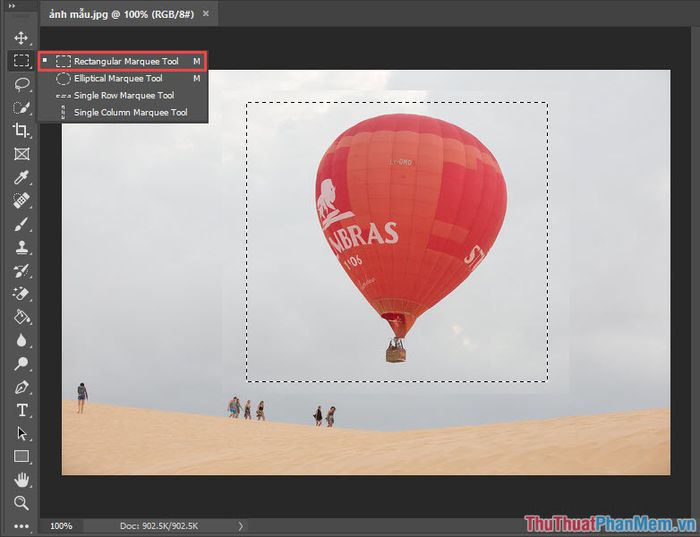
Step 2: Go to Edit, choose Fill, or press Shift + F5 to open the Content-Aware Fill tool.
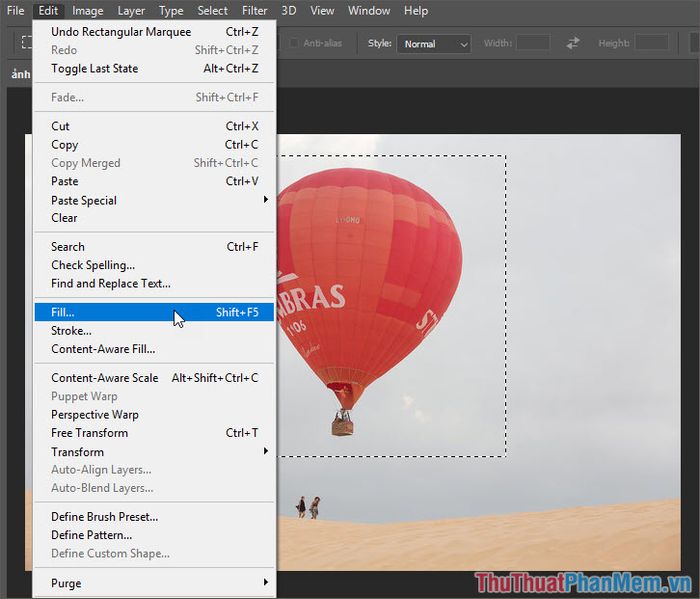
Step 3: Set the Content-Aware parameters as shown below and click OK.

Successful Object Removal with Content-Aware Fill
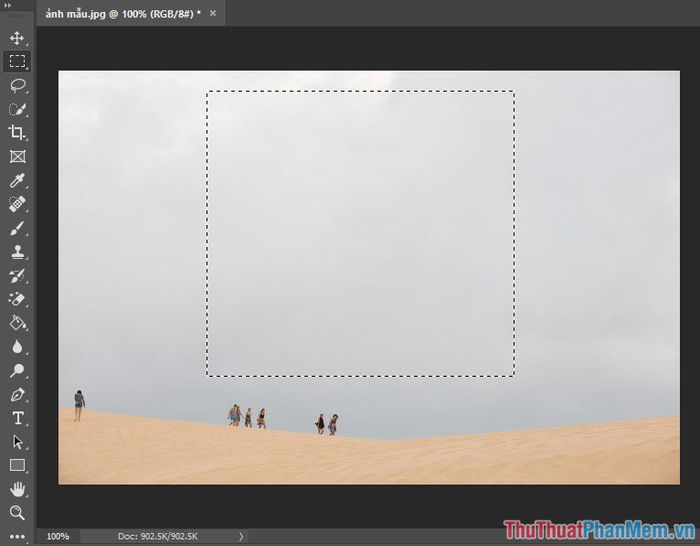
2. Utilize the Clone Stamp Tool
This tool is less commonly used due to its challenging execution and time-consuming nature compared to Content-Aware Fill. However, combining both Content-Aware Fill and Clone Stamp Tool enhances object removal, resulting in complete, high-quality images that look more authentic.
Step 1: Open the photo you want to remove an object from and activate the Clone Stamp Tool as shown below.
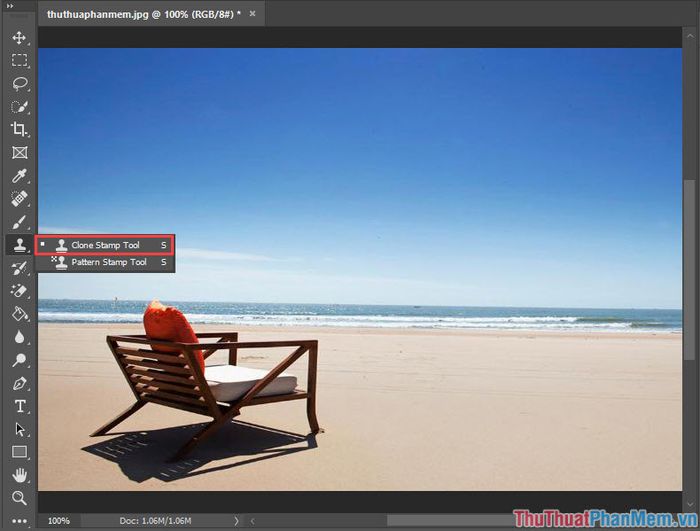
Step 2: Right-click on the screen to open the Clone Stamp Tool Property window. Here, adjust the selection size by scrolling the Size slider. The Hardness section allows you to control the edge blur. A smaller Hardness value results in a softer edge, perfect for detailed photo editing.
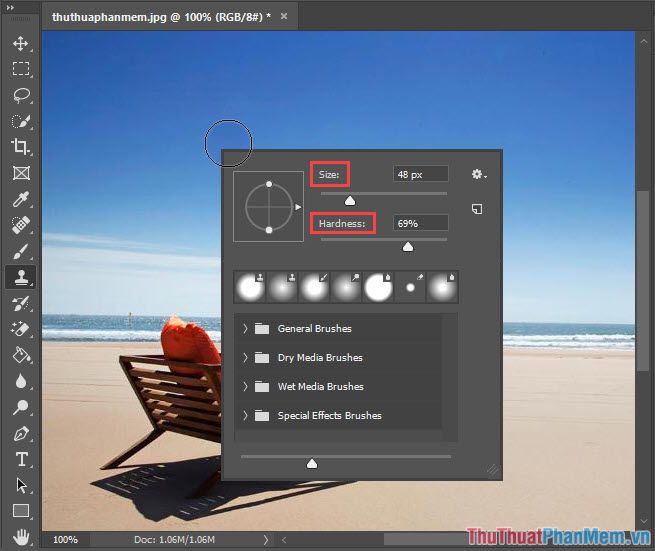
Step 4: Hold the Alt key and right-click on the original image to select the area you want to duplicate.
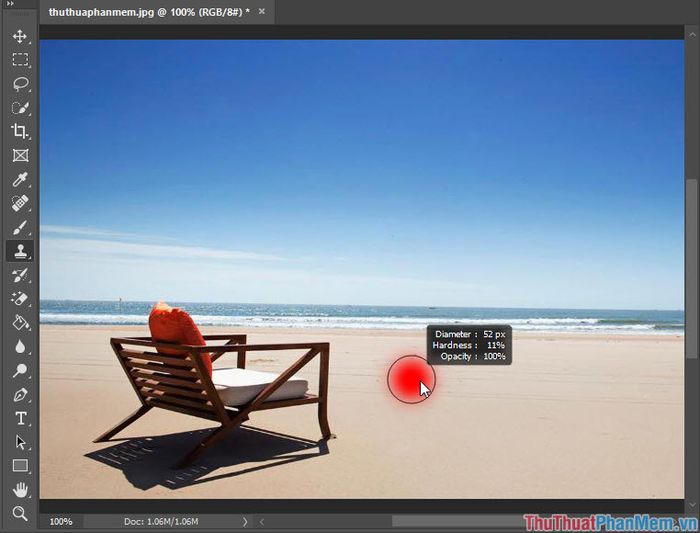
Step 5: Proceed to remove the object by holding the left mouse button and moving the selected area. While moving the copied area, note that the circular area (1) is the copied region, and the plus sign (2) indicates the original area.
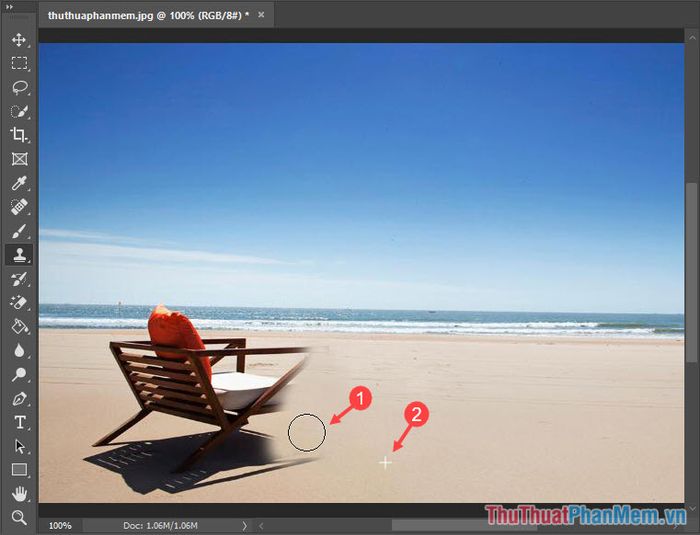
After completion, you will have an image with the removed chair, as shown below.

Exploring Two Methods for Effective Object Removal in Photoshop—Content-Aware Fill and Clone Stamp Tool. We hope you understand the process of object removal. To achieve efficient object removal, it's recommended to combine both methods: start with Content-Aware Fill and then use Clone Stamp Tool to fix any image discrepancies. Thank you for following along, and feel free to share your feedback in the comments below!
